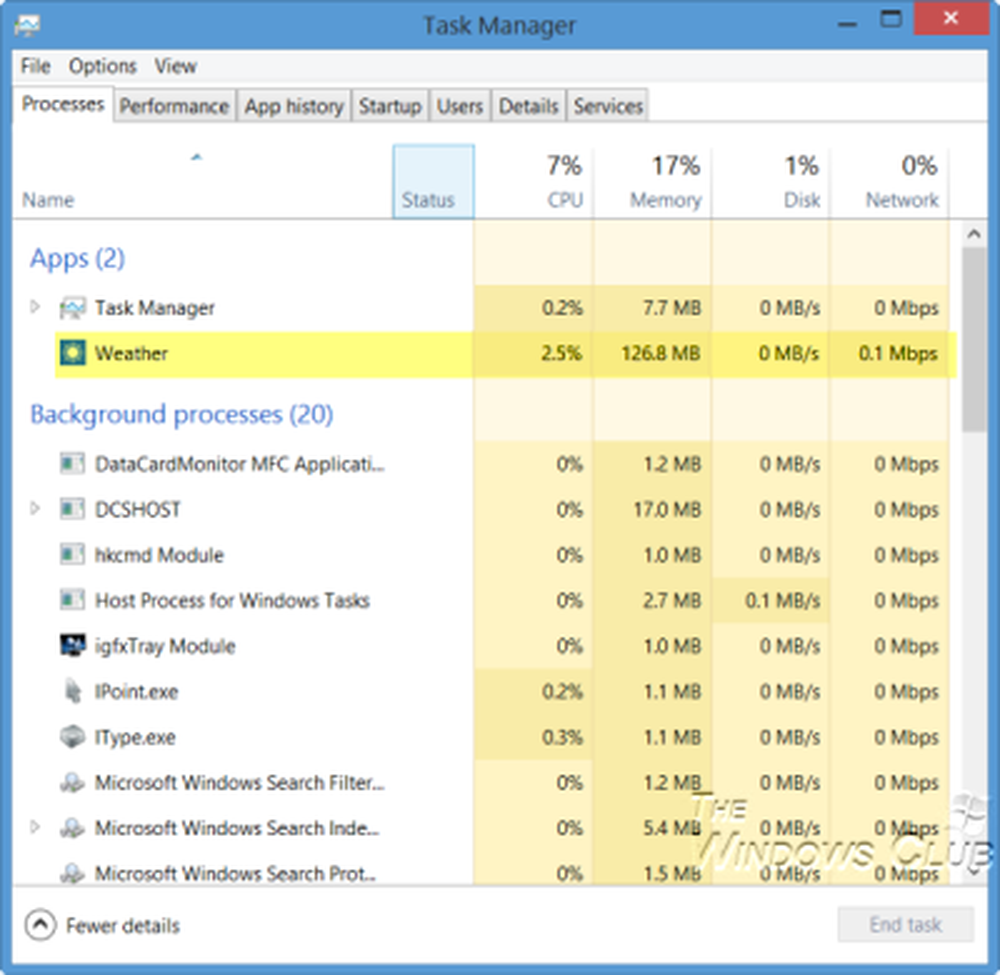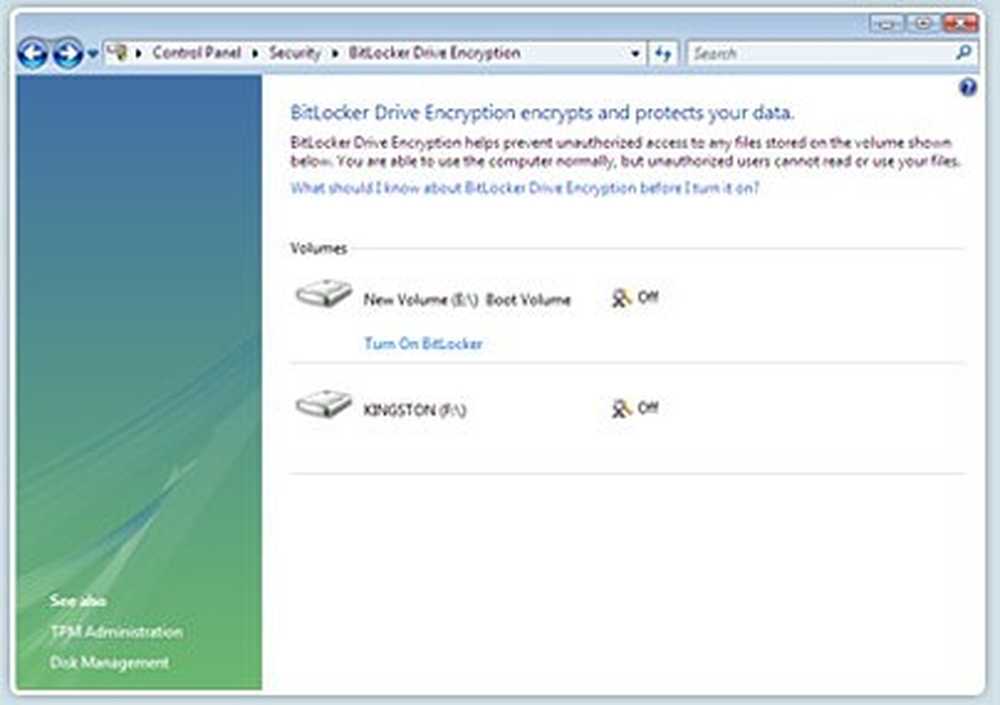Sfaturi și trucuri pentru calendarul Microsoft pentru gestionarea programelor
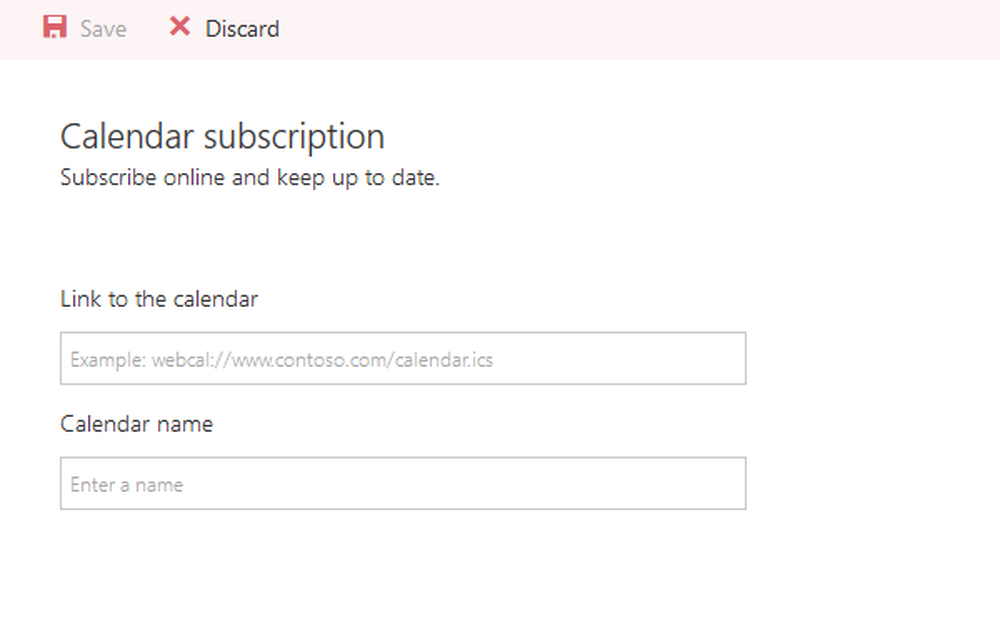
Deși există atât de multe aplicații gratuite pentru calendarul Windows PC și Windows Phone, majoritatea oamenilor folosesc Calendarul Microsoft, deoarece acesta este gratuit, ușor de utilizat și are caracteristici foarte utile. Ori de câte ori trebuie să vă programați întâlnirea sau să setați un memento de activitate, puteți deschide aplicația Calendar încorporată și puteți începe să o utilizați în consecință. Astăzi vom arunca o privire la versiunea web din aplicația Calendar din care face parte Office Online.
Sfaturi și trucuri pentru Microsoft Calendar pentru versiunea web
Următoarele sfaturi și trucuri se bazează pe versiunea web a Microsoft Calendar și unele dintre ele pot să nu funcționeze în aplicația Windows 10 Calendar sau în versiunea Windows Phone.
1] Setați mai multe locații pentru prognoza meteo

Dacă mergeți undeva și doriți să știți prognoza meteo, Calendar vă poate ajuta să găsiți raportul meteo. Cea mai bună parte este că puteți seta mai multe locații pentru a verifica prognoza.
Pentru a edita locația curentă sau pentru a seta mai multe locații, procedați în felul următor. Faceți clic pe sigla meteo (nor, soare sau ceva similar)> Editați locațiile> Faceți clic pe "Adăugați o altă locație"> Introduceți locația> Căutați locația și alegeți una din rezultatele căutării.
Citeste mai mult: Efectuați aplicația Windows 10 Calendar să afișeze informații meteo zilnice pentru dvs.
2] Preveniți calendarul să adauge evenimente din e-mail

Ca și Gmail și Google Calendar, Microsoft Calendar adaugă, de asemenea, evenimente din e-mailurile Outlook. De exemplu, dacă ați rezervat un hotel și e-mailul de confirmare se află în Mesaje primite, puteți găsi un eveniment în Calendar. Această caracteristică ajută la reamintirea utilizatorilor.
Cu toate acestea, dacă nu vă place această funcție a Microsoft Calendar, puteți împiedica acest lucru. Click pe Reglați viteza butonul> selectați Opțiuni > Evenimente din e-mail> selectați Nu adăugați evenimente din agenda mea prin e-mail și salvați schimbarea.
3] Schimbați tema Calendar
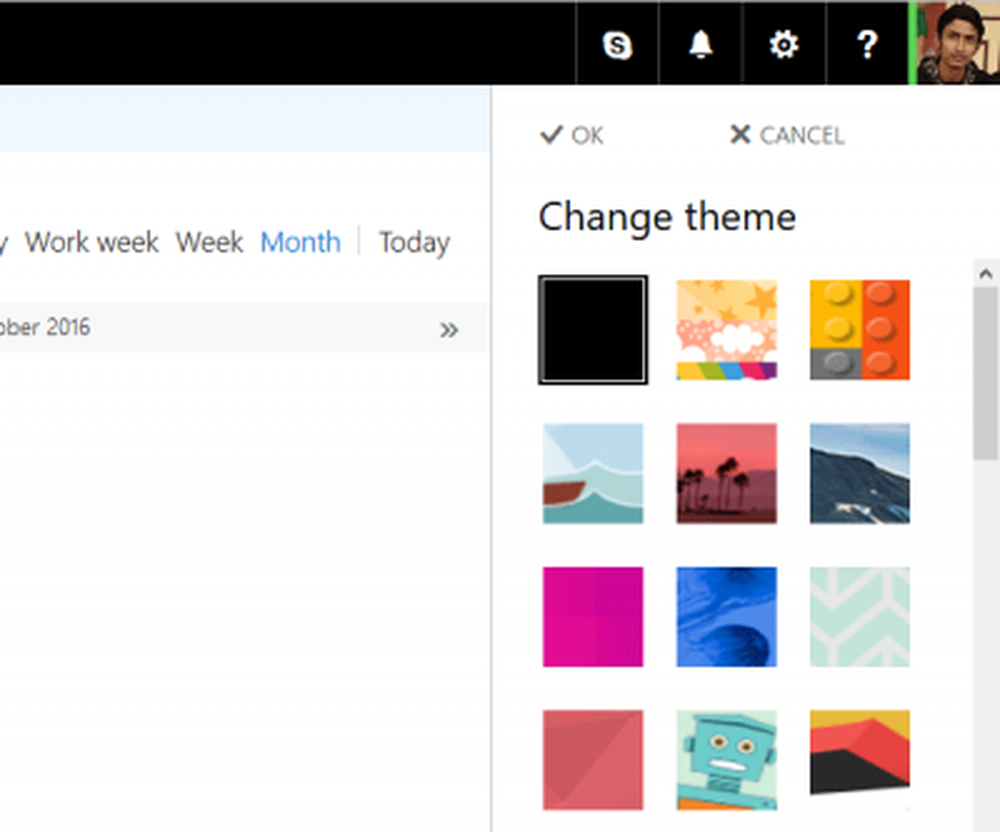
Tema implicită a Microsoft Calendar este curată și curată și albă în culoare, ceea ce face totul ușor de găsit. Cu toate acestea, dacă nu vă place tema albă implicită din Calendar și doriți să o modificați, faceți clic pe Reglarea vitezelor butonul> Selectare Schimbă tema > Selectați o temă și apăsați butonul OK. Acesta va intra în vigoare imediat.
Citit: Cum să eliminați contactele Facebook și zilele de naștere din aplicația Calendar.
4] Imprimare calendar

Dacă doriți să faceți o copie de hârtie a programelor și a sarcinilor dvs. cu Microsoft Calendar, puteți să le imprimați fără a utiliza orice software terță parte. Calendarul permite utilizatorilor să tipărească ordinea de zi pentru o anumită zi, săptămână sau lună. De asemenea, este posibil să imprimați un anumit calendar dacă ați adăugat mai multe. Pentru a face acest lucru, faceți clic pe
De asemenea, este posibil să imprimați un anumit calendar dacă ați adăugat mai multe. Pentru a face acest lucru, faceți clic pe Imprimare butonul vizibil în bara de meniu de sus> Selectați calendarul pe care doriți să îl imprimați> Selectați Zi / săptămână / lună, oră etc. Puteți de asemenea să imprimați agendă detaliată împreună cu calendarul - selectați doar caseta de selectare Agendă agendă și calendar. și apăsați butonul Imprimare buton.
5] Adăugați calendarul terță parte din internet

Să presupunem că doriți să adăugați toate sărbătorile unei anumite țări. Este posibil să adăugați un calendar terță parte în calendarul Microsoft și să verificați toate datele importante de pe acel ecran. Pentru a face acest lucru, faceți clic pe
Pentru a face acest lucru, faceți clic pe Adăugați Calendar > De pe internet > Introduceți adresa URL a calendarului care are .ics extensie> Introduceți un nume pentru calendar și faceți clic pe Salvați buton.
Vedeți această postare dacă doriți să opriți notificările prin e-mail prin Outlook Calendar.
Sper că acest tutorial scurt este de ajuns pentru a începe.