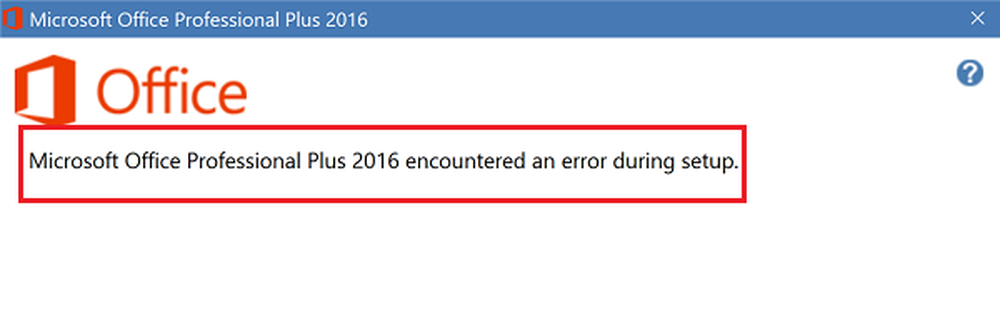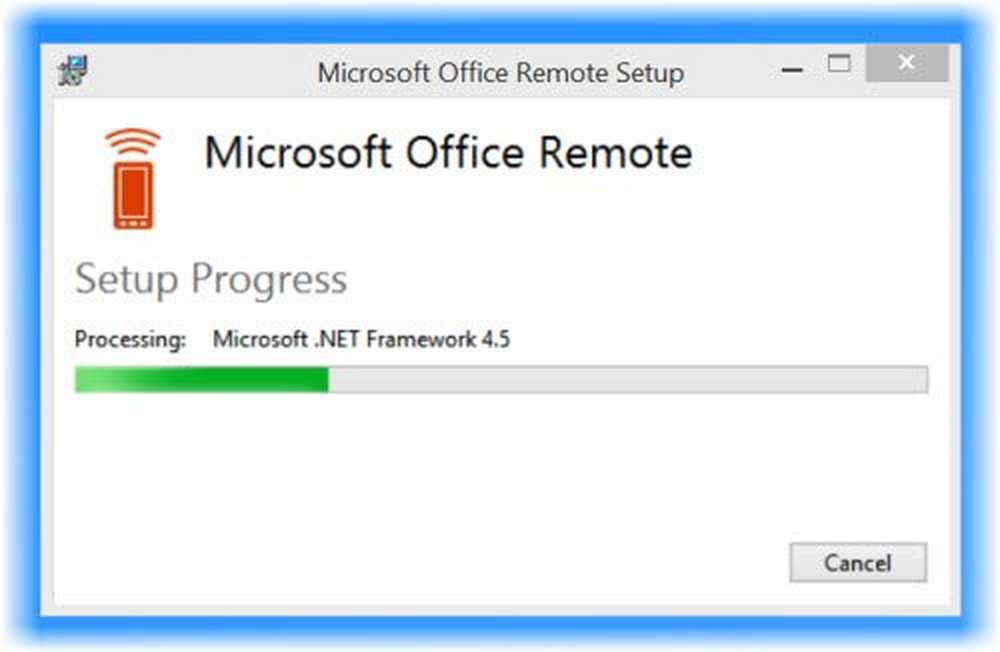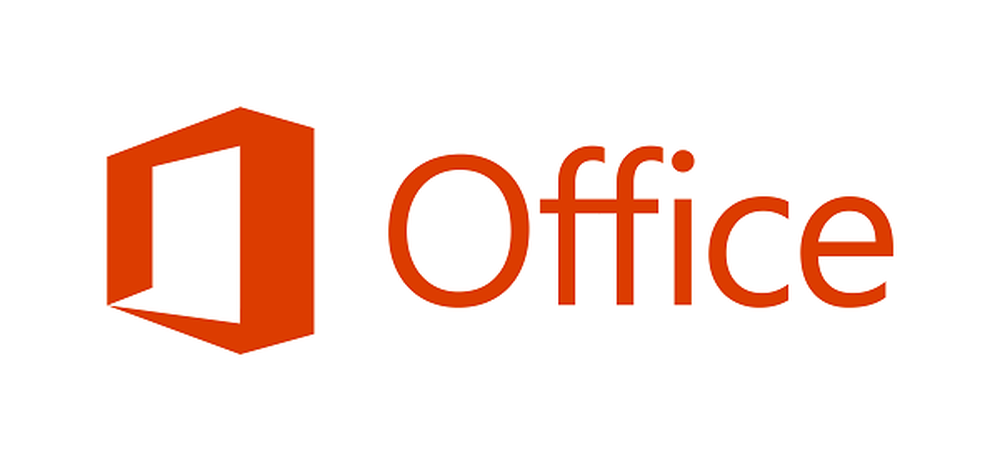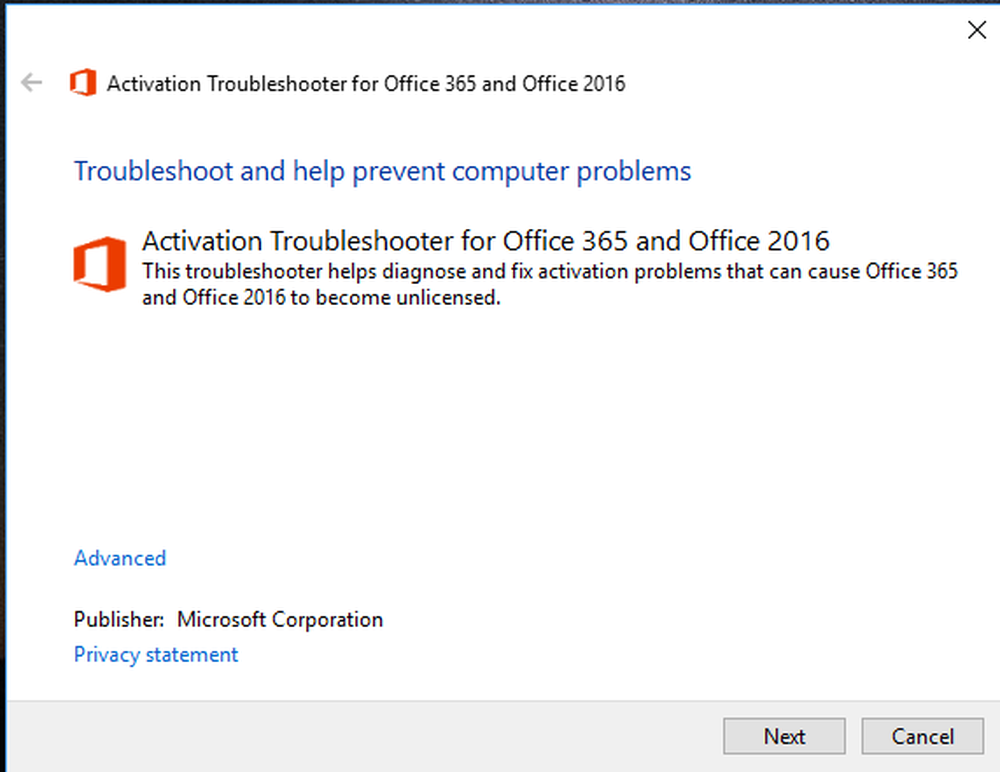Vizualizări de citire Microsoft Office Online și experiențe de gestionare a fișierelor
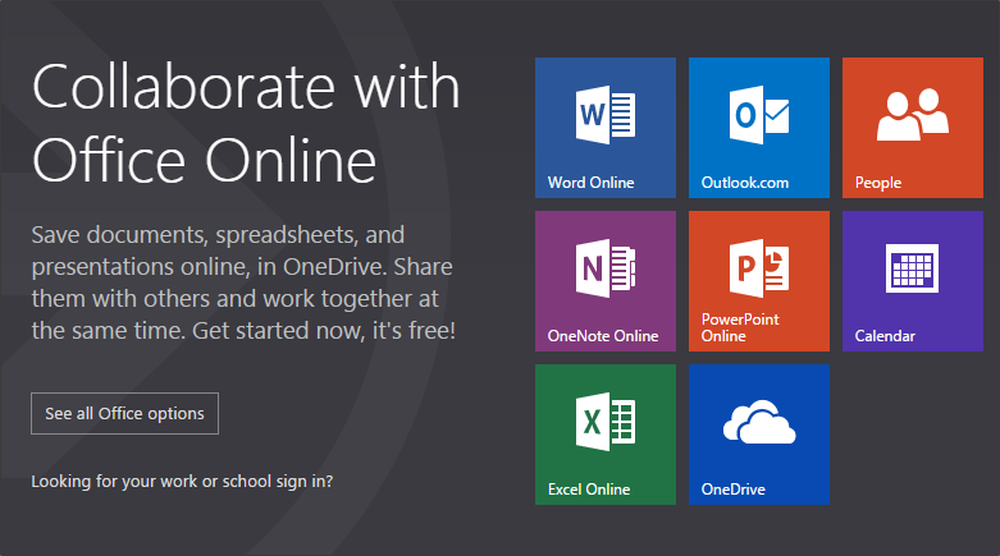
Pe baza feedbackului, Microsoft a adăugat funcții noi Office Online pentru a face acest lucru și mai bine până în 2015. Aceste noi caracteristici includ îmbunătățirea funcției Reading View, gestionarea fișierelor și experiențe de editare. Să ne uităm la aceste noi caracteristici ale Office Online.
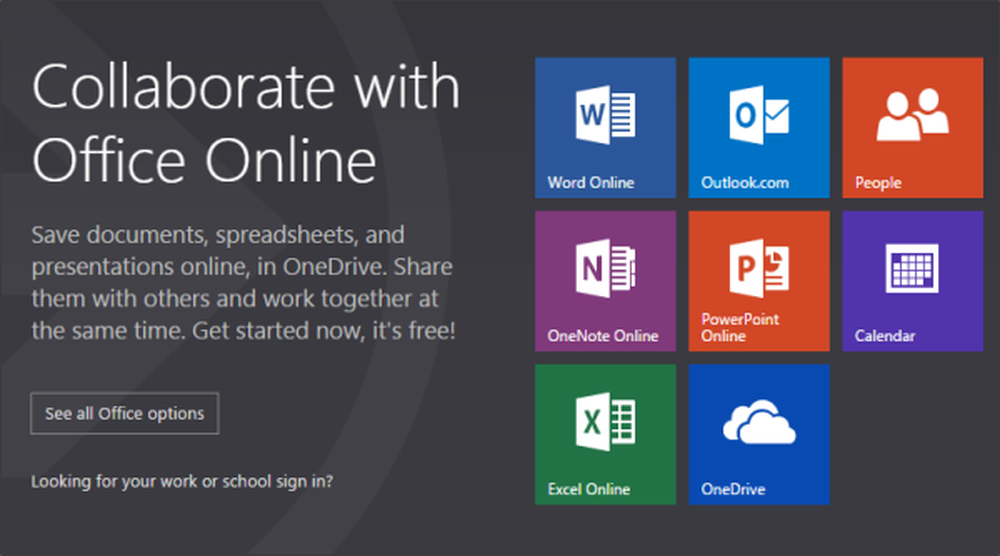
Caracteristici noi pentru Microsoft Office Online
Îmbunătățirea experienței de citire
Editarea, imprimarea, distribuirea și comenzile sunt doar la un click distanță și pot fi găsite pe bara de instrumente. Este ușor să găsiți instrumente avansate, cum ar fi Traduceți, Descărcați un fișier și multe altele. De acum, pentru a imprima documentul ca PDF, am folosit pentru a descărca fișierul, dar acum puteți activa imprimarea directă a PDF-ului direct din Word Online.
Salvați și gestionați fișierele cu opțiuni suplimentare
Salvează ca opțiunea a fost actualizată cu opțiuni suplimentare de gestionare a fișierelor, cum ar fi:
- Salvează ca - Vă permite să salvați fișierul direct în unitatea dvs. OneDrive. Dacă doriți, puteți salva fișierul în orice altă locație și puteți da un nume așa cum doriți.
- Redenumiți - Schimbați cu ușurință numele fișierului.
- Descărcați o copie - În afară de salvarea fișierului în OneDrive, puteți descărca o copie pentru ao salva pe computer sau pe orice dispozitiv de stocare extern conectat.
- Descărcați ca PDF - Acest lucru vă permite să modificați formatul de fișier în format PDF și să furnizați aceleași opțiuni ca "Descărcați o copie".
Rețineți că Word Online salvează automat modificările dvs. la OneDrive.
Ușor de adăugat fișierele la unitatea dvs. OneDrive din bara de instrumente
Dacă cineva ți-a permis accesul la un fișier cu permisiuni "numai pentru vizualizare" și vrei să-l accesezi și să îl editezi, atunci poți adăuga fișierul în OneDrive. Puteți salva o copie a fișierului făcând clic pe Adăugați la OneDrive prezent pe bara de instrumente, alegeți destinația și faceți clic pe Salvați. Acum puteți partaja sau edita acest fișier ca orice alt document.
Începeți editarea mai rapid
Acum, când deschideți Office Online, acesta afișează cele mai recente fișiere. Puteți chiar să vedeți fișierele din OneDrive. Începeți să utilizați șablonul de pagină goală sau orice șablon disponibil pe ecran.
Obțineți ajutor integrat
Acum, Ajutor pictograma a fost integrată cu ajutorul instrumentului de ajutor extensibil Office Online, numit Tell Me. În partea de sus a panglicii, faceți clic pe caseta "Spuneți-mi" și introduceți ceea ce căutați. Apoi, selectați instrumentul Office relevant sau consultați articolul de ajutor. Puteți obține informații suplimentare utilizând Insights from Bing.
Instrumente de corectare îmbunătățite
Acest lucru ar fi foarte util atunci când doriți să restricționați documentul la un anumit număr de cuvinte. Acum, puteți obține numărul de cuvinte din porțiunea selectată a documentului. Selectați textul, iar în partea stângă jos puteți vedea numărul de cuvinte al secțiunii evidențiate și numărul total de cuvinte al documentului împreună.
Office Online în deplasare
Puteți edita documente prin lansarea tabletei Office for Android. Acum, deschideți fișierul în Office Online utilizând Chrome și apăsați pe Deschideți în Word, Deschideți în Power Point sau Deschideți în Excel butonul din partea de sus. Aceasta deschide documentul din aplicația respectivă. Înainte de asta, trebuie să instalați Cuvânt, Excel și Power Point aplicații de pe dispozitiv.
Via Blogurile Office.