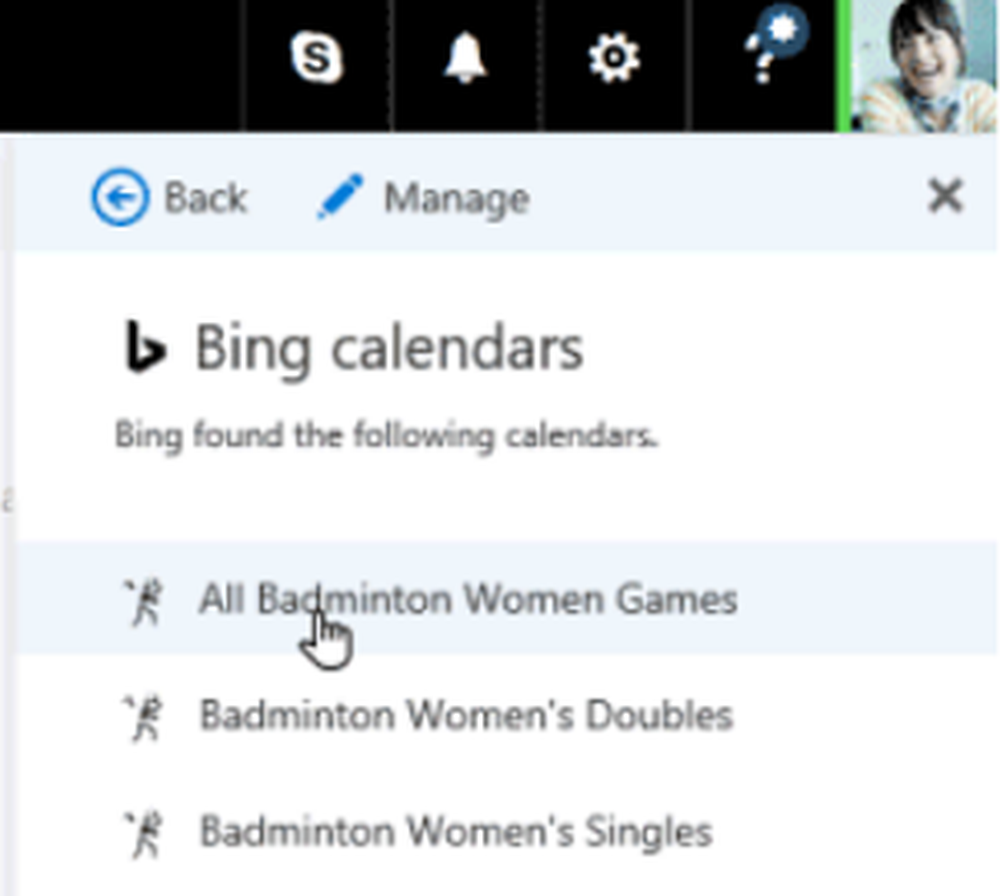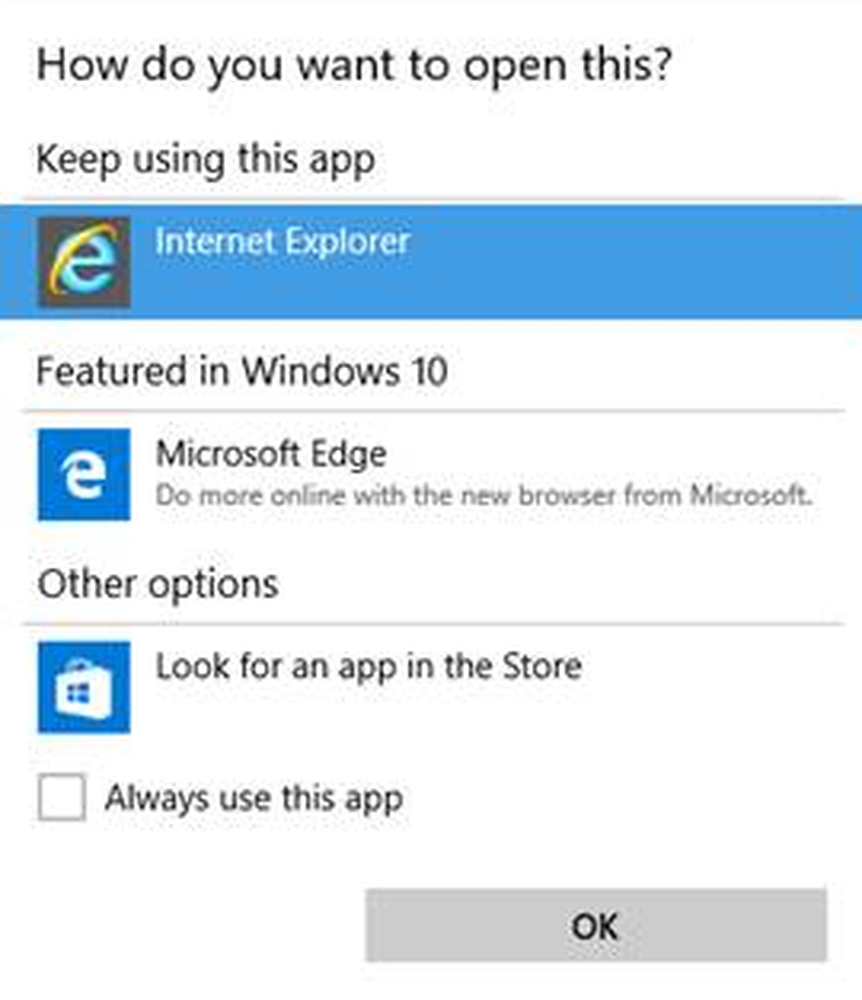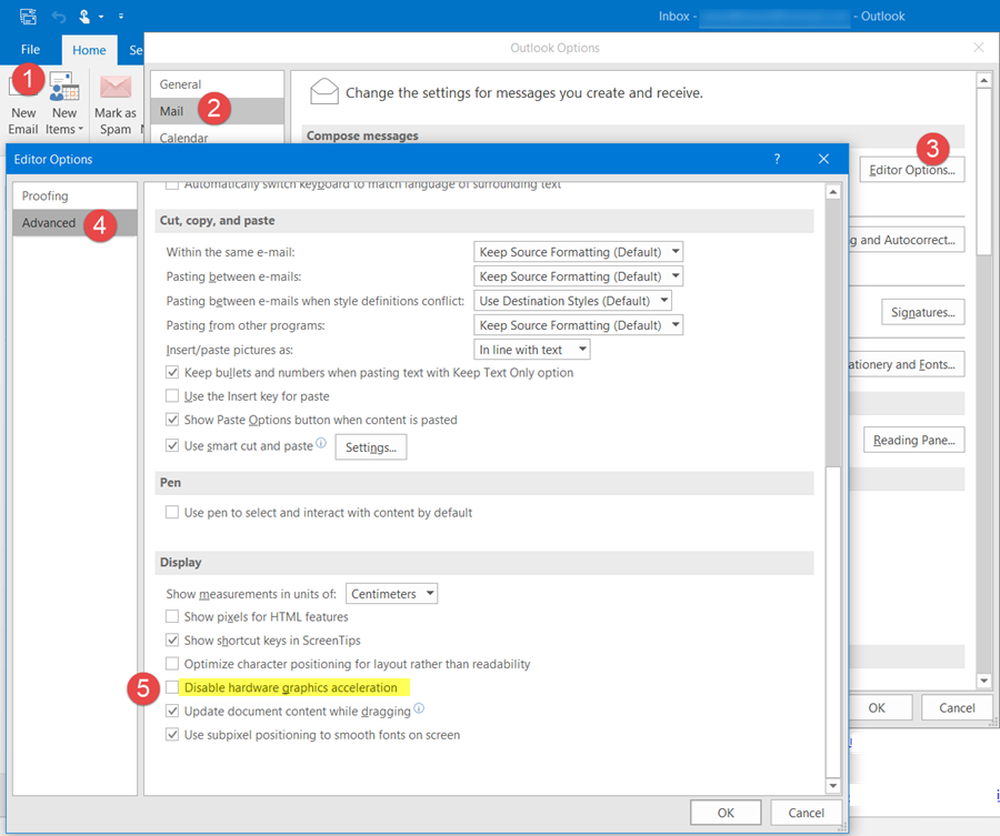Outlook continuă să întrebe cum doriți să deschideți acest fișier
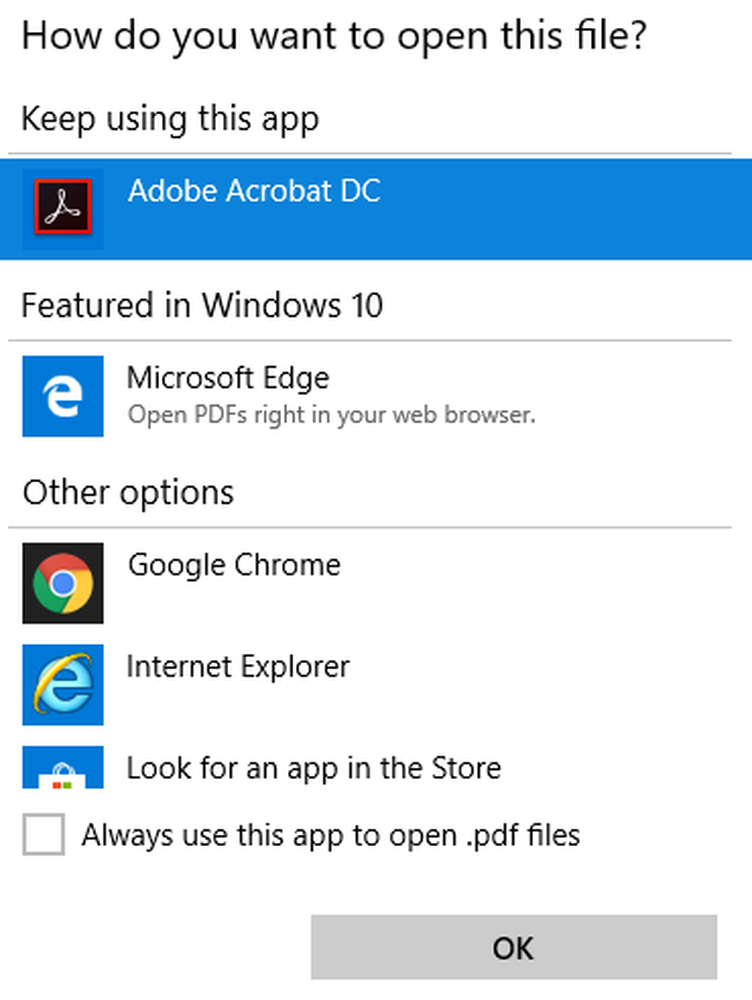
În Windows 10, în timp ce deschideți un fișier atașat .WAV (fișiere vocale) sau fișiere de alte formate, cum ar fi JPG, PNG, Outlook 2016 afișează "Cum doriți să deschideți acest fișier". În alte momente, chiar dacă ați marcat "Utilizați întotdeauna această aplicație pentru a deschide fișierele ...", puteți avea totuși aceeași problemă. Rularea Outlook ca Administrator nu ajută nici una. Majoritatea utilizatorilor Outlook raportează această problemă în timp ce încearcă să deschidă fișiere JPG. Dar acest lucru se poate întâmpla și în cazul altor extensii de fișiere precum PDF sau PNG. Dacă Microsoft Outlook te întreabă Cum doriți să deschideți acest fișier pentru tipurile de fișiere JPG, PDF, PNG, .WAV etc., chiar și atunci când ați făcut clar alegerea dvs. și ați selectat-o Utilizați întotdeauna această aplicație , apoi citiți mai departe.
Cum doriți să deschideți acest fișier - Outlook
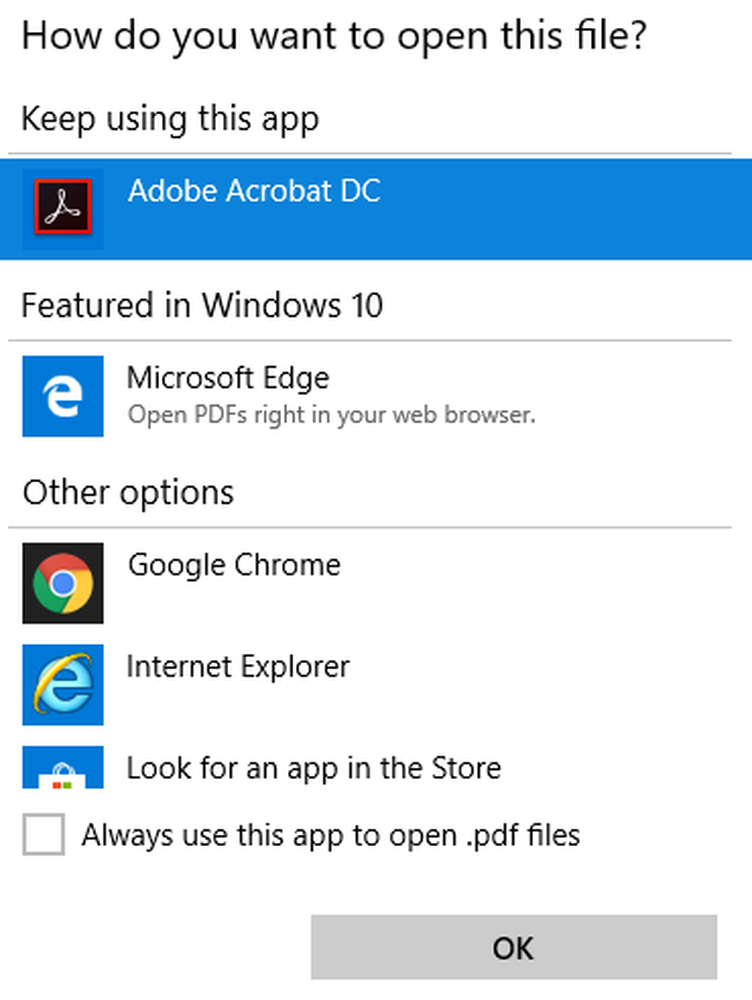
În Windows 10, multe tipuri de fișiere pot fi deschise prin intermediul unuia sau mai multor programe. De exemplu, puteți deschide o fotografie cu aplicația Photos sau cu Microsoft Paint, printre altele. Ca atare, dacă ați setat oricare dintre aceste aplicații ca program implicit pentru a deschide fișiere JPG, alte aplicații precum Outlook vor continua să vă caute permisiunea și vă vor întreba Cum doriți să deschideți acest fișier? În acest post, vorbim despre fișiere JPG ca exemplu, dar un proces similar se aplică și pentru alte formate de fișiere.
Nu se pot deschide fișiere JPG în Outlook
Încercați următoarele soluții și vedeți dacă rezolvă problema.
1] Setați un program implicit
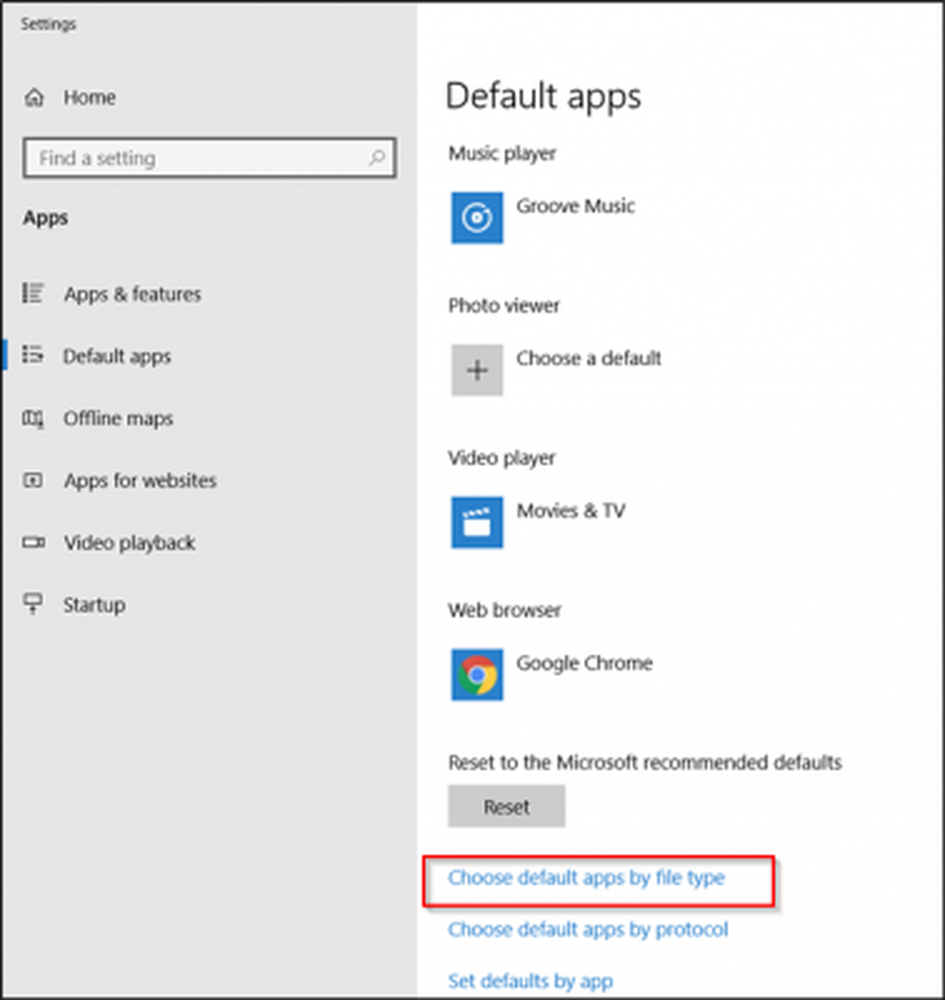
Deschideți Setări> Aplicații> Aplicații implicite. Aici, derulați în jos și treceți la "Alegeți aplicațiile implicite după tipul de fișier"link.
Acum, parcurgeți mai departe pentru a localiza JPG și a seta programul pe care doriți să-l utilizați.
Aceste postări vă vor arăta în detaliu modul de setare a valorilor implicite ale programului și modul de setare a valorilor implicite pentru Asociații de fișiere și extensii.
2] Utilizarea Editorului de Registry
Creați mai întâi un punct de restaurare a sistemului și apoi deschideți Registry Editor și navigați la următoarea adresă de cale
Computer \ HKEY_CURRENT_USER \ Software \ Microsoft \ Windows \ CurrentVersion \ Explorer \ FileExts \ .jpg

Când găsiți, faceți clic dreapta pe dosarul .JPG și selectați "Șterge' opțiune.
Ieșiți din Editorul de Registry și reporniți computerul.
În continuare, nu ar trebui să vedeți pop-ul care apare din nou și vă va cere să deschideți fișiere jpg.
Din fericire, această soluție funcționează în multe cazuri.
Dacă totul eșuează, dezinstalați Outlook și încercați să îl reinstalați și să vedeți dacă problema a fost rezolvată.