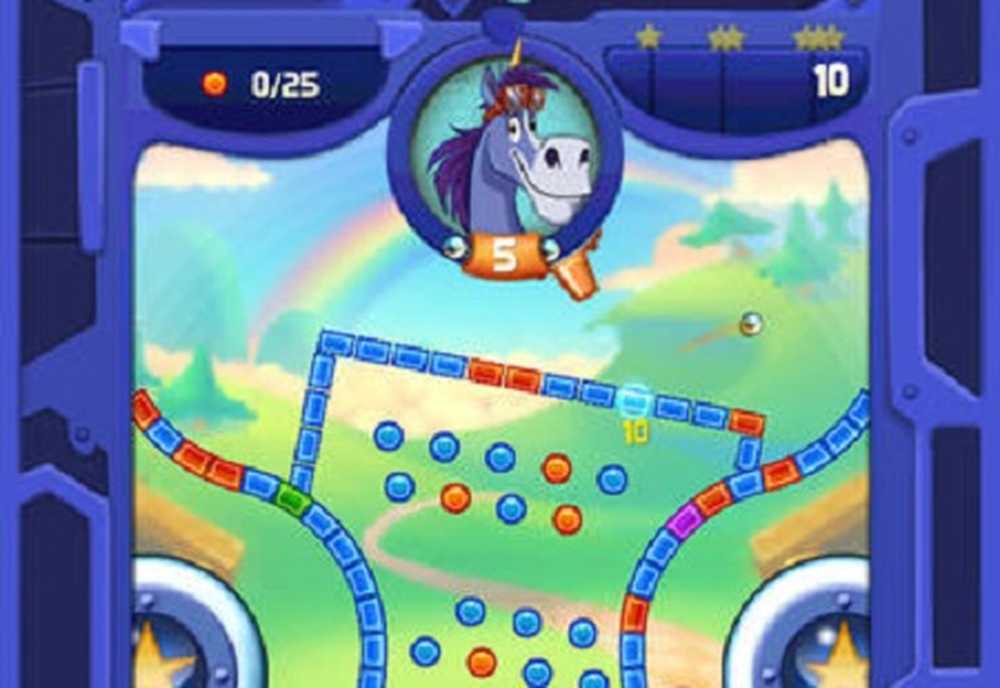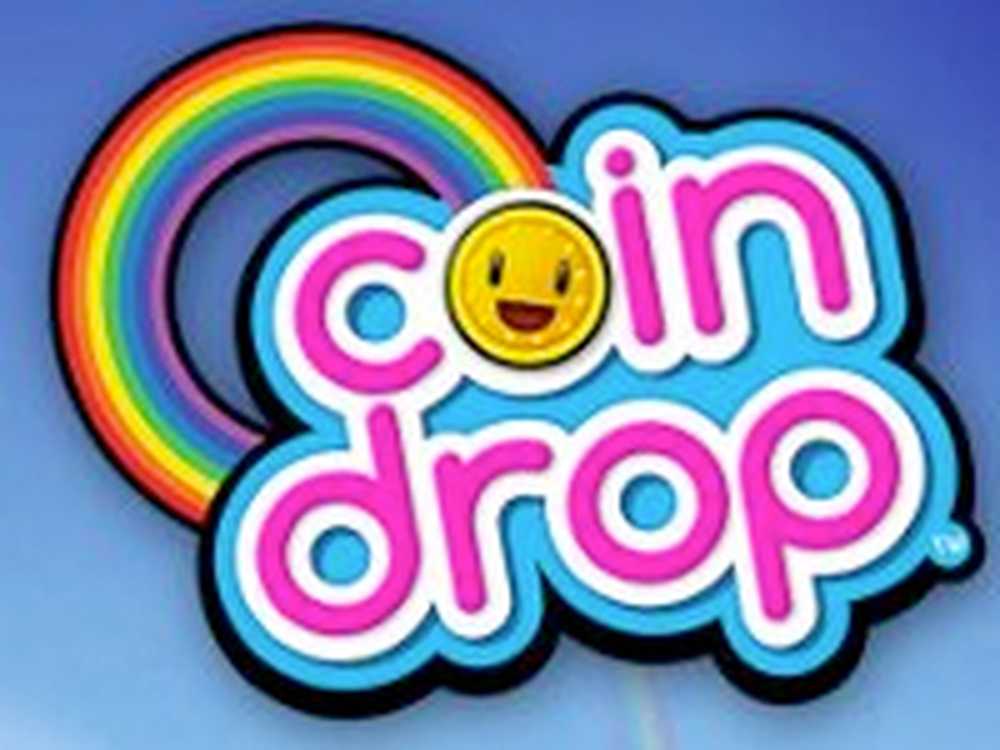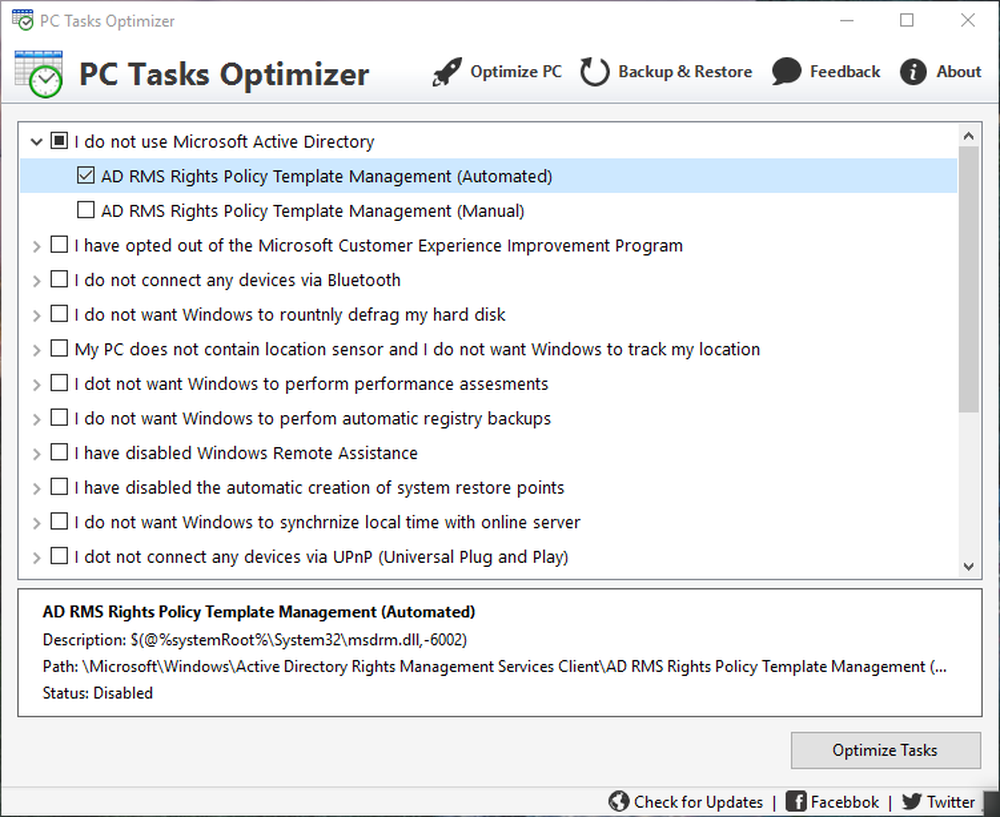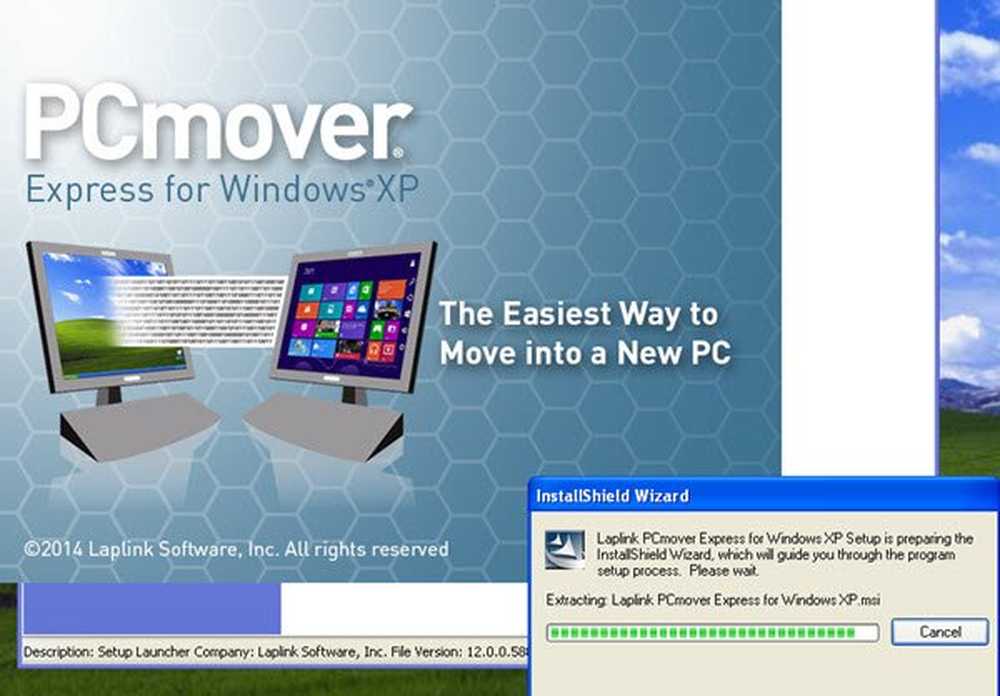Funcția PDF Reflow în Microsoft Word
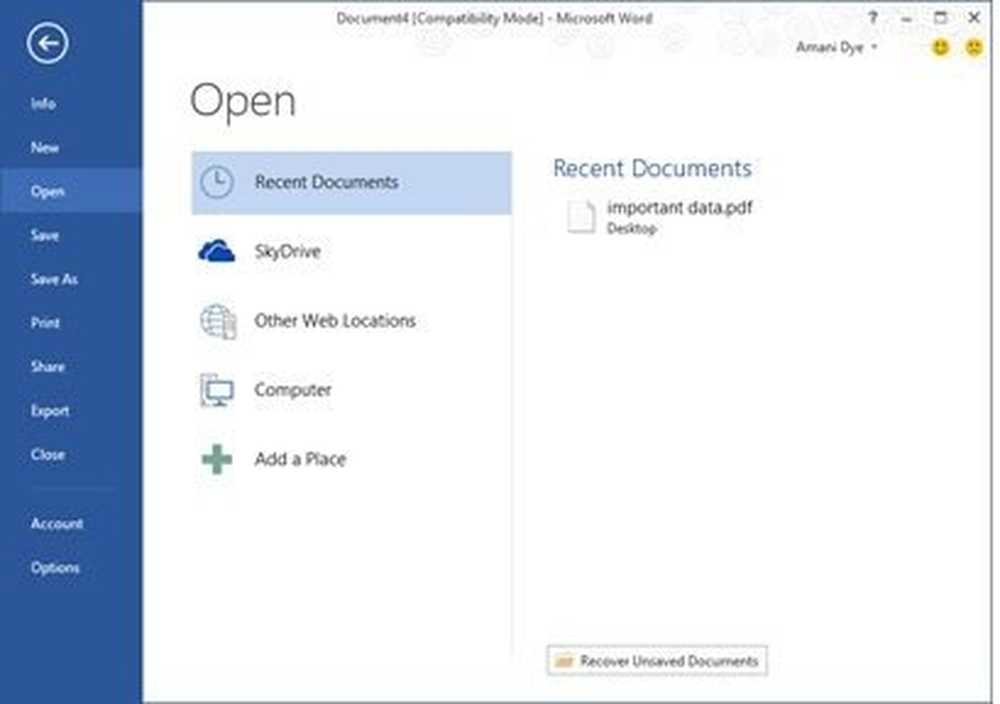
Unul dintre aspectele importante ale Office 2013 este cuvântul său cu noua sa caracteristică - PDF Reflow. Această caracteristică a fost introdusă în versiunea viitoare a aplicației Word pentru a oferi utilizatorilor opțiunea de a edita și salva un document PDF ca document Word.
PDF Reflow
S-ar putea să fi realizat că, în timp ce încercați să copiați-lipiți rânduri de tabelă dintr-un vizualizator PDF în Word - linia de text se prăbușește. Deci, pentru a evita această problemă și pentru a converti PDF-uri în documente Word cu aceeași structură, a fost încorporată caracteristica PDF Reflow Cuvântul 2013/16.
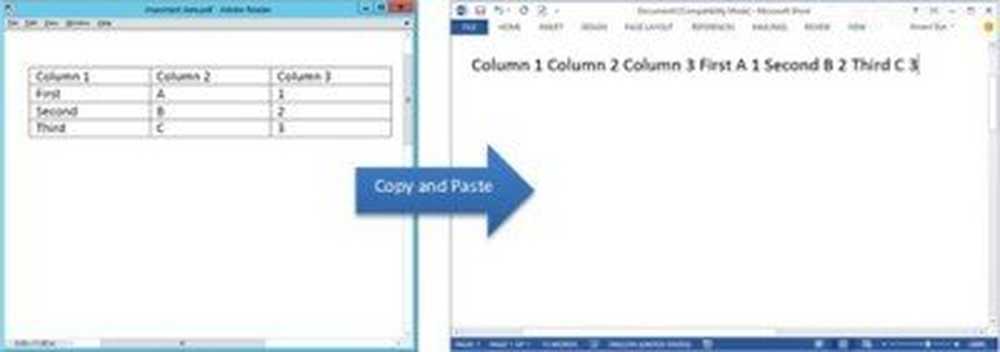
Întrebarea care ar putea apărea în mintea ta în acest moment este - De ce ar trebui să includă Windows această caracteristică atunci când are deja Windows Reader. Acest cititor permite doar vizualizarea fișierelor PDF și nu le editează sau salvează ca documente Word. Datorită PDF Reflow, puteți chiar edita documente PDF utilizând Word. Această caracteristică nu este destinată ca înlocuitor pentru Reader, ci ca un convertor pentru a obține un nou nivel de acces la conținutul dvs. PDF.
PDF Reflow oferă cele mai bune rezultate cu documente PDF care sunt în mare parte textuale, cum ar fi documentele de afaceri și cele care sunt prezente sub formă de diapozitive PowerPoint. Rezultatele cu documente PDF care conțin imagini și diagrame, ca într-o broșură, nu sunt prea convingătoare.
Când un utilizator deschide un fișier PDF în Word, cu intenția de a-l modifica, PDF Reflow îi oferă cu ușurință obiecte pentru al modifica. Obiectele (titluri, liste și tabele) sunt alese astfel încât să reprezinte PDF-ul original în cel mai bun mod posibil, iar întreaga procedură se realizează folosind un sistem de reguli complexe.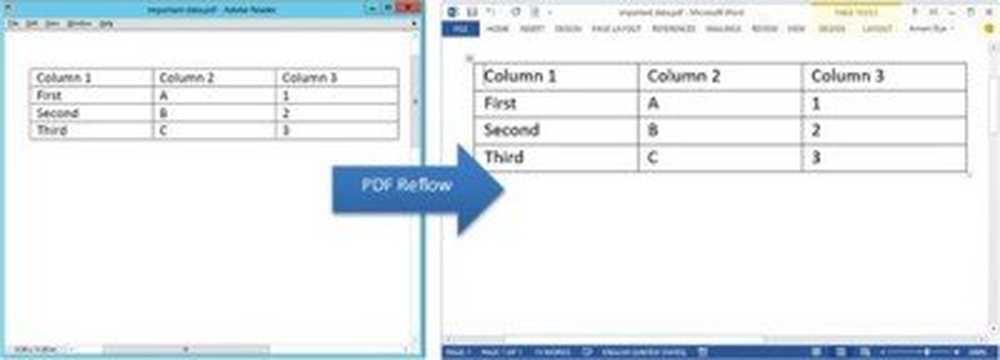
Transformarea fișierelor PDF în documente Word utilizând PDF Reflow
- Utilizarea PDF Reflow este foarte simplu. Trebuie doar să faceți clic pe "Fișier" din panglica Word 2016/13 și să accesați fila "Deschisă".
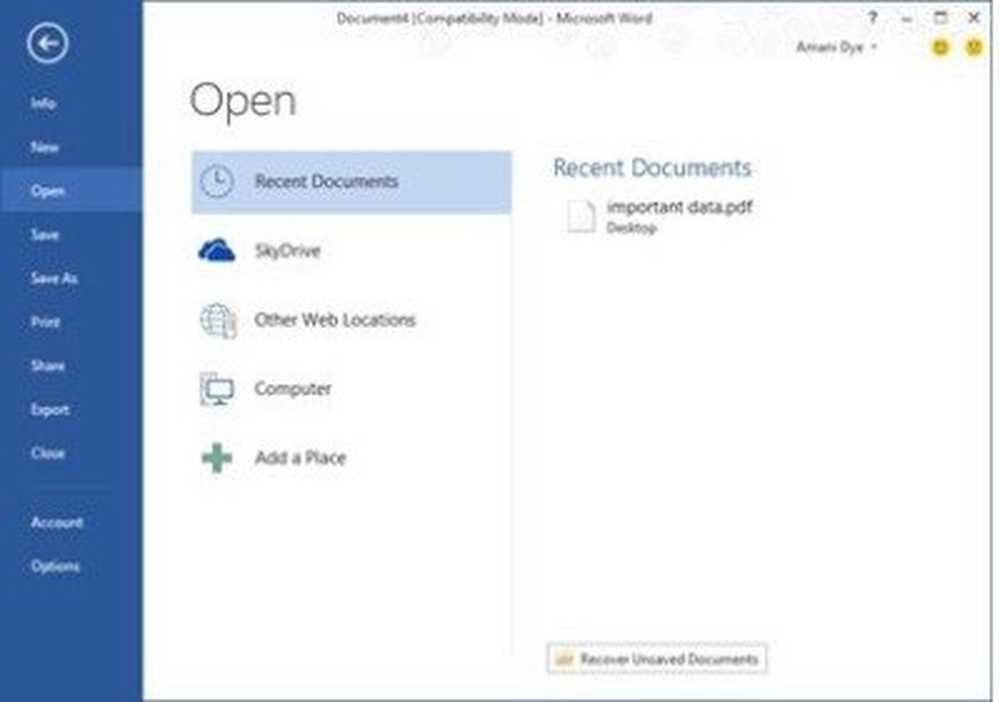
- Apoi, navigați la locația PDF și alegeți fișierul dorit care urmează să fie convertit. Odată terminat, conținutul PDF devine gata de editare în Word 2016/13.