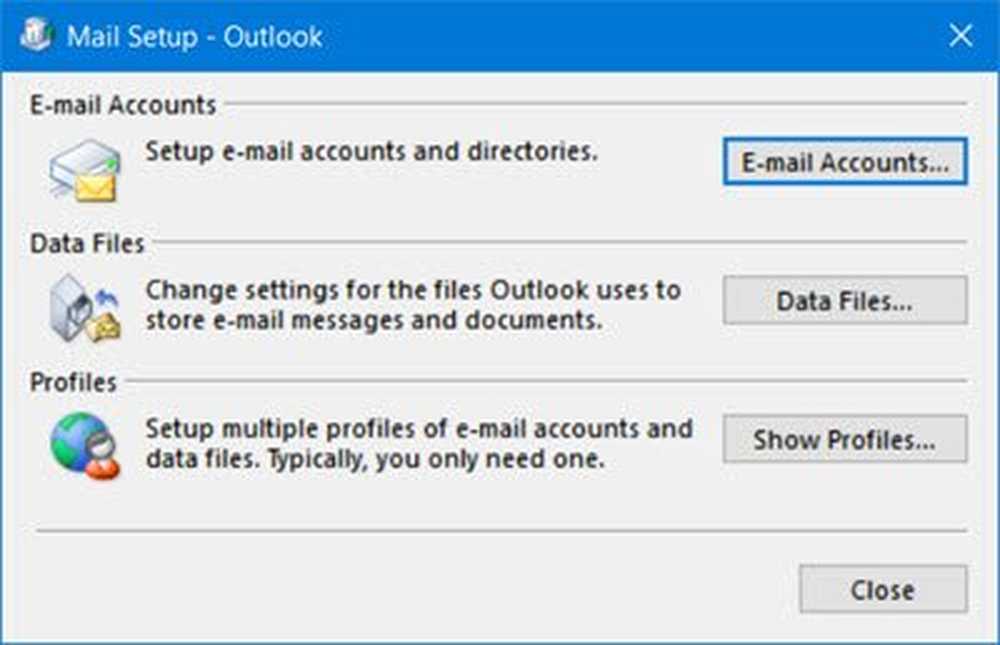Înregistrați un macro pentru a crea butonul de comandă rapidă pentru mai multe formate în Word și Excel 2013
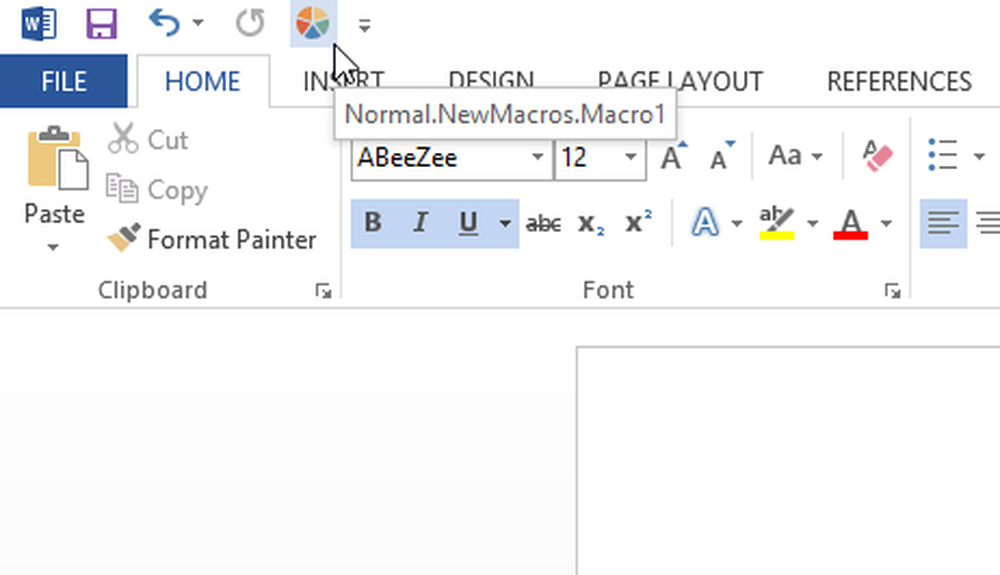
În mod prestabilit, bara de instrumente de acces rapid din Microsoft Word 2013 și Microsoft Excel 2013 conține numai trei opțiuni - Salvare, Anulare și Redirecționare. Dar, dacă spun că este posibil să adăugați mai multe butoane personalizate? Pe de altă parte, aplicăm de multe ori formate diferite, cum ar fi Bold, Italic, Underline, Heading 1, Heading 2, etc., la scrierile noastre. Uneori trebuie să aplicăm de mai multe ori mai multe formate (cu caractere aldine, italice și subliniere sau cu caractere aldine și titlu 1 etc.). Să presupunem că trebuie să faceți acest lucru de 50 de ori. Acest lucru ar însemna, pentru a finaliza stilul pentru o singură dată, trebuie să faceți clic pe trei butoane sau cam asa ceva.
Pentru a scăpa de această muncă consumatoare de timp, puteți să înregistrați o macrocomandă și să creați un buton de comandă rapidă pentru a implementa mai multe formate simultan. Să vedem cum să facem asta.
Înregistrați un buton Macro - Creare pentru a adăuga mai multe formate
Acest lucru este foarte ușor și nu consumă prea mult timp. Puteți face acest lucru în Word 2013, precum și în Excel 2013. Următorii pași sunt făcuți cu Word 2013, dar utilizatorii Excel pot urma, de asemenea, acești pași, deoarece acestea sunt aceleași.
Mai întâi, deschideți aplicația Word 2013 și mergeți la Vedere tab. Apoi faceți clic pe macrocomenzi și selectați Înregistrați macro.

Apoi, veți primi un popup după cum urmează,

Trebuie să introduceți un nume și o descriere, astfel încât să îl puteți identifica rapid. De asemenea, asigurați-vă că Toate documentele (Normal.dotm) este selectat. După ce ați intrat în toate aceste detsila, apăsați pe O.K buton. Ulterior, cursorul dvs. ar arăta astfel -

Acum puteți selecta orice format. Ex .: Bold, Subliniere etc.


Pentru a fixa această macrocomandă înregistrată în bara de instrumente Acces rapid, navigați la File> Opțiuni> Bara de instrumente pentru acces rapid. Acum, extindeți meniul derulant și selectați macrocomenzi.

Veți obține macroul dvs. în partea stângă. Doar selectați-l și faceți clic pe butonul Adăugați.

Dacă doriți să dați o pictogramă, selectați-o din partea dreaptă și faceți clic pe butonul Modificare.

După aceasta, veți primi icoane pe care să le adăugați.
Acum veți primi o nouă pictogramă pe bara de instrumente rapidă.
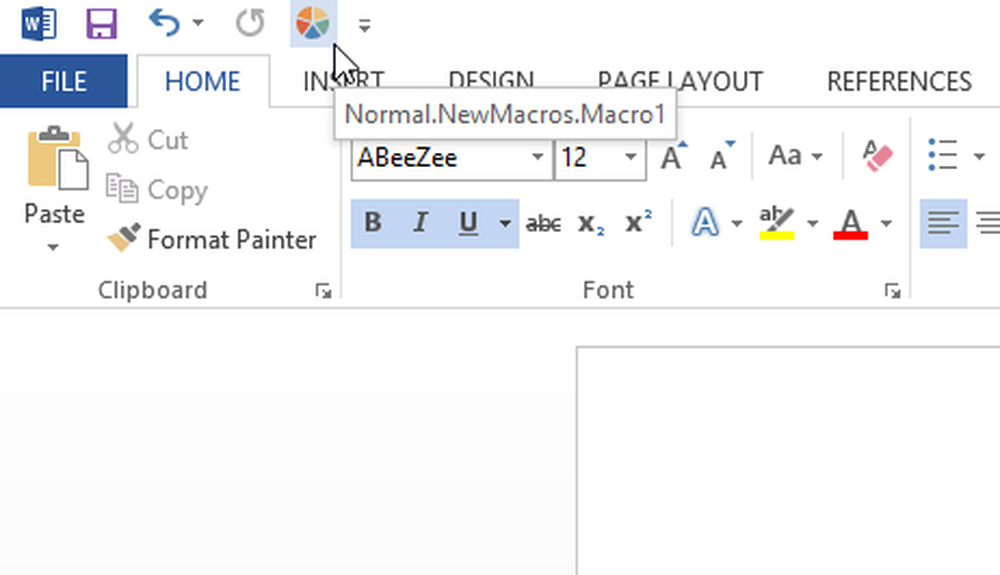
Ori de câte ori doriți să aplicați aceste formate, selectați doar textul și apăsați butonul respectiv.
În loc să vă pierdeți timpul pentru a aplica diverse formate sau stil pentru text, puteți să înregistrați pur și simplu o macrocomandă, să o adăugați la Bara de instrumente de acces rapid și să o utilizați în conformitate cu cerințele dvs..