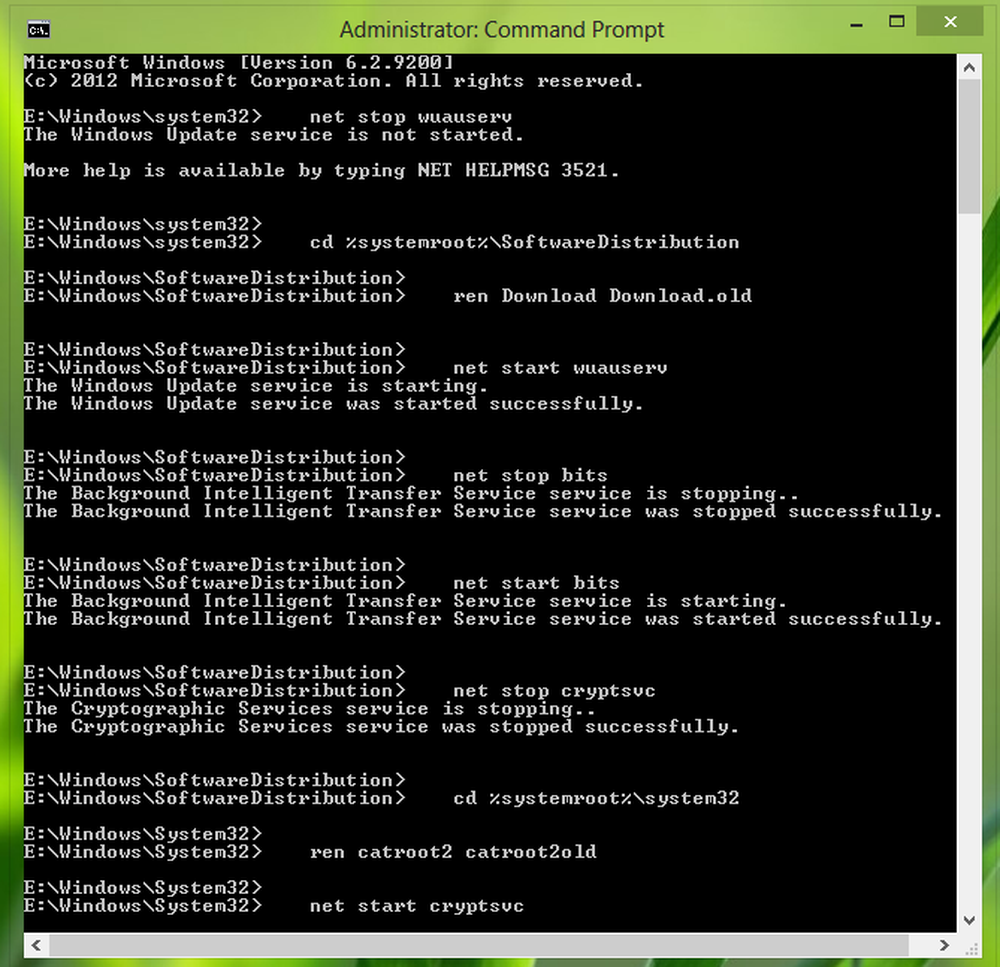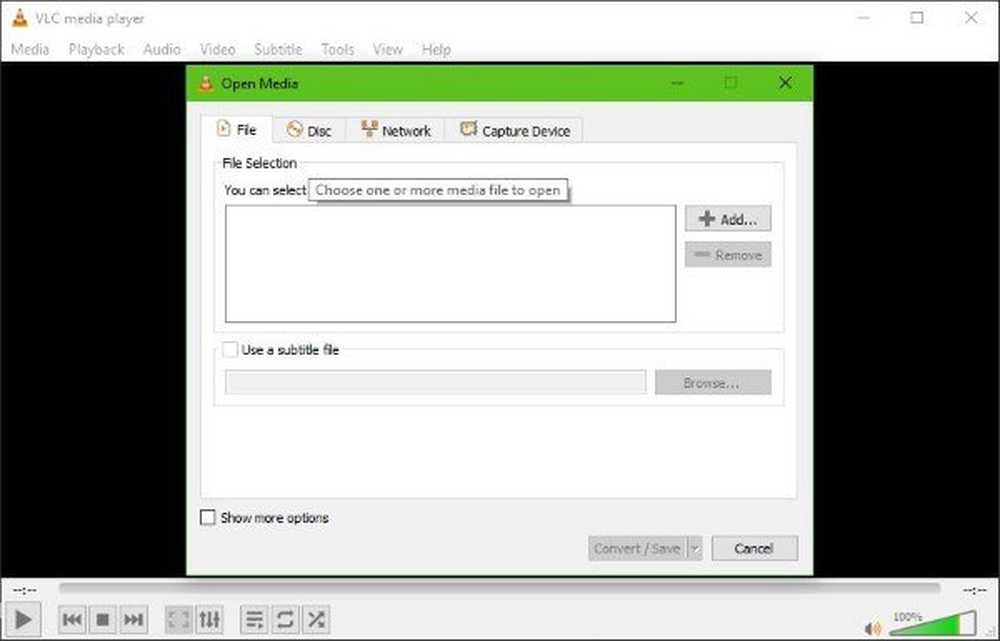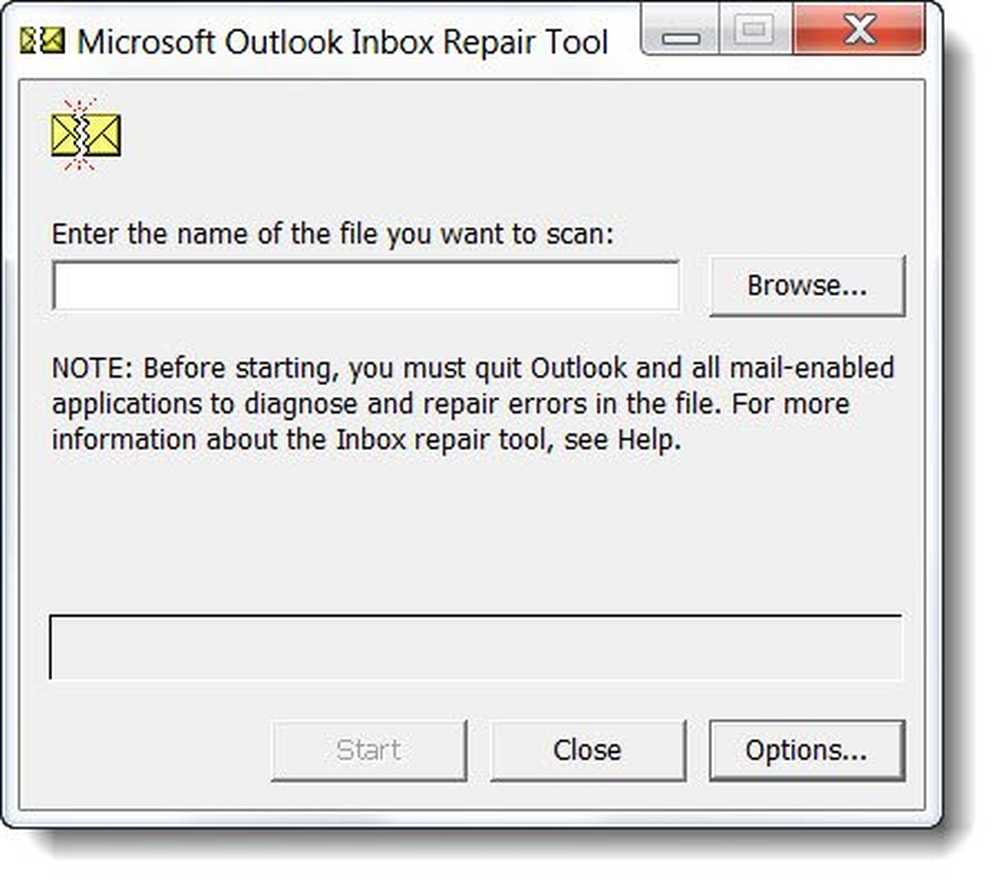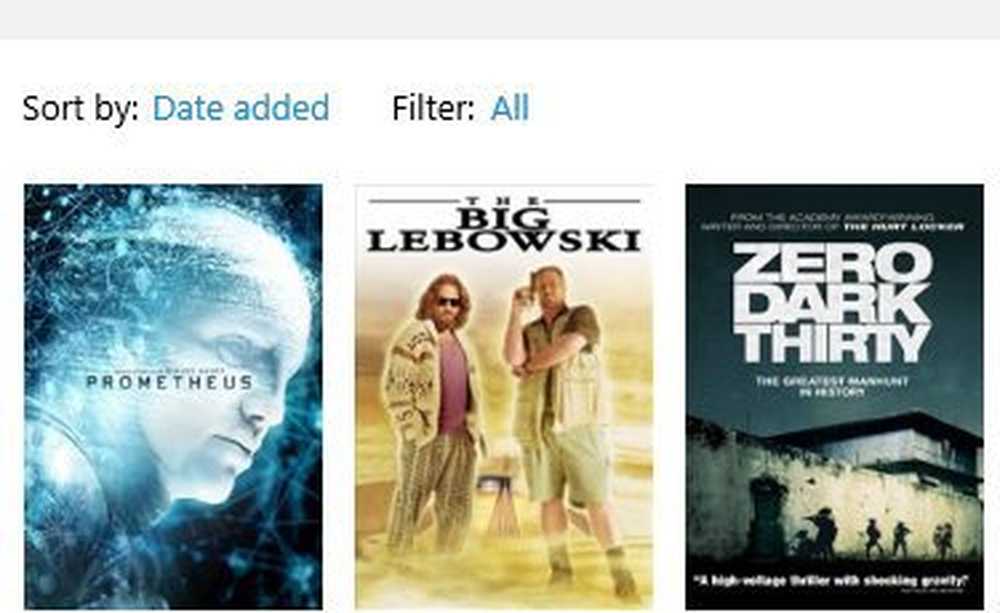Reparați, actualizați, dezinstalați Microsoft Office Click-to-Run

Câteva zile în urmă am blogat tehnologia Microsoft este numită noua tehnologie Tehnologia Click-to-Run, care este un nou mod de descărcare și instalare a produselor Microsoft Office 2010. Acest post discută despre modul în care puteți repara, actualiza sau dezinstala Office Click-to-Run.
Reparați Office Click-to-Run
Repararea Office-ului Click-to-Run necesită o conexiune la Internet care să fie disponibilă în timpul întregului proces de reparare.
Fișierele pe care le-ați creat utilizând Microsoft Office nu sunt șterse. Cu toate acestea, puteți alege să salvați setările sau personalizările Microsoft Office create în programele Office.
- În Panoul de control, faceți clic pe Programe, apoi pe Programe și caracteristici.
- Faceți clic pe Home și Business Microsoft Office, Microsoft Office Home and Student sau Microsoft Office Starter, apoi faceți clic pe Change (Schimbare).
- Pentru caseta de selectare Setări utilizator Remove Office, efectuați una dintre următoarele acțiuni:
- Dacă doriți să salvați setările Microsoft Office, cum ar fi personalizările Panglică, nu bifați caseta de selectare.
- Dacă nu doriți să salvați setările Office, cum ar fi personalizările Panglică sau dacă aveți o problemă cu setările pe care doriți să le reparați, bifați caseta de selectare. Dacă doriți să salvați particularizările Panglicii, dar nu celelalte setări Office, exportați mai întâi personalizările pentru Panglică (personalizările pentru Panglică nu sunt disponibile în Office Starter 2010).
- Faceți clic pe Reparare.
Actualizare Office Click-to-Run
Actualizările click-to-run sunt împinse automat pe computerul dvs., dar este posibil să fie necesar să închideți programele Office înainte ca actualizările să poată fi aplicate.
Când actualizările sunt descărcate, dar sunt blocate de la aplicarea lor, veți primi o notificare, o mică fereastră pop-up afișată în zona de notificare.
Cele mai multe actualizări nu necesită o conexiune la Internet în timpul întregului proces de actualizare. Cu toate acestea, dacă este necesară o conexiune la Internet pe parcursul întregului proces, veți primi un mesaj care să vă anunțe că trebuie să rămâneți conectat până la finalizarea actualizării.
Faceți clic pe una dintre următoarele opțiuni:
O.K : Înainte de a da clic pe OK, ar trebui să salvați toate fișierele deschise și să închideți toate programele Microsoft Office deschise. Dacă toate programele Office sunt deschise după ce faceți clic pe OK, procesul de actualizare le închide și toate fișierele sau datele nesalvate sunt pierdute.
Anulare : Puteți aștepta să instalați actualizările. Când sunteți gata să instalați actualizările, procedați în felul următor:
- Într-un program Office, faceți clic pe fila Fișier.
- Faceți clic pe Ajutor, apoi pe Aplicați actualizările.
Dezactivați actualizările: Nu recomandăm această opțiune. Dacă dezactivați actualizările, nu veți primi actualizările de securitate sau fiabilitate.
Dezinstalați Office Click-to-Run
Fișierele pe care le-ați creat utilizând Microsoft Office nu sunt șterse. Cu toate acestea, puteți alege să salvați setările sau personalizările Microsoft Office create în programele Office.
Personalizările pot fi utilizate numai în aceeași versiune de produs și limbă Microsoft Office.
- În Panoul de control, faceți clic pe Programe, apoi pe Programe și caracteristici. În vizualizarea Clasic, faceți dublu clic pe Programe și caracteristici.
- Faceți clic pe Microsoft Office Home și Business 2010, Microsoft Office Home și Student 2010 sau Microsoft Office Starter 2010.
- Pentru caseta de selectare Setări utilizator Remove Office, efectuați una dintre următoarele acțiuni:
- Dacă doriți să salvați setările Microsoft Office, cum ar fi personalizările Panglică, nu bifați caseta de selectare.
- Dacă nu doriți să salvați setările Office, cum ar fi personalizările Panglică sau dacă aveți o problemă cu setările pe care doriți să le reparați, bifați caseta de selectare. Dacă doriți să salvați particularizările Panglicii, dar nu celelalte setări Office, exportați mai întâi personalizările pentru Panglică (personalizările pentru Panglică nu sunt disponibile în Office Starter 2010).
- Faceți clic pe Dezinstalare.
Aceste instrucțiuni sunt pentru utilizatorii de Windows 7/8 care rulează Microsoft Office 2013 / 2010. Verificați dacă aveți nevoie să reparați Office.
Vedeți acest lucru dacă primiți Componentă Extensibilitate clic-pentru-executare Office 15 - Nu se poate instala Eroare 2013 Office.
Acum citiți: Misiunea Q Drive pe Windows?