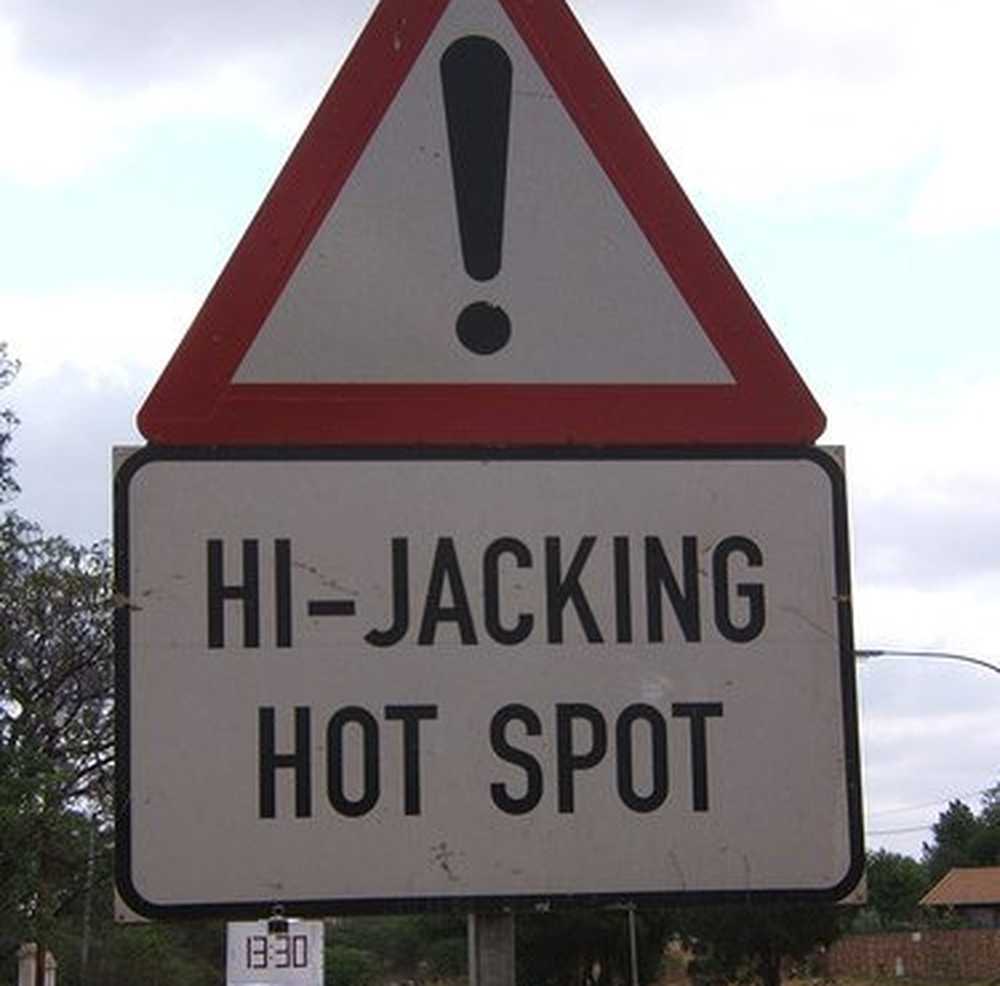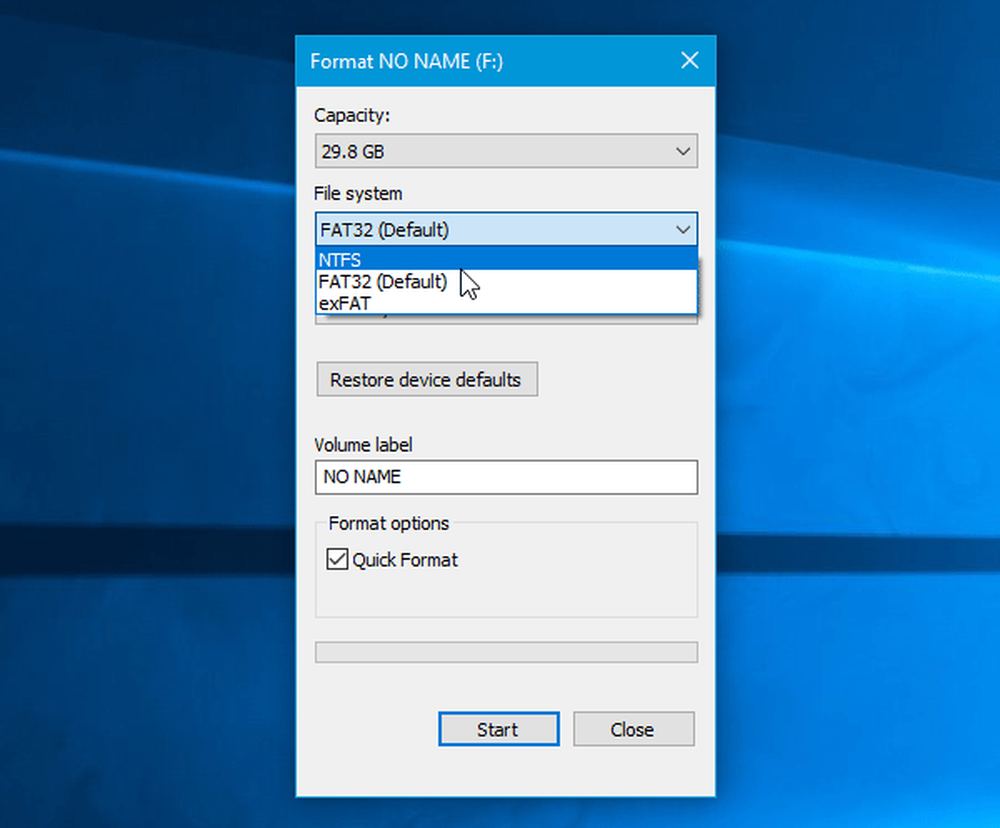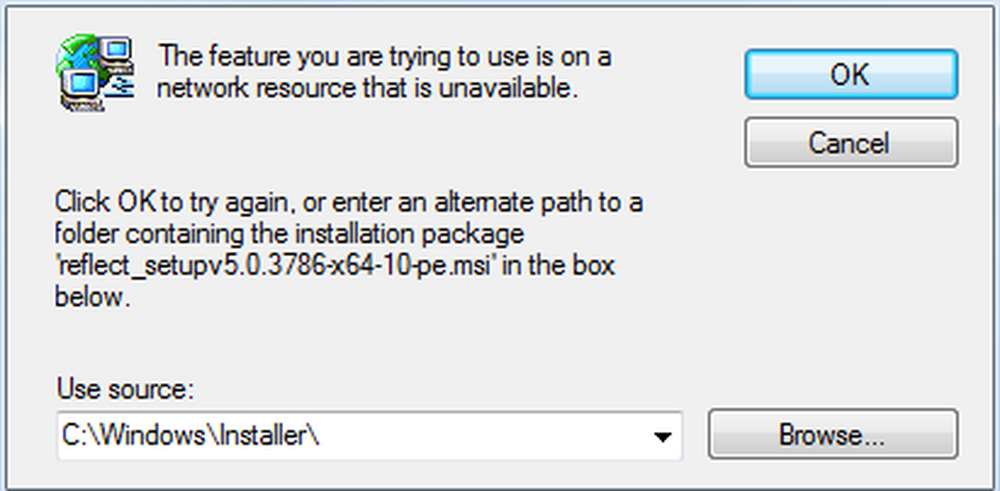Fișierul nu poate fi deschis în Outlook - Outlook Data File
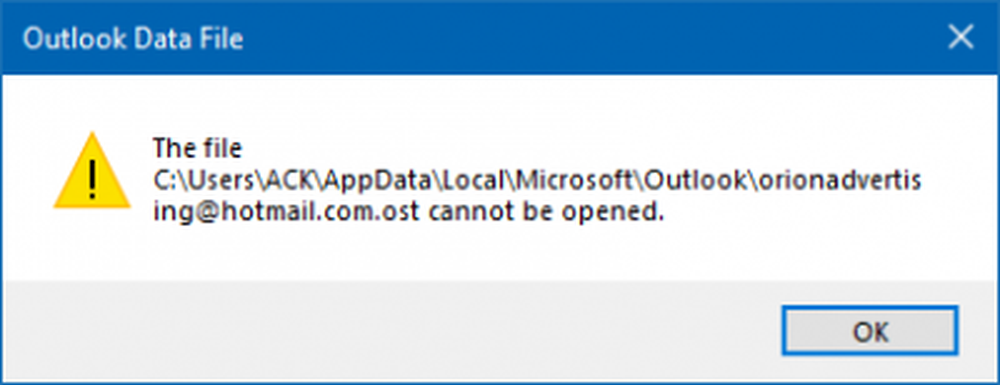
Dacă vă aflați într-o situație în care Microsoft Outlook și dvs. Fișiere de date Outlook nu se deschid, și vorbim despre .fișierele pst și .ost, atunci există o cale ușoară de a readuce lucrurile la modul în care erau. Cei mai mulți vor primi un mesaj de eroare spunându-le că nu pot deschide Outlook din orice motiv.
Fișierul nu poate fi deschis în Outlook
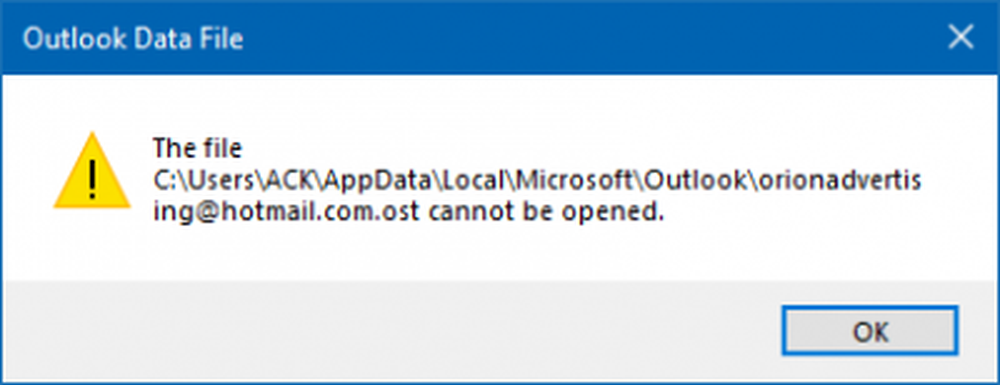
Primul lucru pe care doriți să îl faceți într-un astfel de caz este să reporniți computerul și să încercați din nou. De multe ori acest lucru a fost cunoscut pentru a ajuta. Dacă nu, atunci este posibil să doriți să porniți Outlook în Safe Mode și să vedeți.
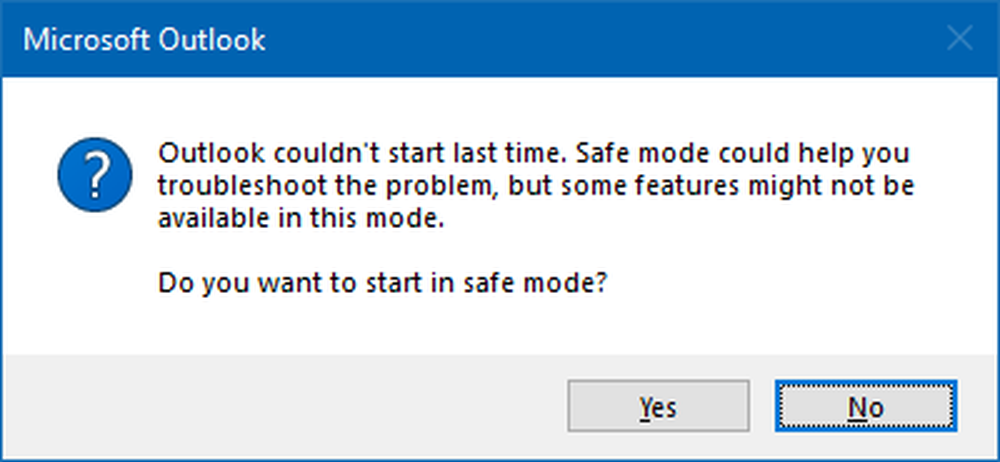
Porniți Outlook în modul de siguranță

Pornirea Outlook în modul de siguranță este destul de ușoară. Doar faceți clic pe R + tasta Windows, tip Outlook / în condiții de siguranță în caseta de dialog, apoi apăsați Enter. În cazul în care software-ul începe în Safe Mode, atunci are totul de a face cu extensiile sau una dintre extensii. Va trebui să dezactivați extensia problematică.
Reparați fișierul de date Outlook
Microsoft a furnizat instrumentul de reparare pentru mesajele primite, care vă permite să recuperați dosare și articole din foldere personale corupte sau .fișiere pst. Poate chiar să recupereze elementele dintr-un dosar offline sau .ost fișiere. Instrument de verificare integritate OST vă va ajuta să reparați corupt .ost.
Pentru a repara folderul Inbox din Outlook în Outlook 2016 închideți software-ul și croazieră la următoarea locație:
C: \ Program Files (x86) \ Microsoft Office \ root \ Office16
Următorul pas este să deschizi scanpst.exe, apoi selectați Fișierul de date Outlook pe care doriți să îl scanați.
Ar trebui să subliniem faptul că, cu fiecare scanare, este creat un nou fișier jurnal. Cu toate acestea, este posibil să deschideți zona Opțiuni și să dezactivați crearea automată a unui fișier jurnal. Dacă doriți, aveți rezultatele atașate la un fișier deja existent.
Alegeți pornirea pentru a începe scanarea. Acum, dacă scanarea întâmpină erori, selectați Reparare pentru a începe procesul de corectare a acestora.
Pentru cei care nu știau, scanarea creează un fișier de rezervă în timp ce procesul de reparare se execută. Dacă există un motiv pentru a modifica locația implicită și numele fișierului de backup, trebuie doar să adăugați un nume nou în "Introduceți numele fișierului de rezervă"Sau răsfoiți și alegeți numele pe care preferați să îl utilizați.
După ce reparația este finalizată, porniți pur și simplu Outlook 2016 cu fișierul de date Outlook care a fost reparate.
Toate cele bune!