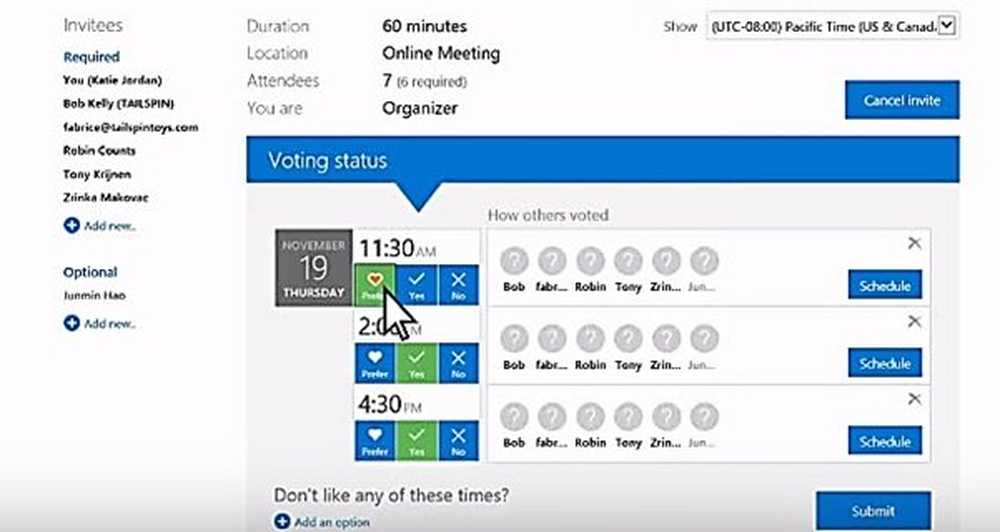Utilizați Microsoft Office Word pentru publicarea directă a postărilor dvs. Blog în WordPress etc.
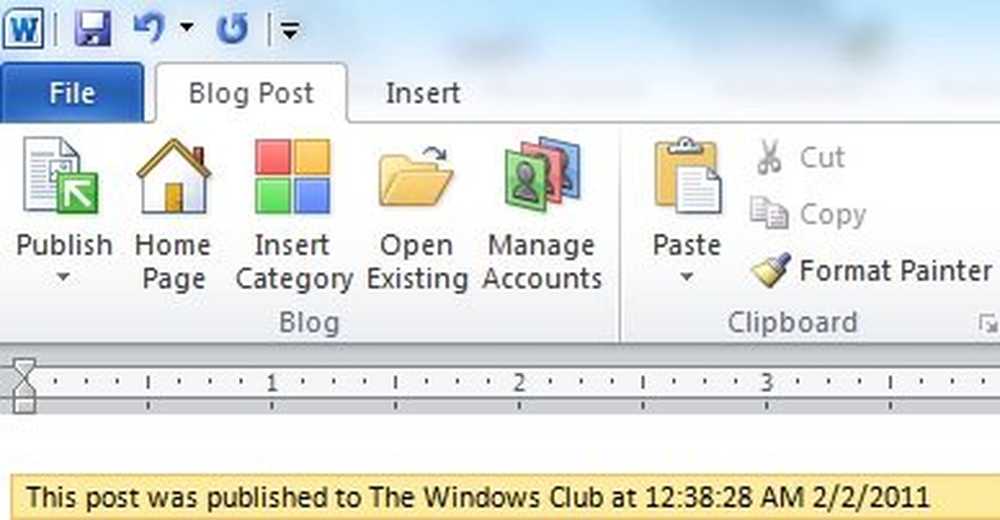
În timp ce priveam în jurul Microsoft Word, în ziua următoare, am dat peste o trăsătură frumoasă pe care nu o cunoscusem și căutând pe internet, nu am găsit niciun fel de informații utile: Scrieți postarea pe blog în Word și postați-o direct pe blogul dvs.!
Dacă aș fi avut vreodată o plângere despre Office, această caracteristică a stricat totul. În mod constant încerc să pun împreună un post în WordPress și am avut editorul pare să aibă o minte proprie. De asemenea, mi-am dat seama că, de cele mai multe ori, de obicei, îmi pun postul în Word, apoi îl copiez și îl lipesc editorului WordPress pentru publicare. Găsirea acestei funcții mi-a salvat o mulțime de dureri de cap și inițial durează doar un minut sau cam asa ceva pentru ao seta și de atunci puteți publica direct din Word pe blogul dvs..
Utilizați Word pentru a vă publica postările din Blog
Începeți prin a pune împreună postul în Word și după ce ați terminat faceți clic pe Fişier și în loc să faceți clic pe Salvați sau pe Salvează ca, mergeți în jos pe meniu la Salvați și trimiteți selectarea meniului.
Selectează Publicați ca postare în blog meniul de selecție decât în partea dreaptă a lovit Publicați ca buton Blog Post.

De aici vi se va cere Înregistrează-te acum sau Înregistra mai târziu. Selectați Înregistrează-te acum apoi selectați Furnizorul de Blog și dați clic pe Următor →.
Odată ce ați făcut clic Următor →, vi se va solicita un dialog pentru a introduce URL-ul blogului. Aici asigurați-vă că introduceți exact așa cum este descris în dialog.
Dacă site-ul dvs. este www.myblogiscool.com apoi introduceți în caseta URL http://www.myblogiscool.com/xmlrpc.php. Dacă ale tale xmlrpc.php fișierul este stocat într-un subfolder, asigurați-vă că ați introdus directorul subfolder.
De exemplu, dacă îl aveți stocat într-un subfolder numit blogfiles, atunci veți intra http://www.myblogiscool.com/blogfiles/xmlrpc.php.
Apoi, introduceți contul dvs. de blog Nume de utilizator și Parola. Dând clic pe Butonul Imagini puteți seta felul în care sunt manipulate și imaginile inserate.


Veți putea intra într-un Titlu pentru post, și veți putea, de asemenea, să selectați Categories. După ce ați terminat de editat, aveți două opțiuni, dați clic pe Publica și selectați Publica sau Publicați ca proiect.
Vă recomandăm să selectați Publicați ca proiect mai ales dacă vă aflați în situații în care postările nu sunt postate automat pe blogul dvs. sau dacă aveți nevoie să adăugați informații suplimentare, cum ar fi etichete, cuvinte cheie etc..

După ce ați selectat oricare dintre ele Publica sau Publicați ca proiect dacă ați reușit, vi se va solicita o bară galbenă în care postarea dvs. a fost publicată cu succes.
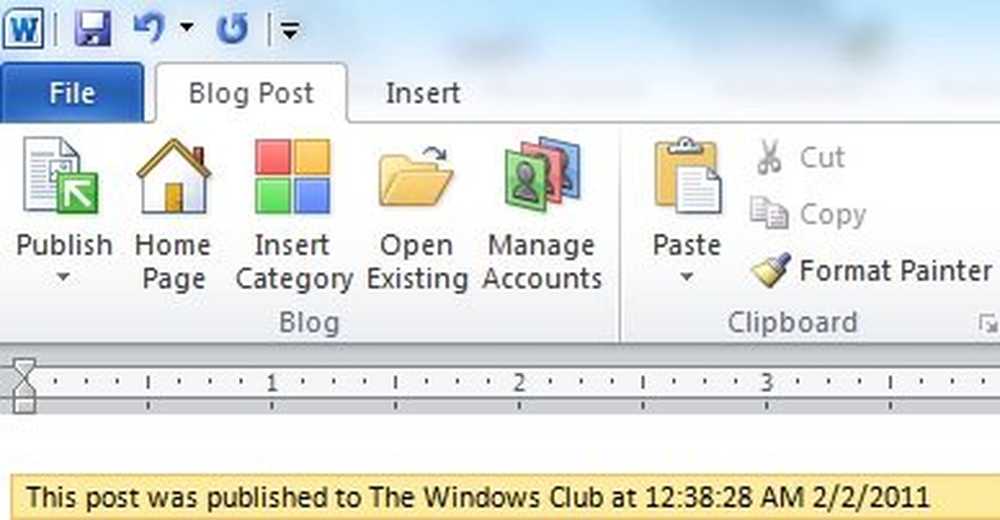
Lucrul cu postul în Word are și opțiuni suplimentare, cum ar fi inserarea de imagini, tabele, clipuri, forme, SmartArt, diagrame, capturi de ecran, hyperlink-uri și simboluri.

Acestea sunt doar elementele de bază pentru a începe blogurile folosind Office. Redați-vă cu el, cunoașteți caracteristicile și vă puteți găsi un nou Blog Editor!
Acest post blog a fost scris complet în Microsoft Word 2010 și publicat în WordPress!