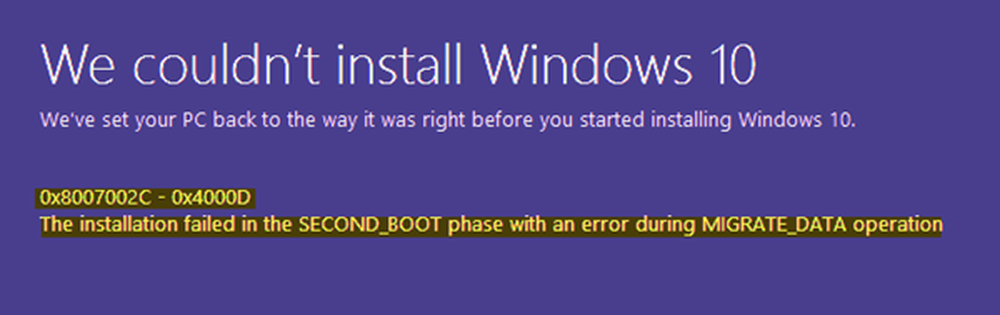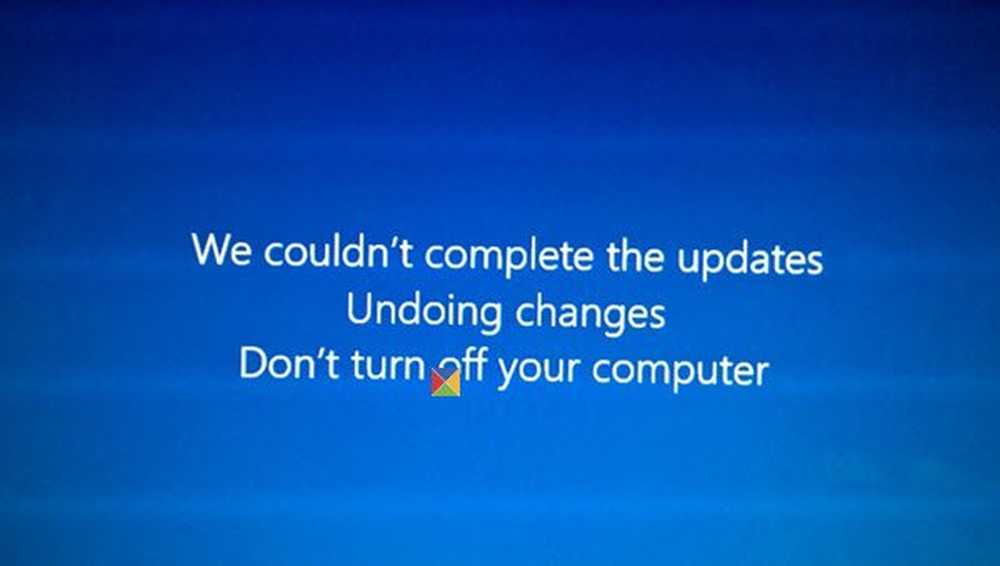Nu am putut contacta serverul. Eroare 0x80072EFD în timpul activării Office

Ați întâlnit vreodată o situație în care ați primit o eroare 0x80072EFD în timp ce încercați să activați Office 365, Office 2013 sau Office 2016? Dacă da, iată motivul pentru care apare. Oficiul, uneori, prezintă probleme în timpul procesului de activare din cauza problemelor legate de rețea. Dacă se întâmplă acest lucru, Office afișează următorul mesaj de eroare:
Nu am putut contacta serverul. Vă rugăm să încercați din nou în câteva minute. (0x80072EFD)
Această eroare este raportată de mulți cumpărători de la Office care au achiziționat un abonament anual la Office 365. În timp ce au activat abonamentul prin Internet, au primit continuu mesajul de eroare, exprimând imposibilitatea de a contacta serverul.

Ca soluție, puteți încerca acești pași în ordine. După fiecare soluție, încercați din nou să activați Office.
Codul de eroare 0x80072EFD la activarea Office
1] Dezactivați temporar setările proxy
Pentru utilizatorii care utilizează același dispozitiv la domiciliu și la serviciu, este recomandat să dezactivați setările proxy din Microsoft Edge înainte de a instala software-ul Office. Procedura poate varia în funcție de setările proxy ale altor browsere.
Presupunând că utilizați Microsoft Edge, faceți clic pe butonul Start și alegeți Setări.
Apoi, selectați Rețea și Internet, faceți clic pe Opțiuni Internet, apoi apăsați fila Setări pentru a configura un server proxy pentru o conexiune.
Debifați caseta de selectare pentru a dezactiva setările proxy.
Apoi, faceți clic pe OK.
Dacă utilizați IE, puteți reseta cu ușurință setările proxy ale Internet Explorer utilizând o remediere.3] Opriți temporar software-ul antivirus
Dezactivarea software-ului antivirus terță parte înainte de activarea serviciului Office vă poate ajuta, de asemenea. Aveți posibilitatea să reactivați sau să reinstalați software-ul antivirus după ce ați terminat instalarea Office.
Pentru a o dezactiva, puteți să faceți clic dreapta pe pictograma zonei de notificare și să selectați Dezactivare sau Ieșire.
Pentru ao dezinstala, accesați mai întâi Control Panel (Panou de control) făcând clic cu butonul din dreapta pe butonul Start și selectând Control Panel (Panou de control). Selectați Securitate și întreținere și apoi săgeata de lângă Securitate. Dacă Windows descoperă un software antivirus instalat, acesta va afișa programul sub protecția împotriva virușilor. Acum accesați applet-ul Programe și caracteristici și dezinstalați-l.
3] Opriți temporar paravanul de protecție Windows
Poate doriți să resetați setările implicite pentru Windows Firewall și să vedeți dacă aceasta vă ajută. Dacă nu, atunci dezactivați-l. Este una dintre metodele cele mai practicate și acceptate. Deschideți panoul de control și mergeți la Porniți sau dezactivați paravanul de protecție Windows.
Dacă utilizați un paravan de protecție de la un alt furnizor, verificați metoda dezactivării temporare a paravanului de protecție. De obicei, se poate face clic dreapta pe pictograma zonei de notificare și se selectează Dezactivare sau Ieșire.
4] Utilizați Microsoft Support and Recovery Assistant pentru Office 365
Utilizatorii Office 365 for Business poți descărca Microsoft Support and Recovery Assistant pentru Office 365 pentru a-ți ajuta să rezolvi problemele de activare.
5] Contactați Microsoft Support
Dacă nu vă ajută nimic, vă recomandăm să contactați Asistența Microsoft. Există diferite opțiuni disponibile. Alegeți cel care se aplică cel mai bine situației dvs. și raportați-i problema.
Sper că ceva ajută.