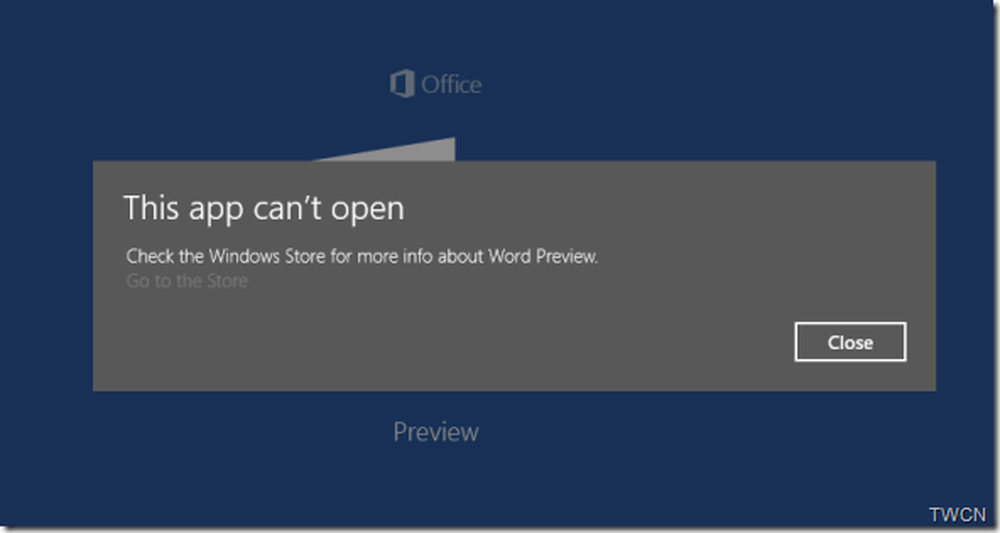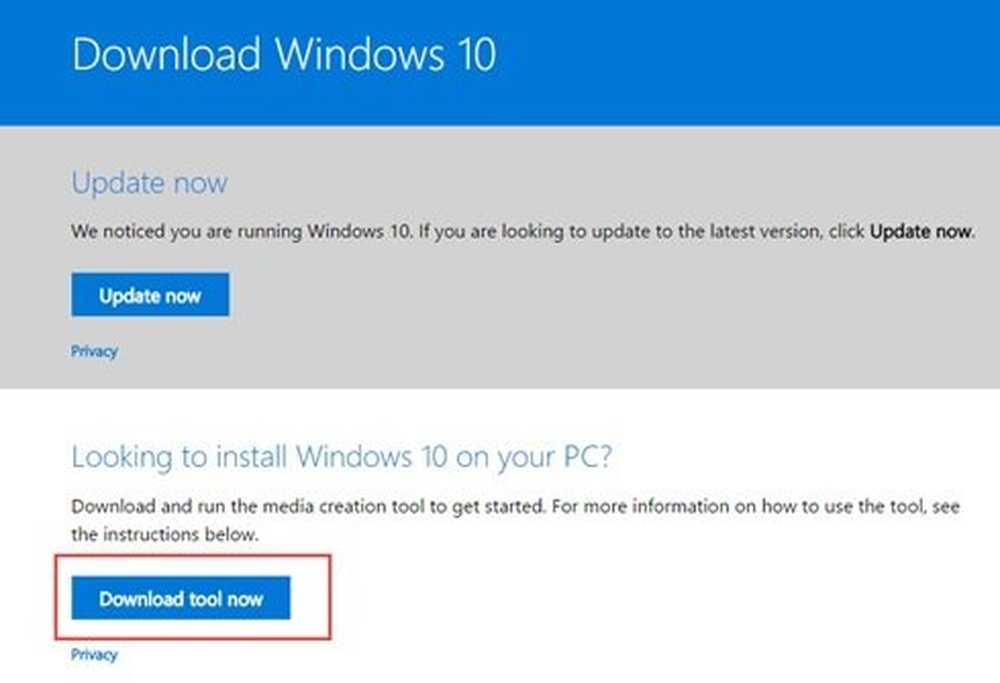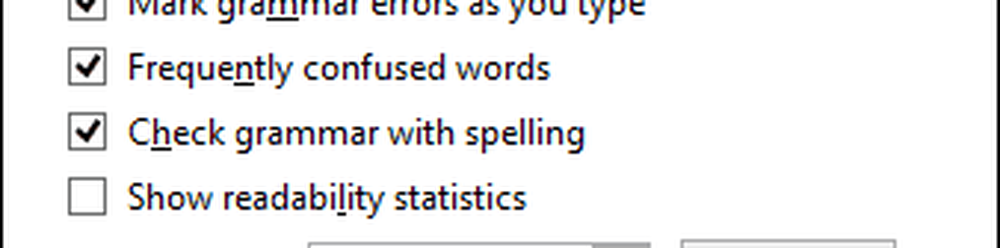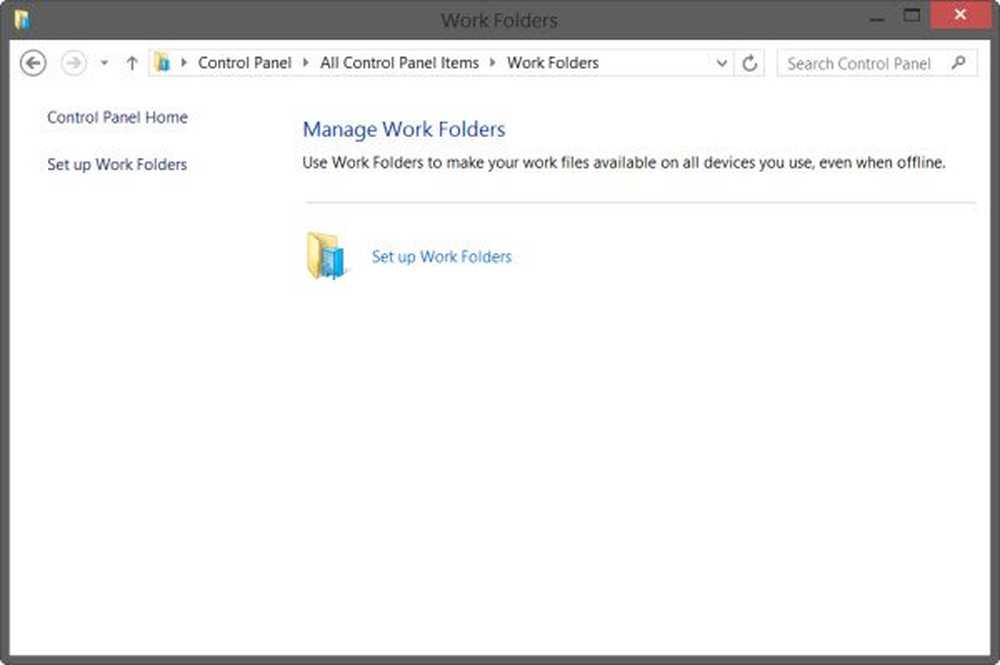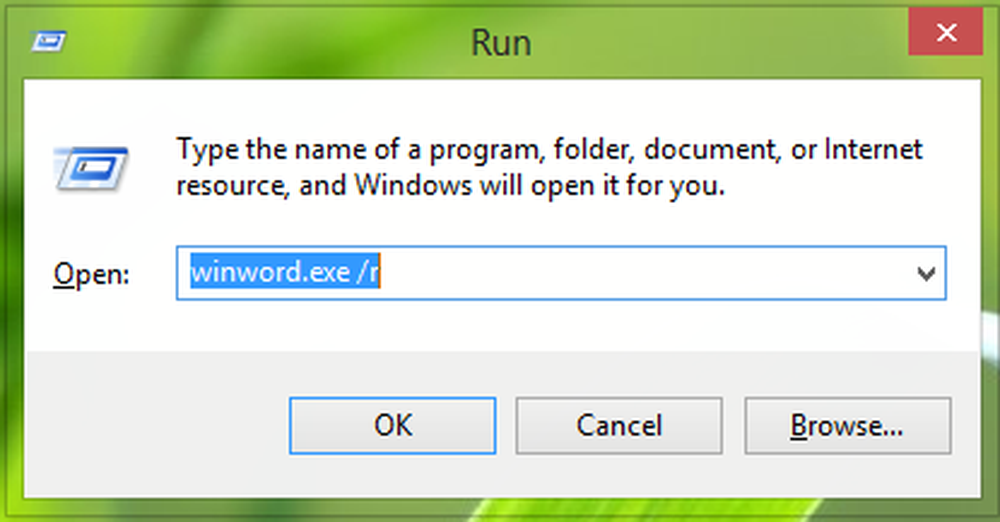Pictograma Word nu se afișează în fișiere de documente .doc & .docx
Sa observat că conflictele cu setările implicite ale programelor din Windows pot determina afișarea icoanelor simple albe pe ".docx"dosare. Ca atare, este posibil să nu vedeți nimic Pictograma Microsoft Word. Dacă pictograma Microsoft Word este necompletată sau lipsește, și nu se afișează corect sau corect pe fișierele de documente .doc și .docx ale Office cu Windows 10, atunci puteți încerca soluțiile prezentate mai jos în mesaj.
![]()
Pictograma Word nu se afișează în fișierele de documente
În majoritatea cazurilor, o restartare simplă a computerului sau o reîmprospătare a dosarului poate rezolva problema. Dacă asta nu ajută, citiți mai departe.
1] Configurați fișierele .docx pentru a deschide cu "winword.exe"
![]()
Faceți clic dreapta pe un fișier DOCX și selectați "Deschis cu… ' opțiune.
Apoi, când vi se solicită mesajul "Cum doriți să deschideți acest fișier", alegeți "Mai multe aplicatii' opțiune.
Acum, derulați în jos și bifați caseta marcată în dreptul opțiunii "Utilizați întotdeauna această aplicație pentru a deschide fișierele .docx' opțiune.
Faceți clic pe "Căutați altă aplicație pe acest PC'și selectați aplicația WINWORD.exe dintr-una din următoarele căi, în funcție de versiunea instalată a Office și faceți clic pe Open:
- Word 2016 (64-bit): C: \ Program Files \ Microsoft Office \ root \ Office16
- Word 2016 (32-bit): C: \ Program Files (x86) \ Microsoft Office \ root \ Office16
Acest lucru ar trebui să ajute.
3] Schimbați pictograma Word implicită din Registru
Înainte de a începe, creați mai întâi un punct de restaurare a sistemului.
Acum introduceți "regedit" în caseta de căutare și apăsați Enter pentru a deschide Editorul de Registry.
Navigați la următoarea cale din panoul din stânga:
HKEY_CLASSES_ROOT \ Word.Document.12 \ DefaultIcon
Faceți dublu clic pe valoarea implicită din panoul din dreapta și în funcție de versiunea și arhitectura dvs. Word (32 sau 64 de biți), copiați-lipiți valoarea corespunzătoare din caseta cu date valori:
- Pentru Word 2016 (pe 64 de biți) păstrați-le ca și cum C: \ Program Files \ Microsoft Office \ root \ Office16 \ wordicon.exe, 13
- Pentru Word 2016 (pe 32 de biți) Păstrați-l ca C: \ Program Files (x86) \ Microsoft Office \ root \ Office16 \ wordicon.exe, 13
![]()
Când ați terminat, apăsați tasta Enter. Apoi, închideți Registry Editor și reporniți computerul.
Problema ar trebui rezolvată.
3] Refaceți cache-ul de pictograme
Refaceți cache-ul de pictograme și vedeți dacă vă ajută. Puteți să utilizați Thumbnail și Icon Cache Rebuilder pentru a face acest lucru cu un clic.
4] Fixați aplicațiile Office
Dacă pictogramele Office sunt goale după instalarea Office din Microsoft Store, deschideți Settings> Apps. Găsiți Aplicații desktop Microsoft Office în lista de aplicații, selectați-o și faceți clic pe Opțiuni avansate. Faceți clic pe Remediere. Apoi așteptați până când procesul se termină și apoi reporniți computerul. Dacă problema persistă, repetați acești pași, dar faceți clic pe Resetați în loc de Fix.
5] Repararea Office Installation
Ca ultima opțiune, dacă nu ajută nimic, vă recomandăm să vă reparați instalarea Office.
Toate cele bune!