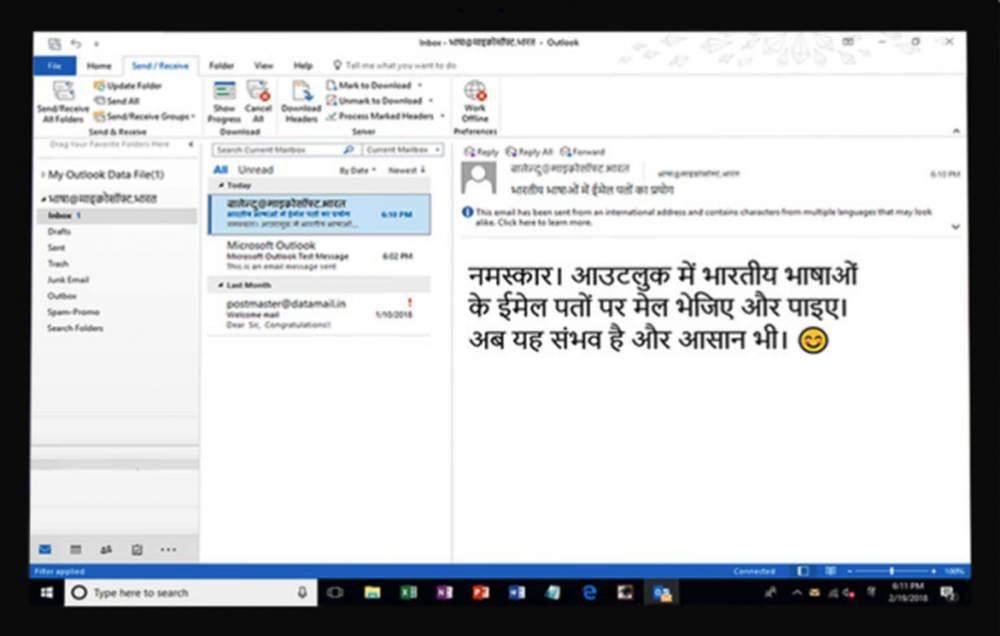Configurați un PC de acasă și controlați-l cu telefonul dvs. Android
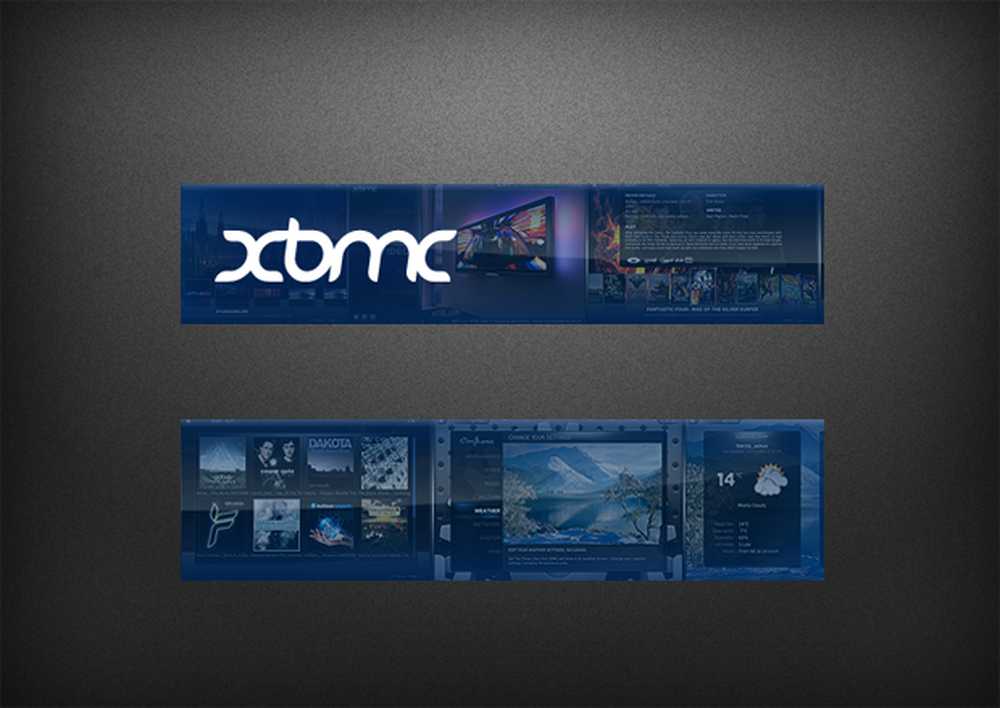
XBMC este o bucată de software foarte populară, instalată pe PC-uri media. În afară de faptul că aveți un interfață de utilizator extrem de personalizabilă, este foarte ușor să extindeți funcționalitatea acestuia datorită naturii sale îngrozitoare. Citiți mai departe pentru a afla cum să vă controlați centrul media XBMC folosind doar telefonul Android.
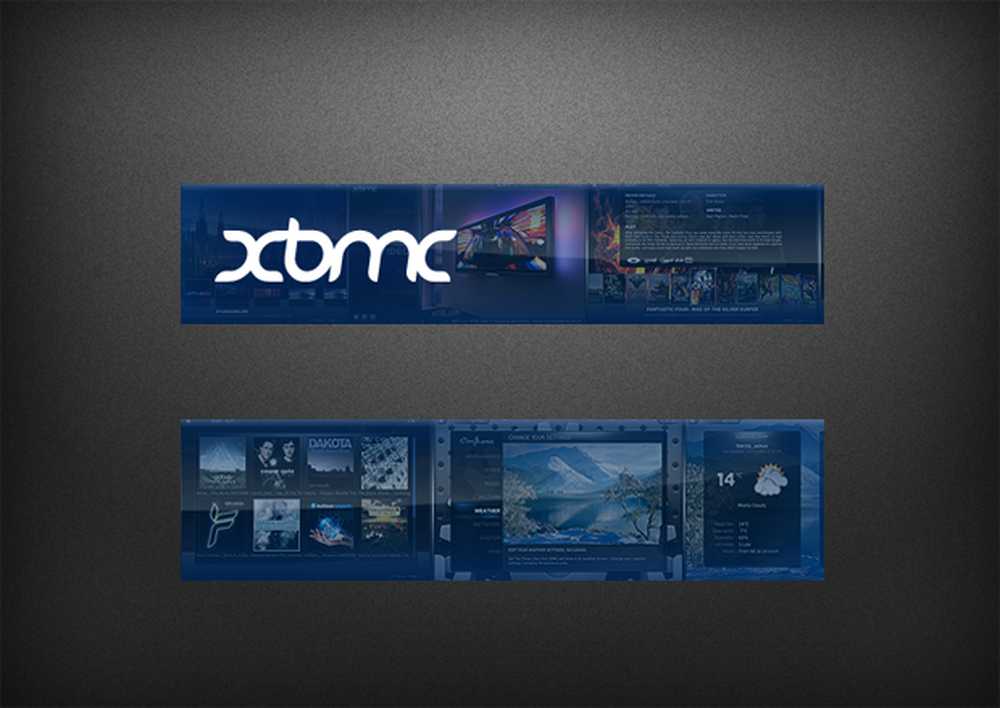
Logo-ul XBMC, care prezintă toate utilizările sale diferite
Dacă ați întreba un grup de oameni care iau în serios configurarea PC media, ce software le-ar folosi pentru a le căuta, ați afla că marea majoritate va spune XBMC - și este ușor de văzut de ce. În timp ce alte interfețe HTPC pot împărtăși aceleași caracteristici stoc, cu un pic de tinkering pe XMBC puteți avea un PC media frumos și funcțional, care suflă alte sisteme din apă!
Noțiuni de bază XBMC
XBMC este foarte ușor de configurat. Pentru a începe să mergeți direct pe site-ul oficial, selectați Descărcați și găsiți descărcarea corespunzătoare pentru sistemul dvs. de operare (Mac, Windows și Linux sunt toate acceptate). Dimensiunea fișierului Windows este un rezumat foarte rezonabil de 39MB, deci nu este nevoie să vă faceți griji despre depășirea plafonului dvs. de bandă prin descărcarea.
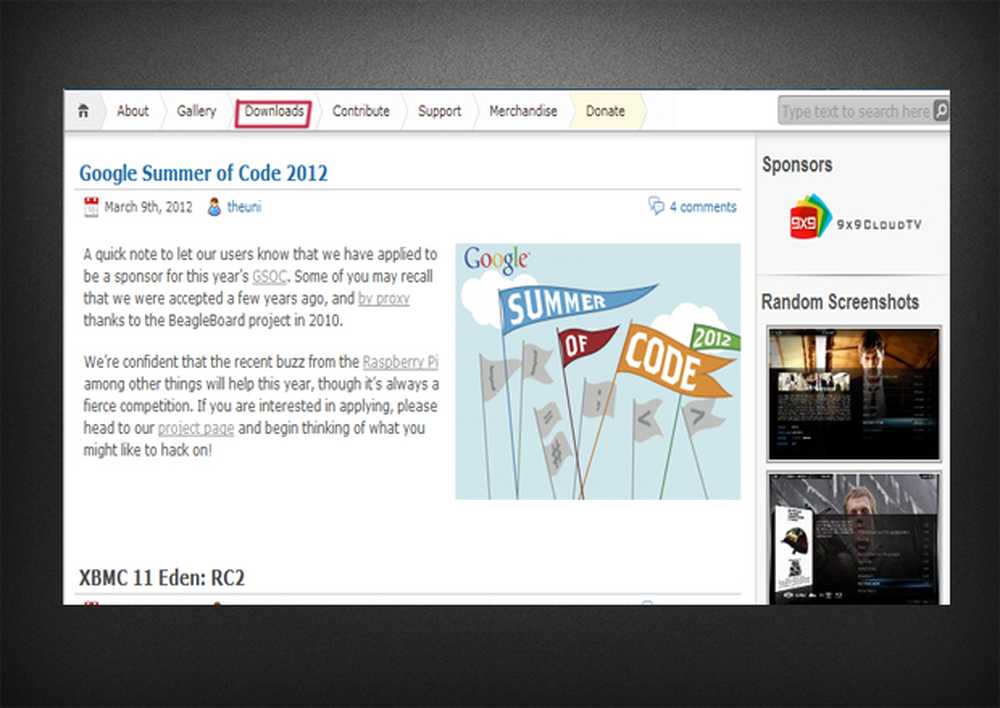
Site-ul oficial al site-ului XBMC, subliniat cu "Descărcați"
Puteți, de asemenea, să descărcați o versiune live CD; perfect pentru dacă doriți să rulați XMBC pur fără un sistem de operare, cum ar fi Windows sau Mac, care rulează simultan. Dar trebuie avertizat, acest lucru ar putea lua un pic mai mult de a experimenta pentru a înființa.
Odată terminată, începeți programul de instalare și urmați pașii prezentați. După finalizarea programului de instalare, sunteți gata să porniți software-ul și să vă uitați prima dată la noul player media!
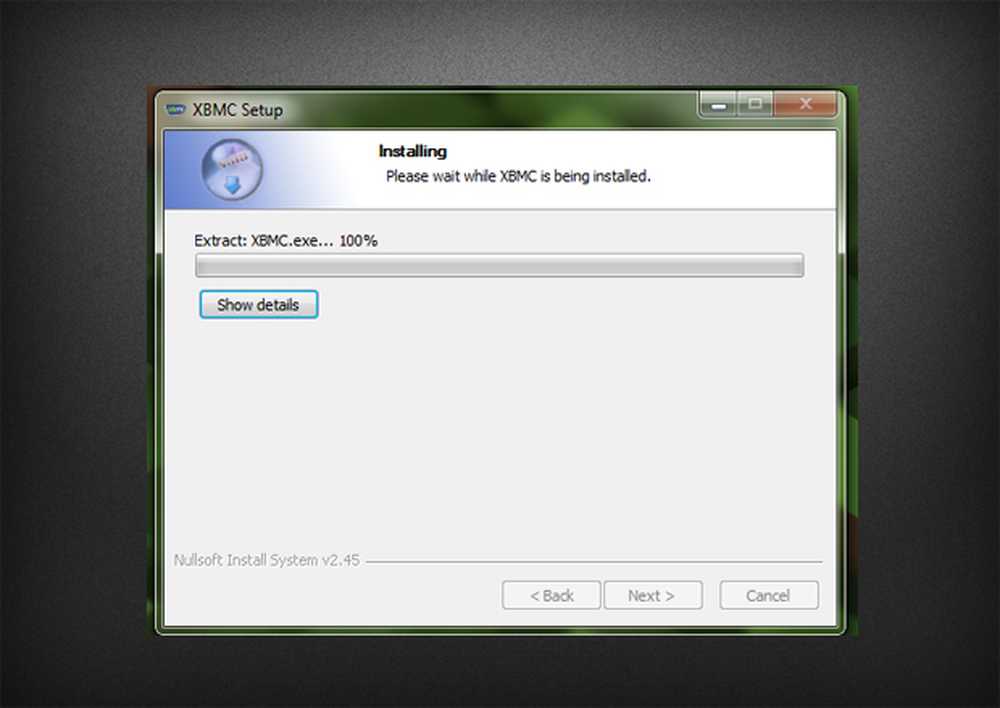
XBMC Windows Installer termină
Dacă sunteți ceva asemănător cu mine, primul lucru pe care doriți să-l faceți este să vă mișcați în jurul tuturor colțurilor și crenelurilor din jurul software-ului, deci mergeți mai departe și faceți zece minute pentru a face acest lucru. Odată ce ați terminat explorarea XBMC, este timpul să ajungeți la afaceri și să începeți setarea pentru control de pe telefonul dvs. Android.
Configurarea: PC Side
Din fericire, configurarea XMBC pentru a accepta comenzile de pe Android este rapidă și nedureroasă și necesită puțină cunoaștere a software-ului.
XBMC este foarte personalizabil prin utilizarea de piei diferite. Unele dintre aceste skin-uri pot modifica poziția anumitor setări, așa că pentru acest ghid voi folosi tema implicită care vine cu XBMC. Deci, dacă sunteți dornici să vă schimbați pielea, dar încă nu vă cunoașteți în jurul software-ului, poate fi înțelept să rămâneți pe pielea implicită până după ce tutorialul.
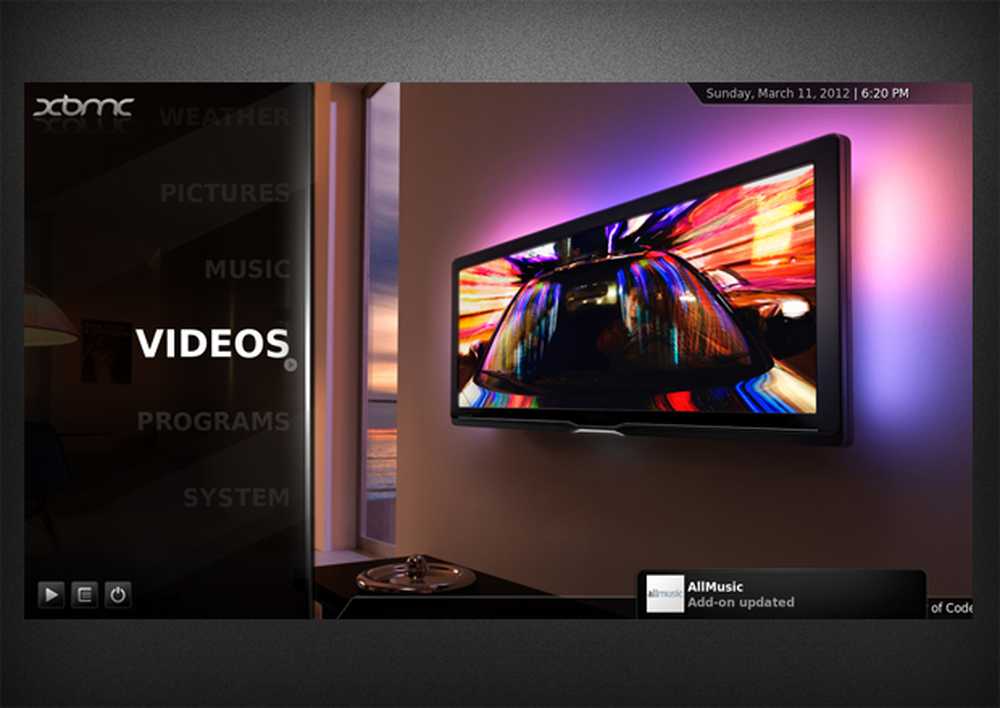
Culoarea implicită a XBMC pe care o veți prezenta la prima pornire
Vom începe instalarea prin rubrica "Sistem" și selectând opțiunea "Rețea". Veți fi prezentat cu un ecran cu o mulțime de setări care doresc să fie editate. Din fericire pentru noi, trebuie să editați foarte puțin pe acest ecran. Pentru început, trebuie să vă asigurați că este activată opțiunea "Permiteți controlul XBMC prin HTTP". Setările de dedesubt (nume de utilizator, port și așa mai departe) necesită o modificare minoră. Pentru majoritatea oamenilor Port 80 este bine și nu trebuie să aveți probleme cu el. Numele de utilizator implicit este "xbmc"; nu ezitati sa il lasati asa cum nu veti folosi niciodata din nou dupa procesul de instalare initiala.
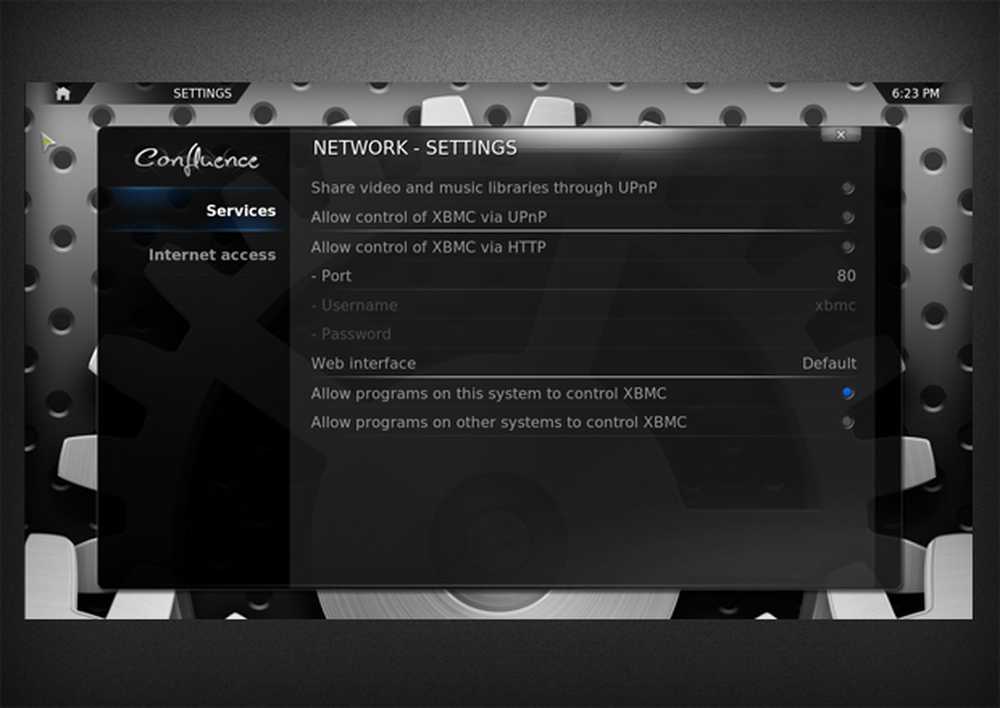
Ce ar trebui să arate setările rețelei înainte de a fi editate
Același lucru este valabil și pentru câmpul de parolă; nu veți avea nevoie din nou după configurarea inițială. Din motive de securitate, am folosit doar o parolă simplă, așa că nu ezitați să faceți asta.
Sub aceste opțiuni veți vedea "Permiteți programelor pe alte sisteme să controleze XBMC" De asemenea, trebuie să fie selectat ca Android fiind clasificat ca "Alt sistem" de XMBC și astfel pentru a permite conexiunea, trebuie selectat.
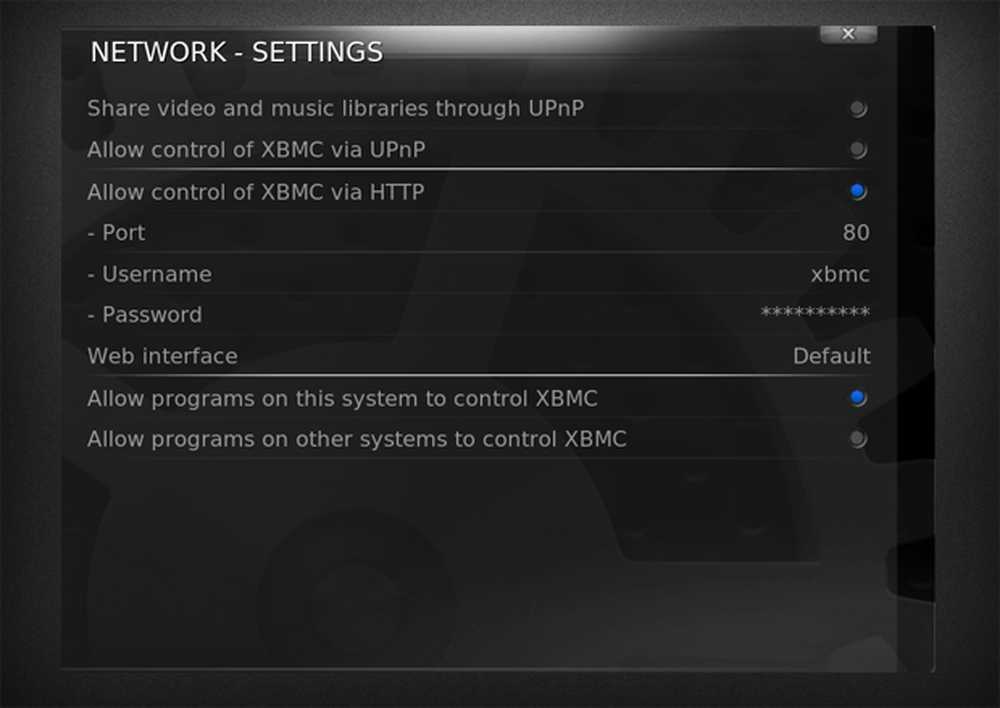
Setările de rețea ar trebui să pară oarecum asemănătoare cu aceasta
Odată ce ați finalizat toți pașii de mai sus, sunteți gata să vă deplasați pe partea Android a lucrurilor.
Configurarea Android
Pentru a controla XBMC utilizând telefonul Android, veți avea nevoie de aplicația oficială XBMC Remote, care este disponibilă din Magazin Google Play. Odată ce este descărcat, porniți-l și putem începe configurarea aplicației Android pentru a găsi HTPC-ul și a lansa comenzi pentru acesta.
Odată ce aplicația a terminat descărcarea și a fost instalată, continuați și deschideți-o. În primul rând, va trebui să o configurați astfel încât să poată recunoaște configurația XBMC și să-i spună ce să facă. Din fericire, acest lucru este foarte simplu și în majoritatea cazurilor aplicația o va face cu puțin sau deloc tinkering necesare.
Pentru a începe, la pornirea aplicației veți primi un dialog de eroare care vă informează că nu aveți setat niciun server. Doar acceptați acest avertisment. Un alt avertisment îl va însoți imediat după aceea, dar din nou doar să o ignorați.
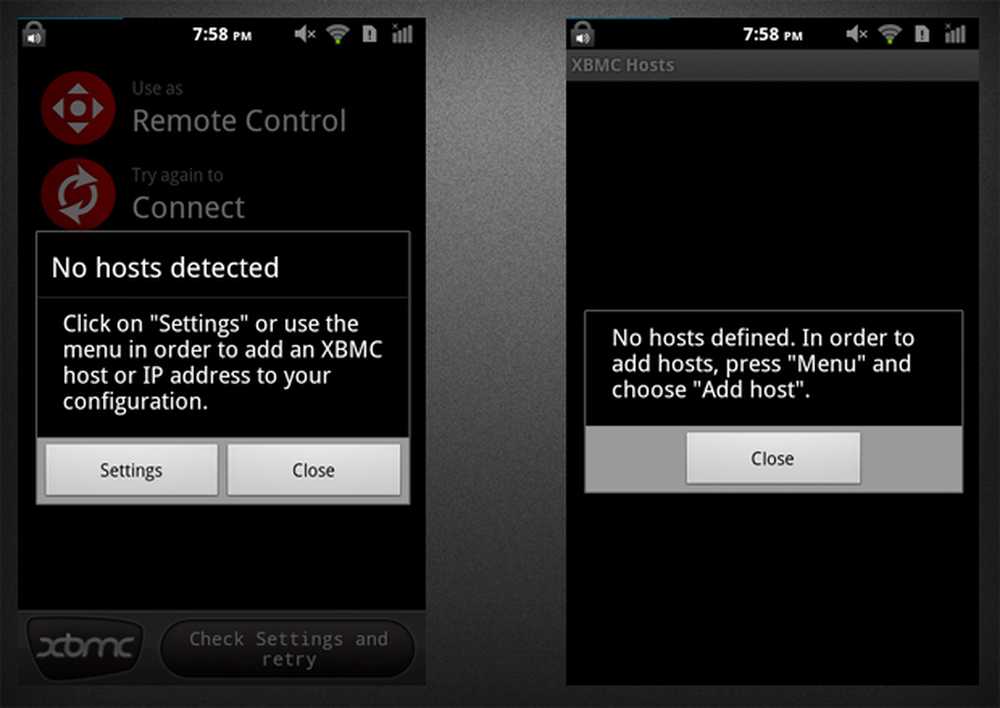
Cele două mesaje de eroare pe care le veți întâlni
Apoi, apăsați tasta "Meniu" de pe aparat pentru a deschide un set de opțiuni. Vor exista trei opțiuni; selectați mijlocul "Host Wizard". (Dacă acest lucru nu funcționează, puteți schimba cu ușurință configurarea manuală, însă merită să încercați expertul!) Va trebui să introduceți câteva detalii de bază despre centrul dvs. media, cum ar fi numele acestuia, adresa IP sau numele de gazdă al PC-ului , Iar portul (probabil 8080). Dacă descoperiți că sunteți încurcat de oricare dintre aceste detalii, deschideți-vă instalarea XBMC pe PC și navigați la Setări de rețea. Aici sunt prezentate toate detaliile dvs..
După ce ați terminat acest lucru, ați configurat cu succes XBMC pentru a fi controlat de telefonul dvs. Android.
Explorarea XBMC
XBMC pe PC este o privire care trebuie privită, mai ales când vine vorba de personalizare. Din interiorul aplicației puteți selecta dintr-o selecție largă de teme, fiecare dintre care se schimbă fiecare detalii despre software. Acest nivel de personalizare va fi familiarizat cu veteranii Android. În prezent folosesc tema Xperience1080. Este puternic bazat pe Metro UI și Xbox și personal mi se pare o plăcere de a folosi (și o practică perfectă pentru când Windows 8 este lansat!)
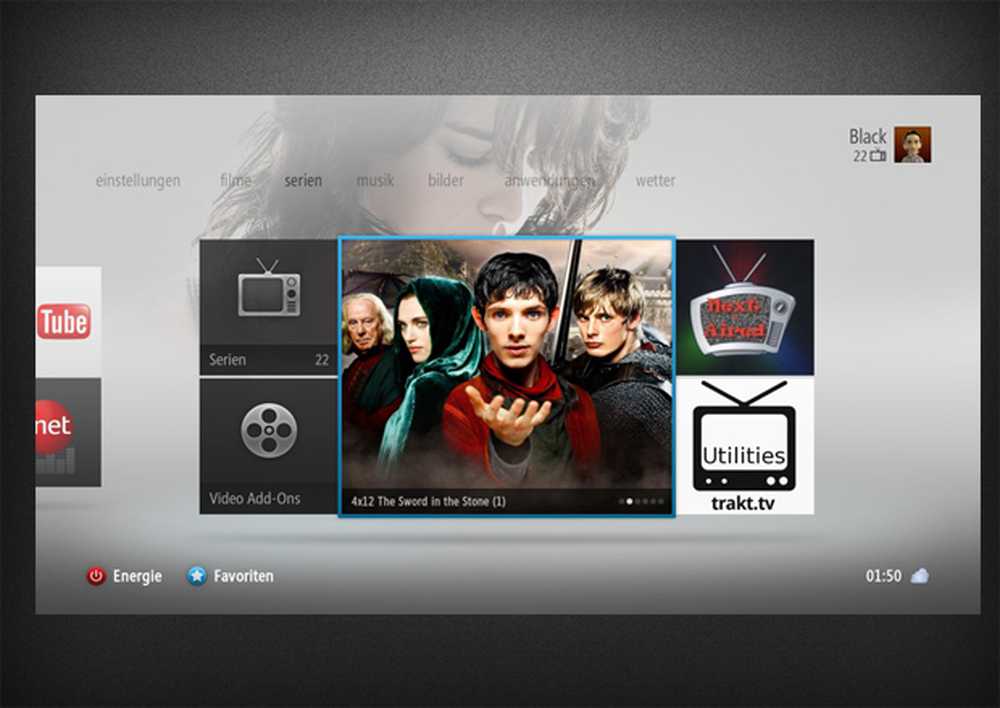
Tema Xperience1080
Suplimentele sunt, de asemenea, foarte populare printre comunitatea XBMC. Aveți posibilitatea să obțineți programe de completare care fac totul, de la redarea unei melodii tematice a unui emisiune specială atunci când treceți peste ea pentru a vă spune când o emisiune TV dată va fi difuzată în continuare.
Deci, după cum puteți vedea XBMC este o bucată de software care are posibilități infinite! Sper să vă distrați să jucați cu el și veți găsi niște skin-uri și programe de completare care fac software-ul și intuitiv posibil pentru dvs..
Explorarea aplicației
Aplicația "remote XBMC" conține o gamă largă de caracteristici, așa că să aruncăm o privire la unele dintre cele mai bune dintre ele. Ecranul de pornire al aplicației este doar o prezentare generală a ceea ce poate face aplicația - activități precum "Ascultați muzica" și "Urmăriți emisiunile TV".
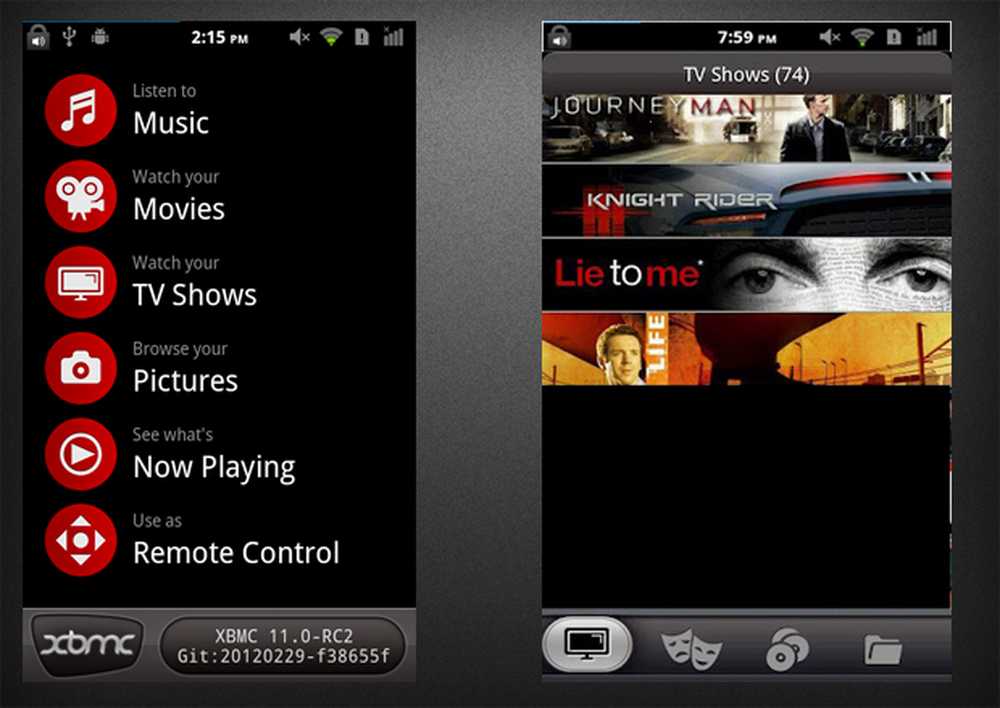
Ecranul principal al telecomenzii XBMC și vizualizarea Vizionare TV
Opțiunile "Watch ..." conțin toate un aspect similar, iar aspectul este pur și simplu uimitor. Dacă aveți acoperite configurate în configurația XBMC, acestea sunt toate afișate în aplicație într-o interfață ușor de utilizat.
În ansamblu, este ușor să vedem că această aplicație este minunată și cu siguranță face ca controlul XBMC să fie o plăcere
Concluzie
Dacă ați respectat toate instrucțiunile, trebuie să aveți acum un set XBMC frumos și funcțional. Acum mergeți mai departe și căutați în jurul celor mai recente skin-uri și add-on-uri pentru a vă îmbunătăți experiența și mai mult! Dacă aveți alte întrebări, lăsați un comentariu mai jos și voi încerca să ofer o soluție.