Tot ce trebuie să știți despre începerea cu Google Docs

Documentele Google reprezintă una dintre pietrele de temelie ale ofertelor Google Office și, în ciuda faptului că Google este capabil să își închidă în mod accidental serviciile, a fost până acum una dintre cele rămase în picioare, deoarece a fost cumpărată de Google în 2006. Alături de foi de calcul, , Formulare și desene, Google a construit un rival de productivitate uriaș și formidabil pentru Microsoft, care a condus acest colț al industriei IT cu o concurență foarte mică pentru a vorbi despre.
În opinia mea, Google Docs are două puncte forte. Una, este un monolit imens al unei companii cu recunoaștere universală a mărcii, care nu va intra în faliment oricând în secolul următor. Deci, oamenii se simt liniștiți în a-și transfera munca importantă în serviciul respectiv, lăsându-l acolo. Nu se vor trezi într-o dimineață pentru a găsi serviciul brusc închis.
În al doilea rând, Google Docs este alimentat de celelalte servicii Google (traduceți, căutați, fonturi, imagini etc.). Totul este integrat fără probleme și poate fi folosit împreună - toate cu un singur cont.
Dar tu într-adevăr știți tot ce trebuie să știți despre Google Docs? Vom afla în curând.
Ce Google Docs este pe scurt
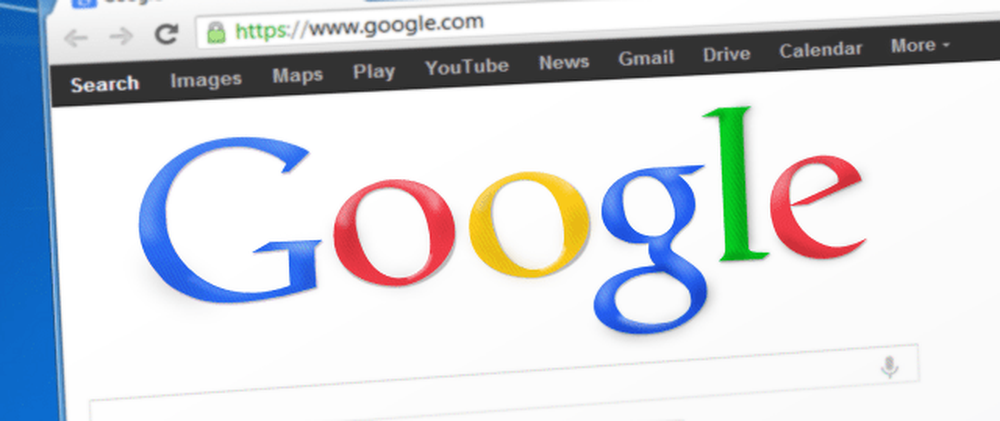
Când utilizați ceva asemănător cu Microsoft Word sau LibreOffice, fișierele pe care le salvați sunt salvate numai pe computerul pe care lucrați (dacă nu le salvați într-o soluție de stocare în cloud, cum ar fi Dropbox). În plus, orice schimbări pe care le faceți sunt pierdute imediat ce schimbați ceva și apoi apăsați butonul "Salvați".
Comparați acest lucru cu Google Docs. Google Docs este o versiune similară, scalată în jos a Microsoft Word, cu excepția cazului în care se află online. Asta înseamnă:
- Toate documentele sunt disponibile online oriunde există o conexiune la Internet. Dacă computerul dvs. se prăjește, puteți merge pur și simplu la alt computer pentru a obține fișierele. Nimic nu este pierdut.
- Nu trebuie să vă amintiți niciodată să salvați ceva pentru că oricând vă schimbați orice în document - chiar dacă ați atins bara de spațiu - Google Docs vă salvează automat pentru o versiune nouă.
- O nouă versiune înseamnă că dacă doriți să reintroduceți documentul la o versiune anterioară, este literalmente la câteva clickuri distanță.
- Puteți instala extensii și widget-uri pentru a vă face munca mai ușoară. Multe dintre ele sunt legate de alte servicii Google.
- Puteți invita persoanele care dețin un cont Google să se alăture documentului, iar toată lumea poate să vadă pe fiecare vizitator al documentului, inclusiv toate tipurile de scriere / modificări pe care le fac în timp real. Puteți edita modificările altor persoane, puteți lăsa comentarii și discutați într-o casetă de chat. Acest lucru face colaborarea fără efort.
Evident, există și alte produse care fac întreaga colaborare, cum ar fi Dropbox Paper. Microsoft Word și LibreOffice vă permit de asemenea să lăsați comentarii în documente. Word Online face, de asemenea, pași în domeniul co-creației și colaborării. Dar, Google este cine, în opinia mea, care a reușit să creeze produsul mai bun. Functioneaza doar foarte bine.
Să aruncăm o privire la fiecare caracteristică pe rând.
Online oriunde există o conexiune la Internet

Este foarte la modă să feroviar împotriva răului de cloud computing, dar hai să facem față, există un motiv foarte bun de ce cloud computing este popular. Și anume, este convenabil. Oamenii dragoste comoditate. Cu ajutorul cloud computing-ului, nu trebuie să vă faceți griji în ceea ce privește instalarea software-ului pe toate dispozitivele dvs. sau copierea de rezervă a fișierelor.
Tot ce aveți nevoie este o parolă puternică pentru a vă proteja contul cloud, împreună cu autentificarea cu două factori.
Trecerea prin ușa din față
Există două modalități de a accesa Google Docs. Fie prin link-ul direct - docs.google.com - care vă va aduce aici:

Sau prin linkul Google Drive - drive.google.com - apoi faceți clic pe albastru Accesați Discul Google buton.
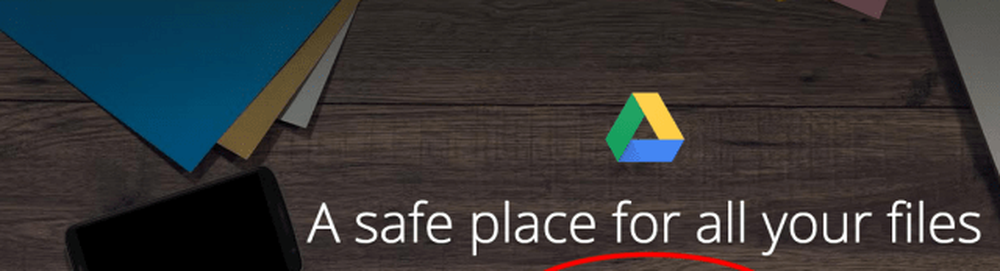
În ecranul următor, faceți clic pe Nou> Documente Google.
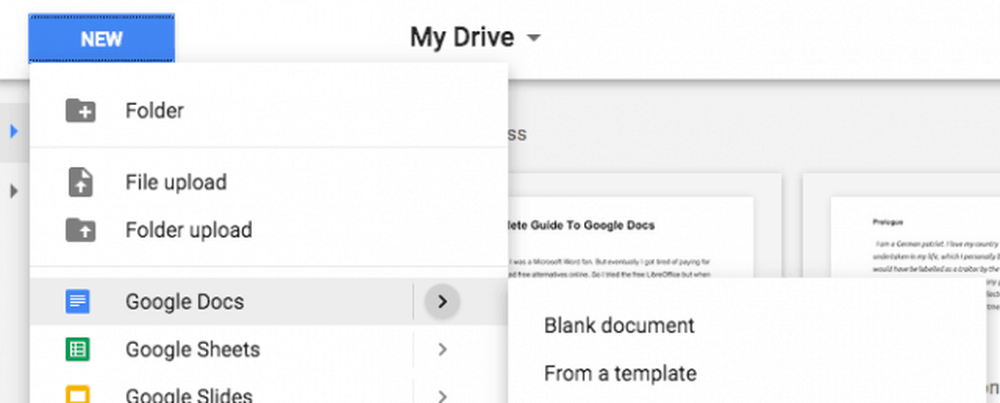
Indiferent de ruta pe care o alegeți, veți primi două opțiuni - începeți cu un document gol sau alegeți un șablon.
Documentul gol
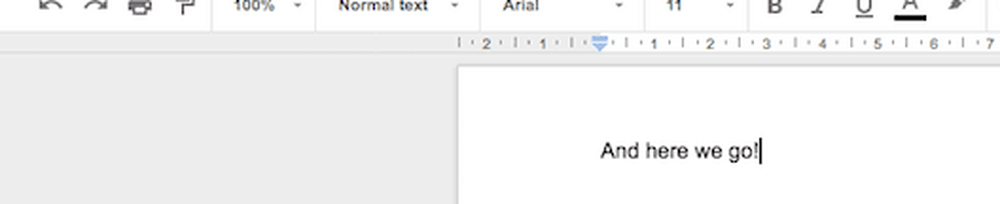
Documentul gol este foarte simplu. Alegeți-o, dați documentului un titlu, apoi începeți să tastați.
Așa cum am spus la început, Google Docs este o versiune foarte subțire a Microsoft Word. Deci există o curbă superficială de învățare și practic nu există niciun spațiu pentru catastrofe. De aceea este atât de popular.
Amintiți-vă spunând "... chiar și bunicul meu ar putea să o facă„? Aplicația Google Docs se aplică. Doar începeți să tastați. Asa cum am spus mai devreme, functioneaza.
Schimbarea setărilor paginii
Există diferite opțiuni disponibile pentru modificarea setărilor paginii după cum doriți.
În primul rând, dacă te duci Fișier> Setare pagină, puteți aduce această cutie. După ce faceți modificări, le puteți salva ca valori implicite pentru toate documentele viitoare.
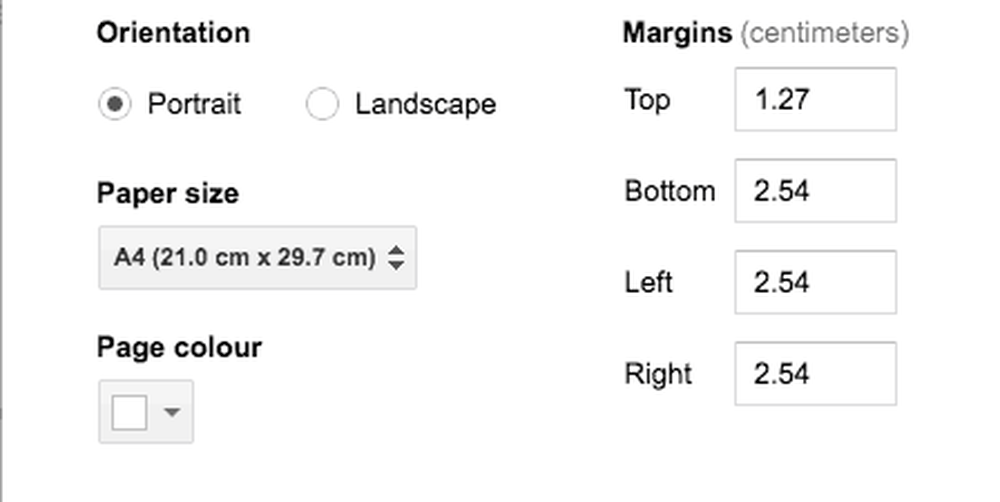
Există și acestea în bara de meniu de sus.
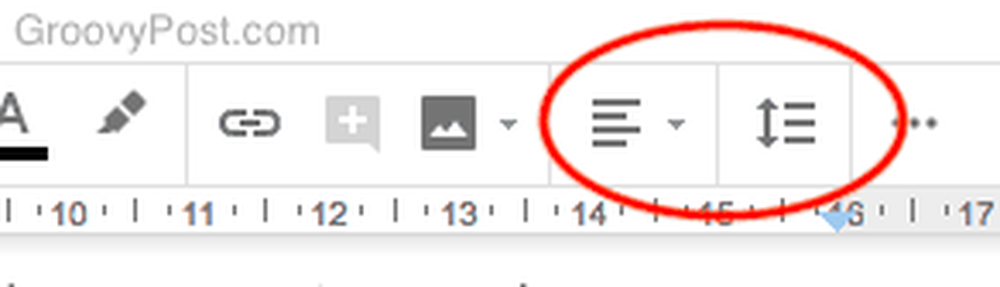
Cel din stânga este alinierea textului / imaginii, iar cel din partea dreaptă este distanța dintre linii.
Pentru a vedea ce restul de setări sunt, doar mouse-ul peste ele și o sugestie va apărea cu numele funcției, împreună cu tastatura rapidă de la tastatură.

Fonturi și cum să obțineți mai mult
Cu fonturile, veți obține cele comune cum ar fi Arial, Times New Roman, Verdana și așa mai departe. Dar dacă doriți să obțineți un pic sălbatic cu fonturile dvs., puteți descărca și instala mai multe, prin intermediul Fonturilor Google. Pur și simplu faceți clic pe "Mai multe Fonturi"Din partea de sus a meniului pentru fonturi.
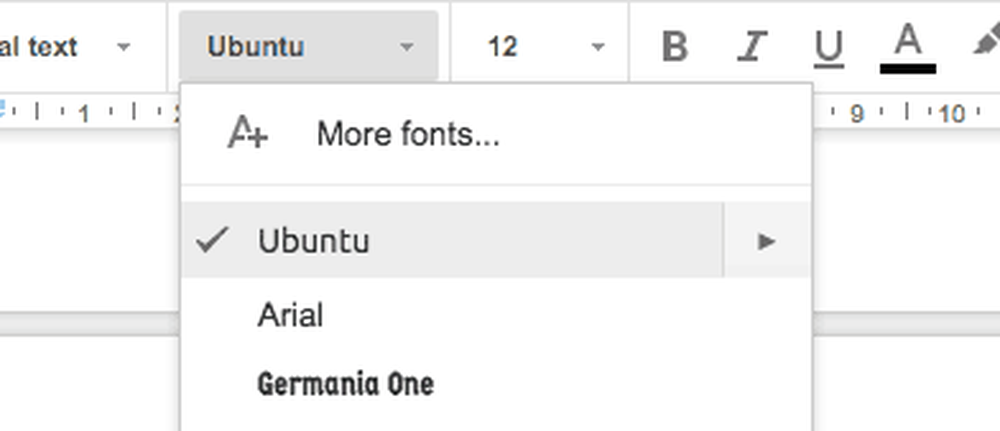
Această casetă se va afișa, prin intermediul Fonturilor Google. Alegeți fonturile pe care le doriți dând clic pe ele, apoi faceți clic pe O.K.
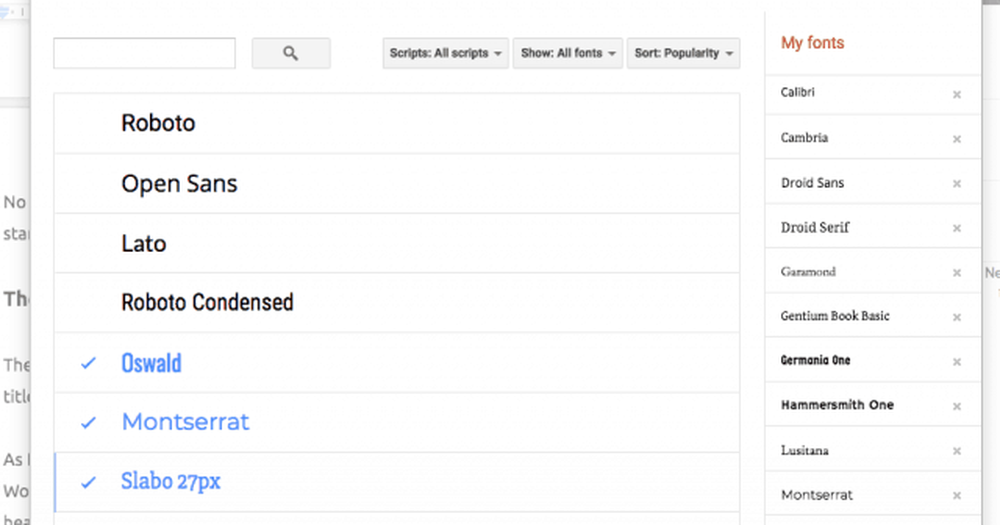
Acum le veți vedea în meniul pentru fonturi.
Șabloanele
Uneori aveți nevoie de un anumit tip de document și mai degrabă decât să îl formatați singur, puteți alege unul dintre șabloanele preformate furnizate de Google.
Dacă acesta este modul în care doriți să mergeți, alegeți "De la un șablon"Când alegeți să creați un document nou. Apoi vor apărea șabloanele gratuite.
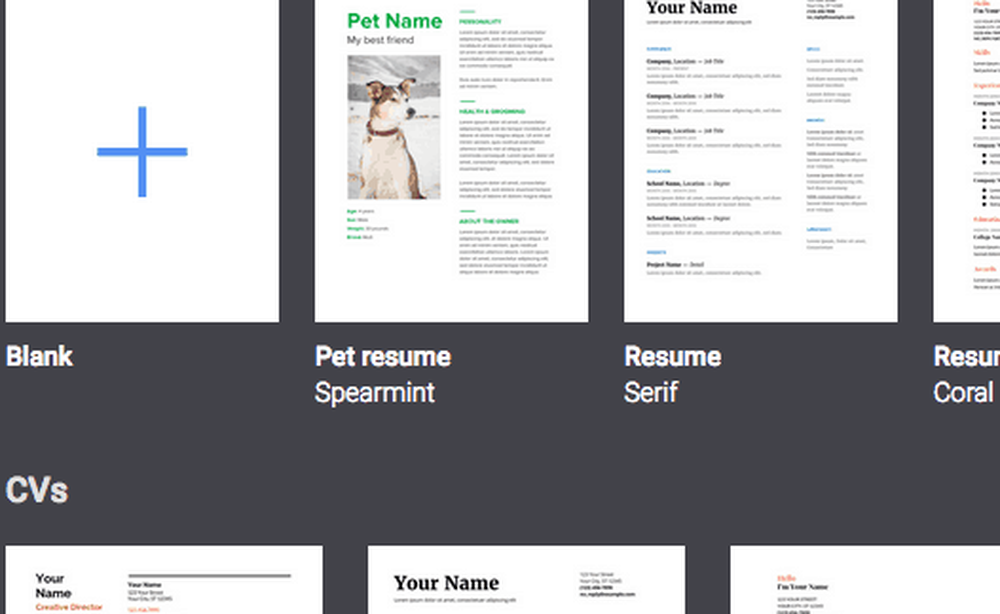
Există multe opțiuni, cum ar fi CV-uri, foi cu antet, rapoarte, broșuri, note de curs, planuri de lecții, manuale, contracte și multe altele. Pur și simplu alegeți unul și începeți personalizarea acestuia pentru a se potrivi nevoilor dvs..
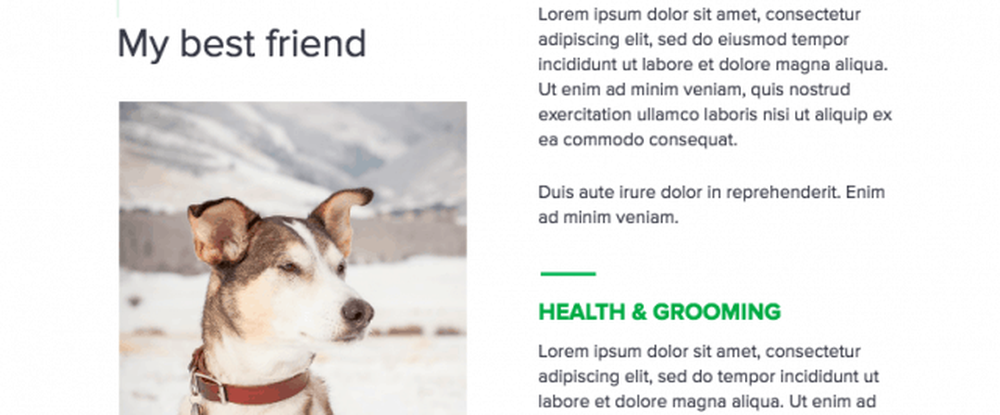
Deși sunt amuzată de ce un câine are nevoie de un CV. Poate să se aplice pentru postul de câine de pază?
Salvarea fiecărei singure modificări automată
Amintiți-vă când v-am spus că Google Docs salvează automat totul? Când începeți să introduceți documentul gol, consultați bara de meniu de sus de lângă opțiunea "Ajutor". Veți vedea acest lucru:
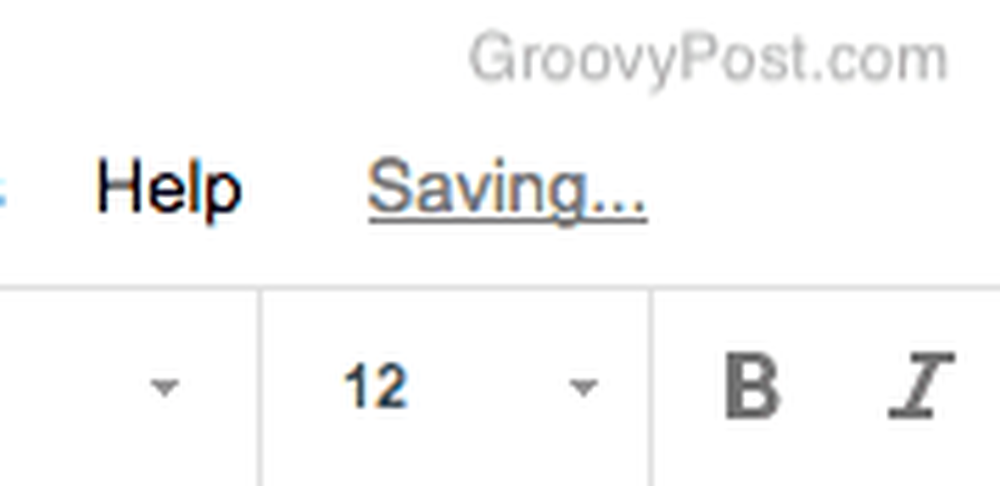
Și apoi:
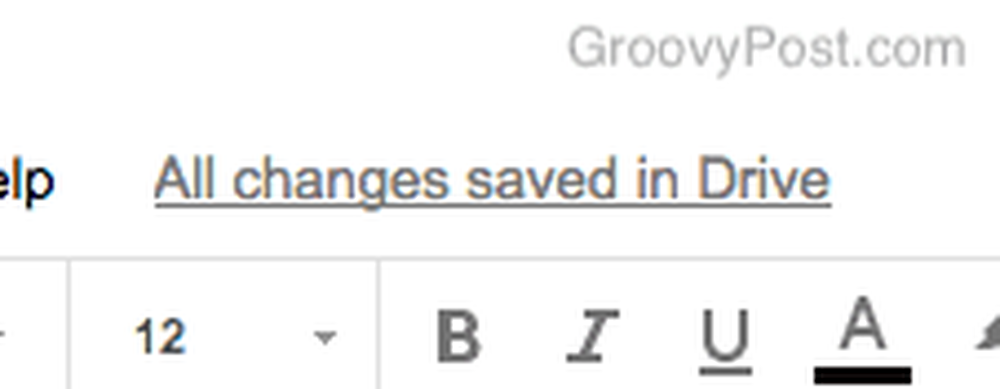
Când vezi cuvintele, "Toate modificările au fost salvate în Drive", Nu trebuie să vă faceți griji că ați pierdut tot ce ați scris vreodată în acest document. Doar dacă nu ștergeți documentul desigur.
Revenirea la versiunile anterioare
Dând clic pe acel "Toate modificările salvate pe unitate"Vă va afișa versiunile anterioare. Deci, dacă ați schimbat ceva, l-ați urât complet și doriți să reveniți la o versiune mai veche, este complet fără efort.
După ce faceți clic pe "Toate modificările salvate în unitate" link-ul, veți vedea acest lucru:

Cel din partea de sus este versiunea curentă. Cele de mai jos sunt versiunile mai vechi cu timbre. Alegeți versiunea pe care doriți să o reveniți făcând clic pe ea în partea dreaptă. Apoi, în partea de sus a paginii, faceți clic pe "Restaurați această versiune“.
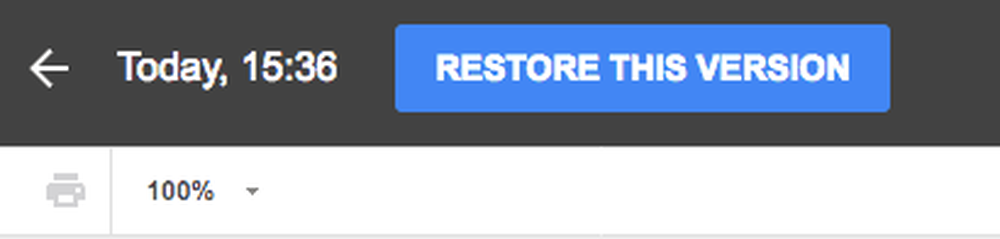
Acum urmăriți întoarcerea magică a versiunii vechi!
Add-on-uri pentru o experienta mai bogata a utilizatorului
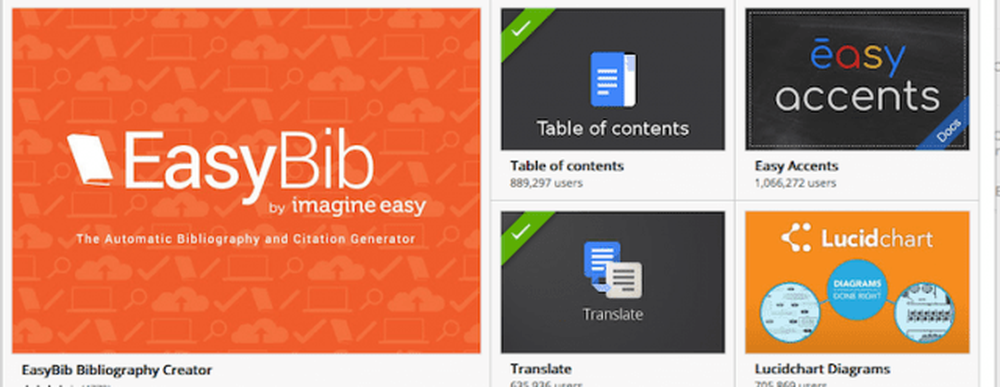
Documentele Google au o mulțime de programe de completare pe care le puteți instala pentru a vă ușura experiența. În plus, dezvoltatorii pot să-și facă propriile și să le trimită pentru considerația Google.
Pentru a vedea add-on-urile, accesați meniul Add-ons din partea de sus a ecranului și alegeți "Obțineți add-on-uri“. Va apărea acum o casetă în care veți vedea unele programe de completare evidențiate, precum și o casetă de căutare pentru a găsi alte persoane.
Aici sunt preferatele mele pe care le folosesc tot timpul. Când le deschideți și le folosiți prin intermediul meniului Add-ons, ele se deschid într-un panou din bara laterală din dreapta. Puteți utiliza un singur add-on la un moment dat.
Conținut mai bun al cuvintelor
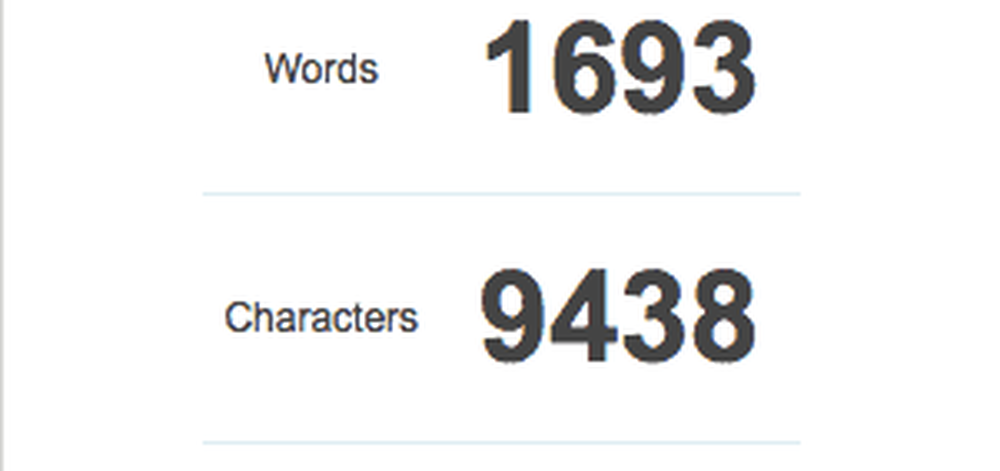
Găsirea numărului de cuvinte este ușor. Trebuie doar să te duci Instrumente> Număr de cuvinte. Dar dacă vă aflați în flux, oprirea pentru a accesa în mod constant opțiunile de meniu poate fi cu adevărat iritantă. Aici e locul Conținut mai bun al cuvintelor excelează.
După deschidere, se află în partea dreaptă a ecranului. Apoi, de îndată ce începeți să tastați, numărul dvs. de cuvinte se va schimba în timp real. Nu este necesar nici un clic.
Tezaurul OneLook
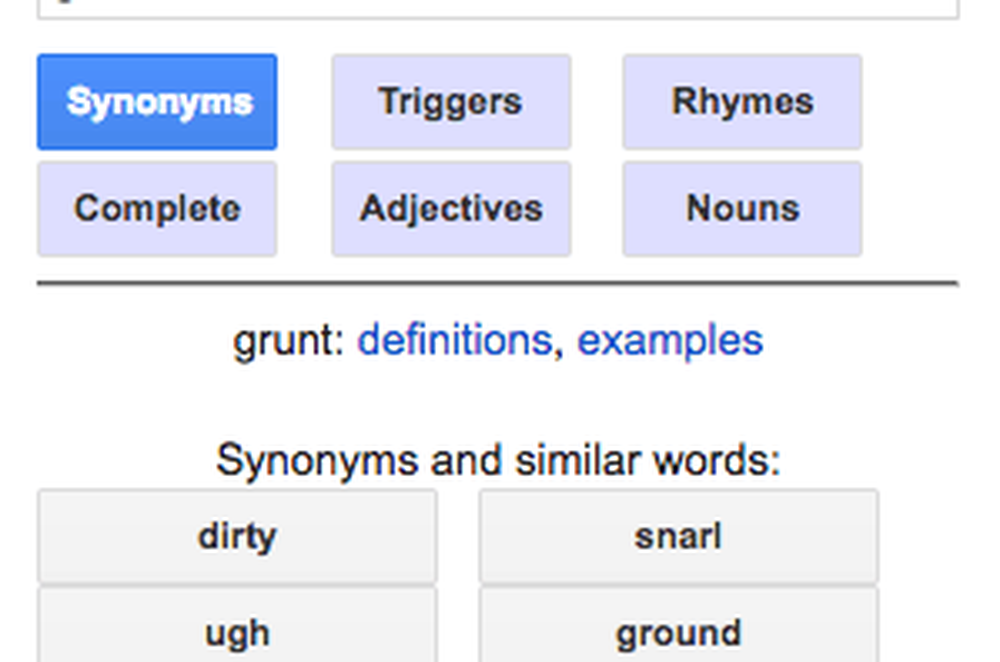
Când sunteți ocupat tastând departe, găsirea uneori cuvântul potrivit este greu de gândit. Acolo este locul unde Tezaurul OneLook vine la îndemână. Pe lângă sinonime, puteți obține rime, adjective, substantive și multe altele.
Openclipart
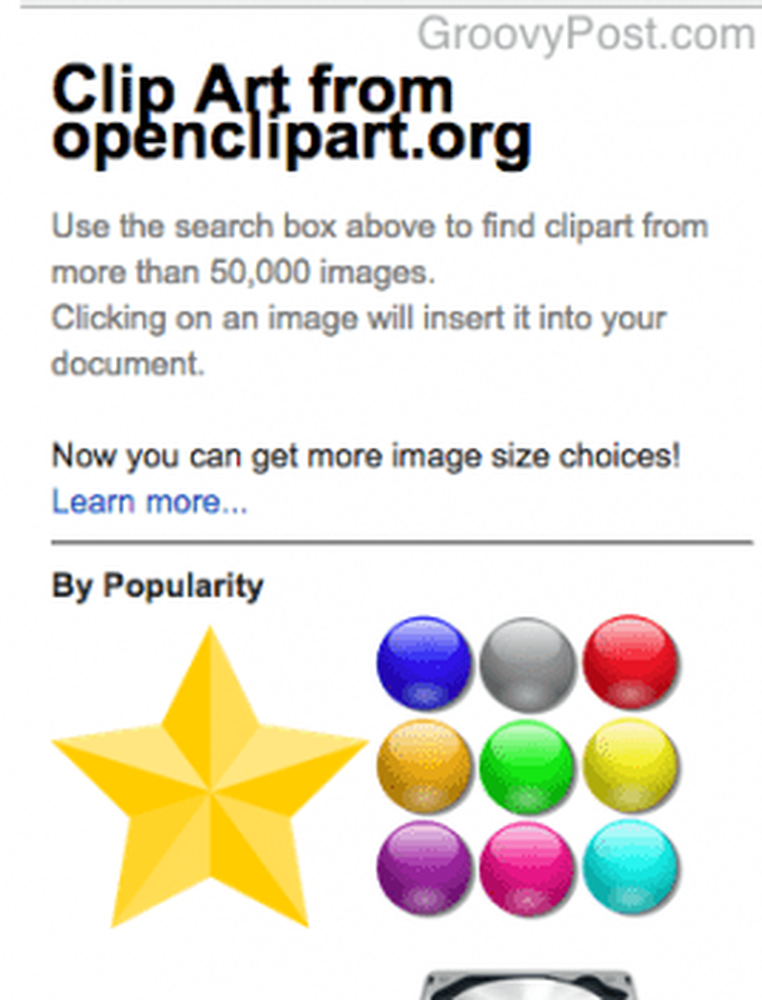
Clipartul este văzut de unii ca fiind lipicios, dar există un număr egal de oameni care îi plac. De aceea, dacă aveți nevoie de clipart pentru a fi inclus în documentul Google Docs, Openclipart este un add-on esențial.
După deschidere, bara laterală din dreapta se va deschide cu o casetă de căutare. Căutați ceea ce căutați, apoi faceți clic pe el. Acesta va fi introdus automat în document.
Traduceți
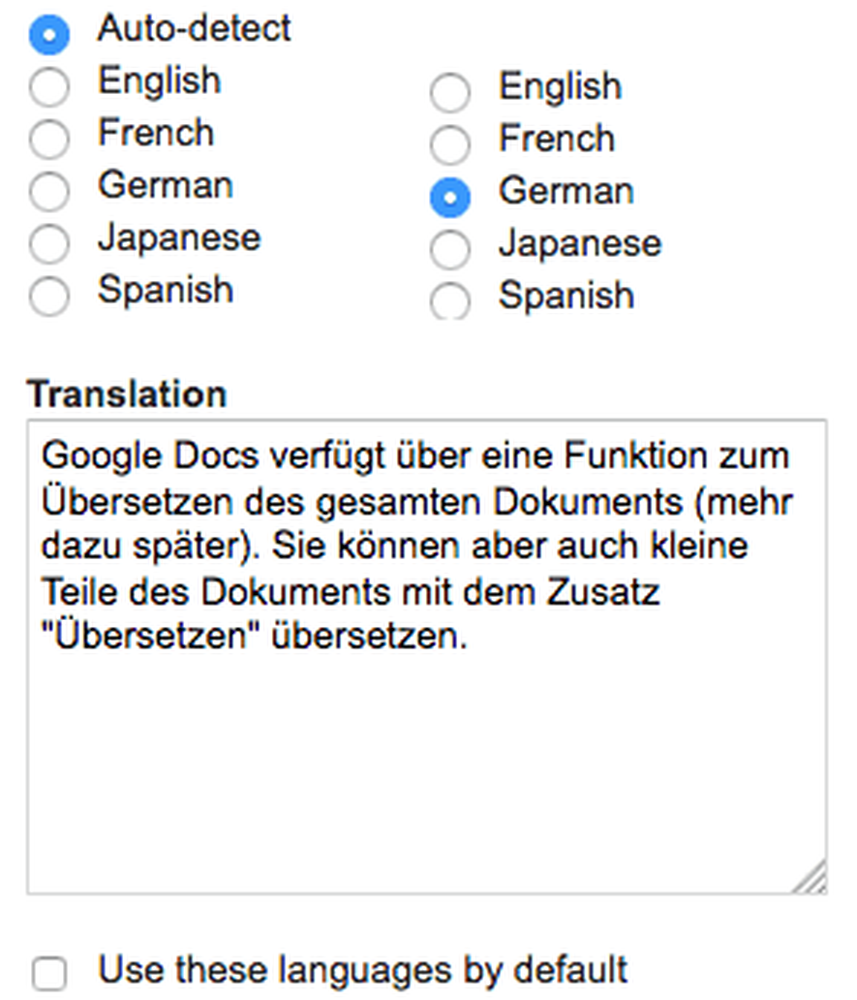
Documentele Google au o funcție pentru traducerea întregului document (mai târziu, mai târziu). Dar, de asemenea, puteți traduce fragmente mici ale documentului cu "Traduceți" add-on.
Evidențiați textul pe care doriți să îl traduceți, deschideți add-on-ul "Traduceți", alegeți limba țintă, apoi faceți clic pe butonul "Traduceți".
Invită persoane la documentul tău, la comentariul și la chat
Unul dintre cele mai bune funcții din Google Docs sunt funcțiile de colaborare în timp real. Indiferent unde vă aflați împreună cu colegii dvs. în lume, puteți să vă întâlniți cu toții în același document, să lăsați comentarii, să vă editați reciproc scrisul și să discutați.
Înainte de Google Docs, utilizatorii ar trimite un e-mail celor mai recente versiuni ale unui document de procesare a textului unui prieten sau coleg. Cele mai multe versiuni au fost trimise prin e-mail, cu atât mai mult risc a existat faptul că ar exista confuzie cu privire la cea mai recentă versiune.
Dar Google Docs elimină această durere de cap. Acum, trebuie doar să fii invitat la un link criptat și să vezi cea mai recentă versiune chiar în fața ochilor tăi.
Invitații
Oricine trebuie să fie invitat la un document Google are nevoie de un cont Google. Acesta poate fi fie un cont gratuit Gmail gratuit, fie un cont Google Apps plătit.
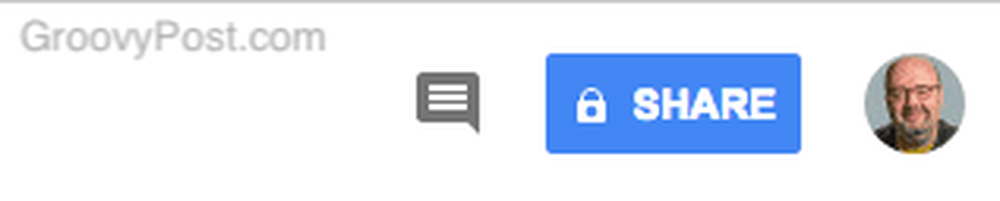
Acum faceți clic pe butonul albastru "SHARE" din colțul din dreapta sus al ecranului Docs și o casetă va urca.
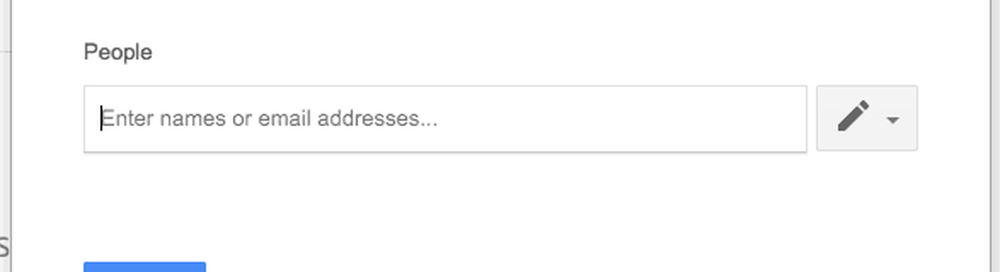
Dacă faceți clic pe "Obțineți link-ul de distribuire", Aveți opțiunea de a crea un link unde oricine poate accesa documentul, cu condiția să aibă legătura. De asemenea, puteți să le modificați permisiunile de vizionare, cum ar fi capacitatea acestora de a edita lucrarea sau de a le citi doar.
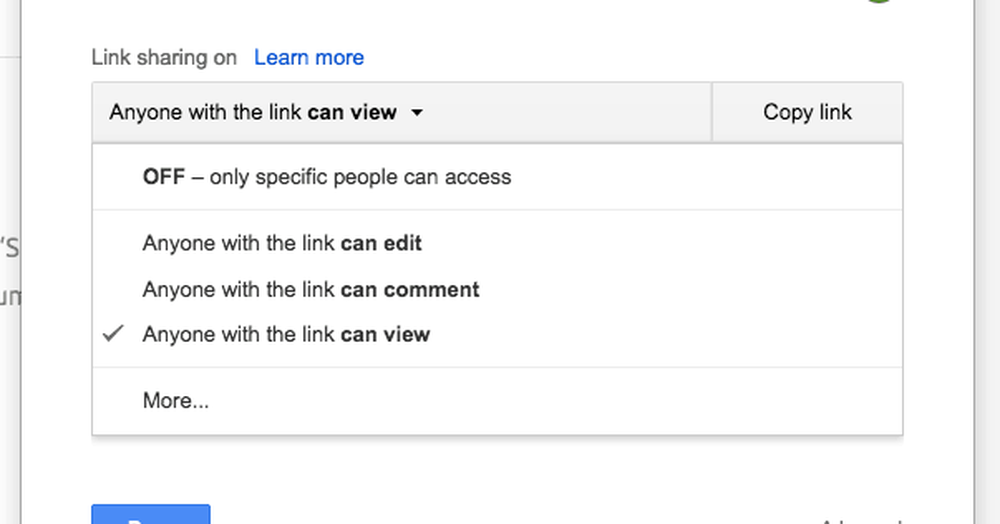
Sau dacă preferați să invitați o anumită persoană, puteți copia e-mailul dvs. în "Oameni" , împreună cu ceea ce li se permite să facă în document. Atașați și o notă dacă există ceva pe care doriți să-i spuneți.

Dacă aveți persoane în agenda dvs. de contacte pentru acea adresă de e-mail și una dintre ele este persoana pe care doriți să o invitați, câmpul de e-mail va popula automat automat, economisind puțin timp.
Când persoana acceptă invitația dvs., le veți vedea în partea de sus a ecranului, lângă butonul SHARE.
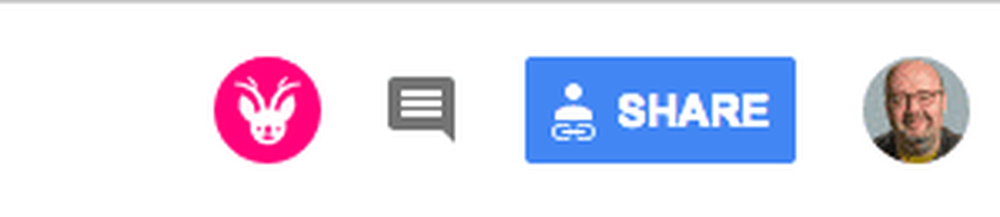
Și veți vedea și mutarea cursorului în timp ce se deplasează prin document.

Trebuie subliniat că, în calitate de creator de documente, rămâneți în controlul acestuia în orice moment. Nimeni nu vă poate scoate din document. Dar puteți elimina persoanele pe care le invitați (nu lăsați puterea să vă ducă la cap!).
Chatting
Pe măsură ce tastați, colaborați și așa mai departe, puteți, de asemenea, să discutați unul cu celălalt. Caseta de chat se află lângă butonul albastru SHARE din partea de sus a ecranului. Dând clic pe acesta, se va afișa caseta de chat.
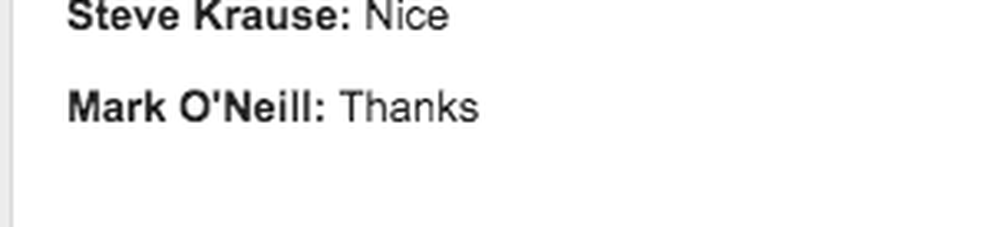
comentând
Comentariul asupra oricărei părți a documentului este foarte ușor. Pur și simplu trebuie să evidențiați partea textului pe care doriți să faceți un comentariu. Un mic buzunar de vorbe va apărea apoi în partea dreaptă a paginii.
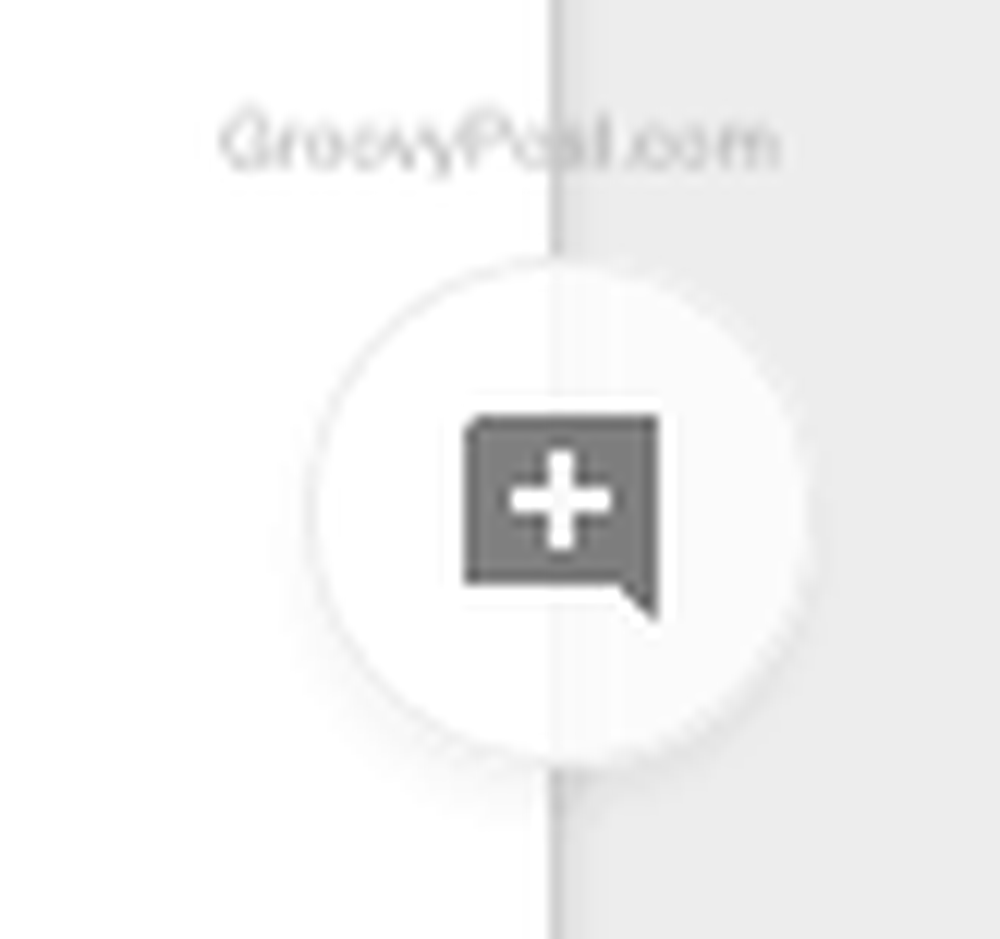
Faceți clic pe acesta și apare o casetă de comentare corespunzătoare. Acum puteți scrie mesajul vostru. Când ați terminat, textul evidențiat va deveni galben și comentariul dvs. va fi afișat pe pagină.

Proprietarul documentului primește acum o notificare prin e-mail cu comentariul dvs. și poate răspunde sau marca problema ca fiind "rezolvată", ceea ce face ca comentariul să dispară.
Exportarea din Google Docs
Odată ce ați finalizat în sfârșit documentul, va trebui probabil să îl exportați din Google Docs într-un anumit format.
Dacă te duci la Fișier> Descărcare ca ... ., veți vedea diferitele opțiuni disponibile.
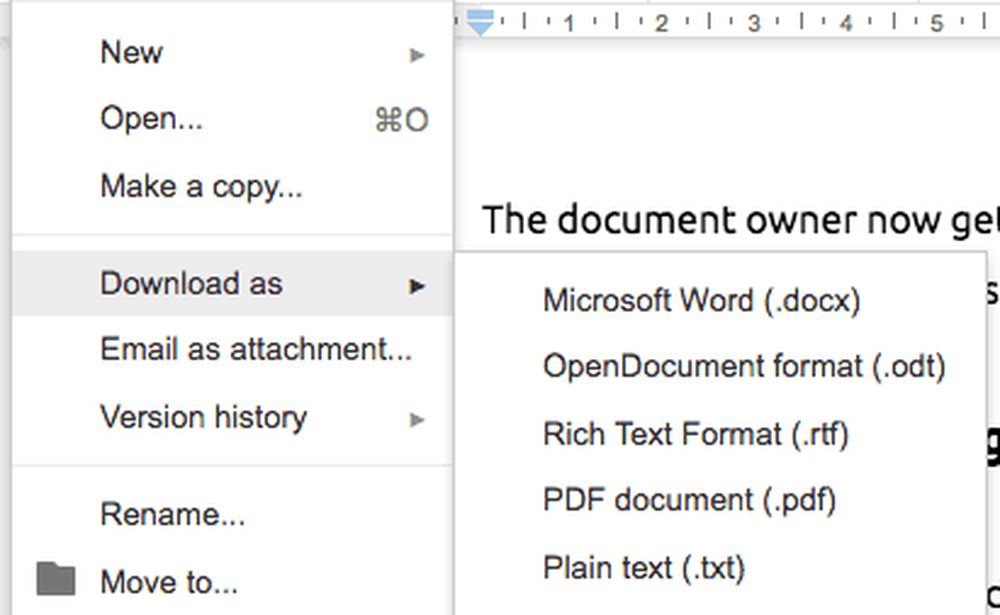
Alegeți otravă și urmăriți descărcarea fișierului.
Alte sfaturi și trucuri cool
Vrei mai multe sfaturi și trucuri despre Google Docs? Mă bucur că ai spus da, pentru că am mai multe încărcături.
Încărcați documente scanate și alte fișiere
Google dorește să utilizați Google Docs ca depozit pentru toate fișierele. Deci, doresc să încărcați celelalte fișiere (PDF, DOC X, etc) și să le stocați în Docs / Drive.
Cu toate acestea, dacă le păstrați în acele formate de fișiere, Google vă penalizează luând mărimea fișierelor din limita de stocare a contului Google. Dar dacă convertiți fișierul într-un "fișier Google" (unul compatibil cu difuzarea în Google Docs), stocarea bruscă a fișierului în Docs / Drive este gratuită. În plus, este nevoie de mai puțin spațiu de stocare.
Iată un fișier PDF pe care l-am încărcat recent. Pentru ao transforma într-un document Google, faceți clic dreapta pe el și alegeți "Deschis cu" și apoi "documente Google“.
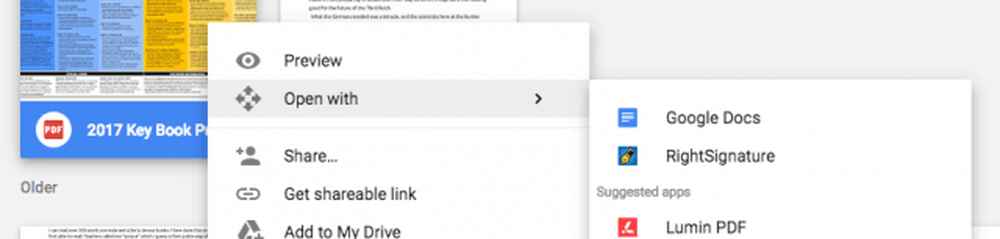
Conversia va fi rapidă și apoi puteți deschide fișierul nou. De asemenea, puteți șterge fișierul vechi, dacă doriți, deoarece acesta va ocupa spațiu inutil.
Dacă fișierul este o fotocopie a unui document, Google poate converti acest document la text editabil utilizând o tehnologie numită OCR (Optical Character Recognition). Aceasta este aceeași tehnologie utilizată de Project Gutenberg și de Arhiva de Internet pentru indexarea cărților din domeniul public.
Găsiți și înlocuiți textul
Acest lucru nu este, evident, o caracteristică exclusivă pentru Google Docs (Microsoft Word a avut-o de-a lungul vârstei), dar puteți găsi un anumit cuvânt sau text și îl puteți înlocui automat cu un alt cuvânt sau text.
Ca autor de ficțiune, acest lucru este de neprețuit pentru mine, deoarece mereu schimb numele de caractere. Mă pot întoarce, tastați numele personajului și apoi specificați ce nume trebuie să fie schimbat. Google Docs face restul.
Mai întâi, du-te la Editați> Găsiți și înlocuiți.
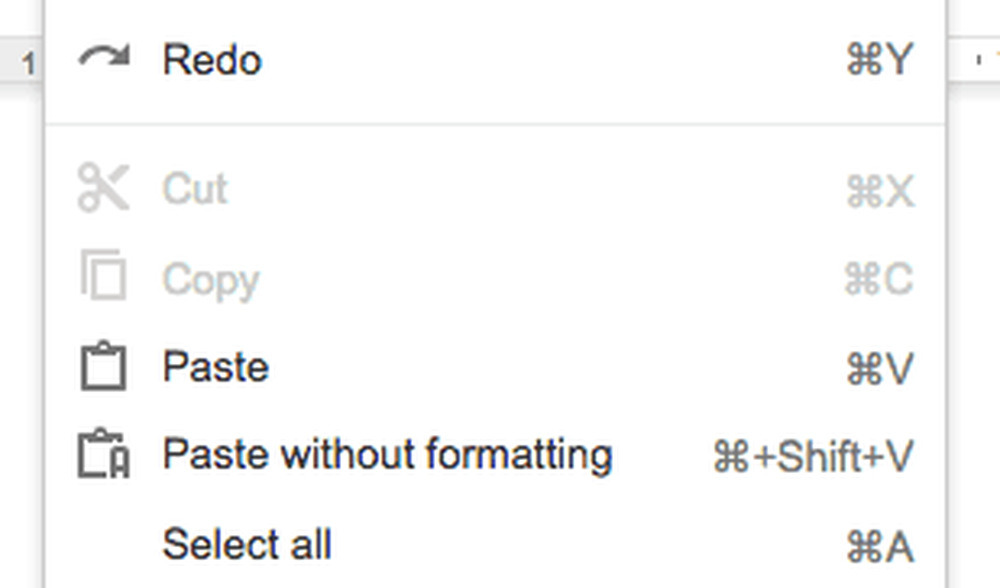
Când se afișează caseta, introduceți cuvântul pe care doriți să-l folosiți. În dreapta, vă va spune câte exemple ale acelui cuvânt există în document. Apoi, dedesubt, specificați noul cuvânt.
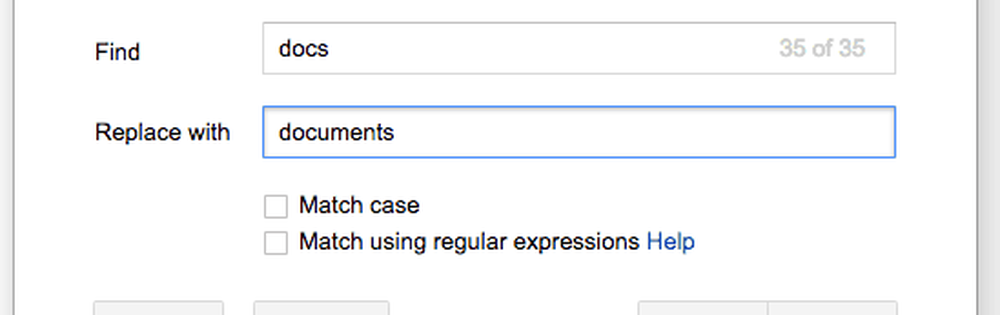
Puteți să le înlocuiți una câte una folosind "A inlocui"Sau toate acestea folosind simultan"Înlocuiește-le pe toate“.
Introduceți numere de pagină
Dacă aveți nevoie de documentul dvs. pentru a avea numere de pagină, este și ușor.
Mergi la Inserare> Antet și număr pagină> Numărul paginii.
Alegeți ce stil de numerotare doriți. După ce faceți clic pe el, fiecare pagină va fi numerotată așa cum ați specificat.
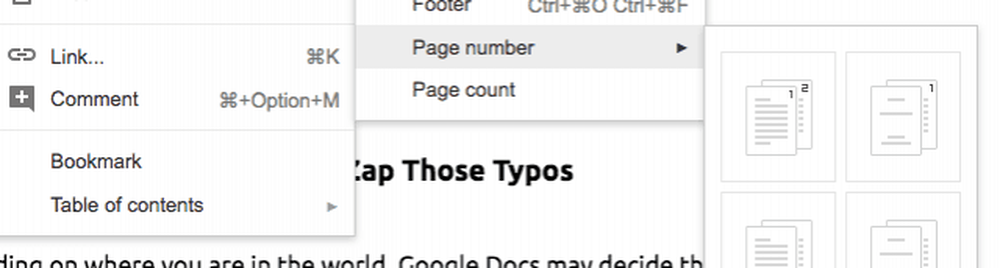
Construiți un Dicționar personal pentru a pune pe acele Typos
În funcție de locul în care vă aflați în lume, Google Docs poate decide că ceea ce introduceți este greșit. De exemplu, sunt înregistrată în contul Google ca engleza britanică, dar dacă scriu un articol pentru un client american în limba engleză americană, dintr-o dată, fiecare al doilea sau al treilea cuvânt este marcat ca greșit.
Sau dacă scriu un roman fantezist cu nume ca generalul Zuugg atunci Google îmi spune că Zuugg nu este un cuvânt (evident). Deci, puteți profita de funcția Dicționarului personal Google Doc, pentru a deveni Samuel Johnson și a face un cuvânt!
Pur și simplu evidențiați cuvântul subliniat cu roșu, faceți clic dreapta și alegeți "Adăugați la dicționarul personal“.
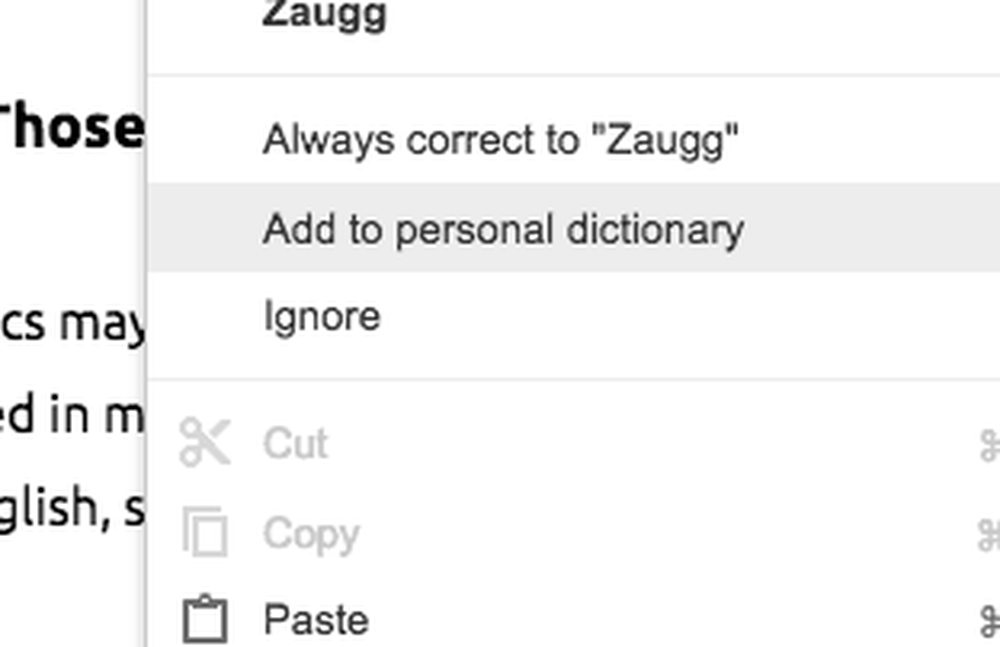
Linia de eroare roșie va dispărea și nu ar trebui să primiți din nou mesajul de eroare pentru acel cuvânt.
Traduceți-vă imediat documentul folosind Google Translate
Puteți să vă traduceți întregul document utilizând funcția Google Translate încorporată. Acest lucru este foarte util dacă aveți prieteni, colegi sau clienți care vorbesc o limbă diferită.
Pur și simplu du-te la Instrumente> Traduceți documentul.
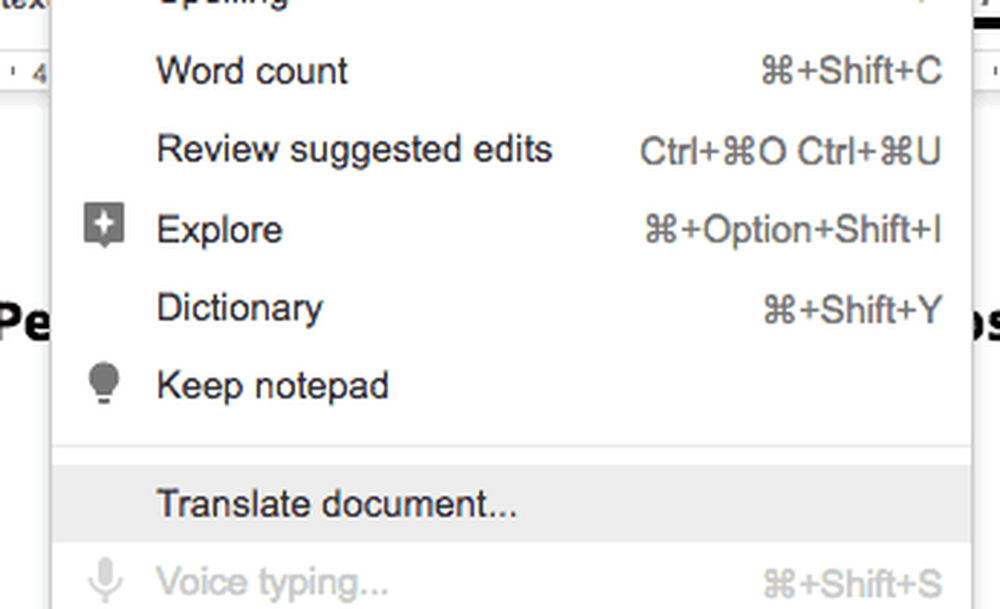
Aduceți această casetă care vă cere să denumiți documentul tradus (o copie va fi făcută), precum și limba în care doriți să o traduceți.
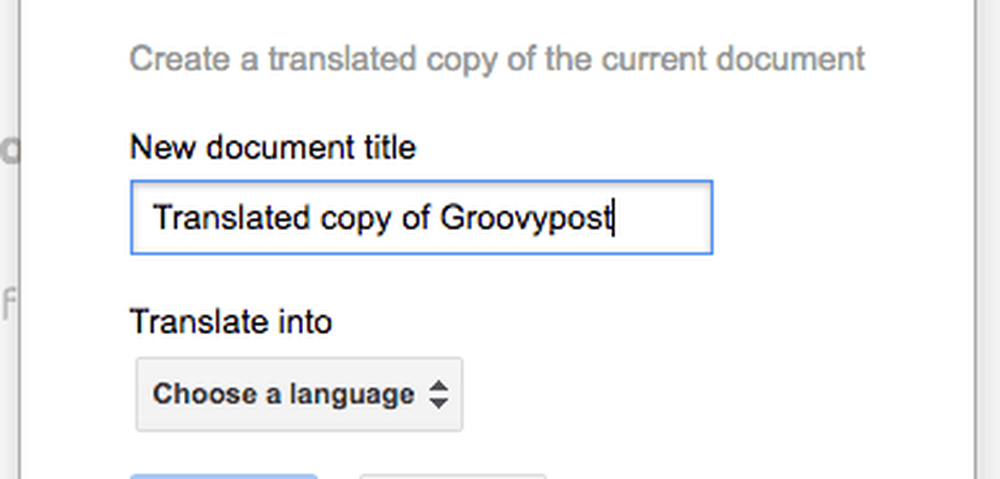
Fiind în Germania, am ales limba germană și o versiune germană recent translatată a acestui document a apărut în mod magic. Formatarea lasă mult de dorit, totuși, cu o mulțime de cuvinte înghesuiți împreună.
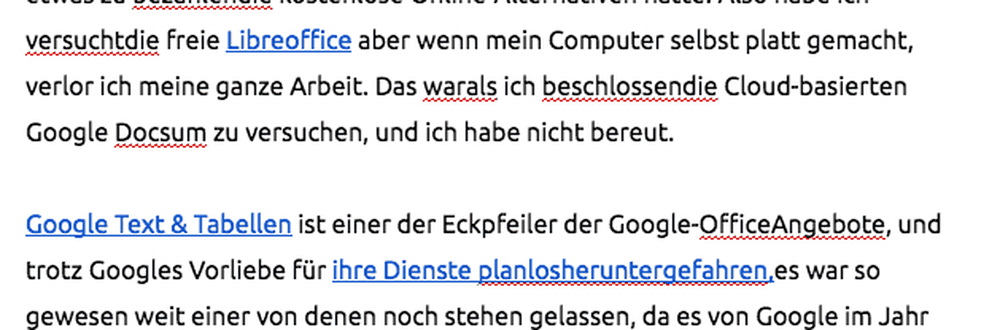
Introduceți linkuri utilizând căutarea Google încorporată
Motorul de căutare Google este construit chiar în Google Docs. Dacă doriți să conectați la ceva, pur și simplu evidențiați-l, faceți clic dreapta și alegeți "Legătură“.
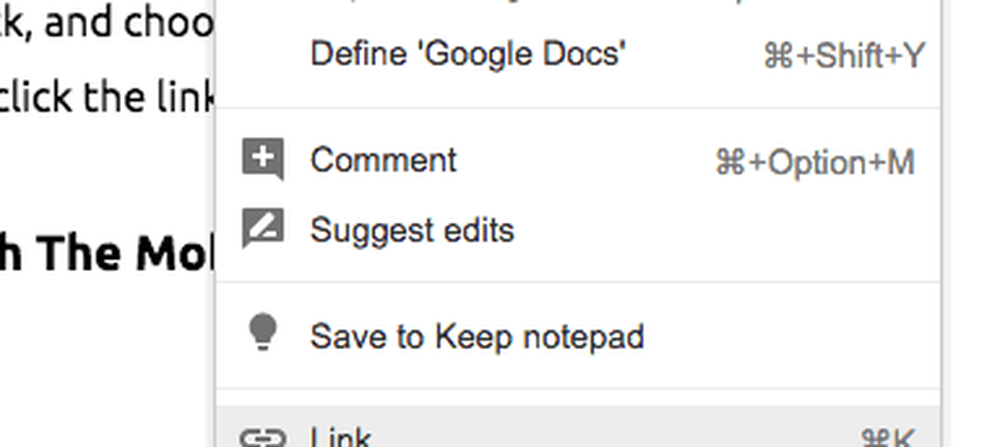
Alternativ, evidențiați textul pe care doriți să îl conectați și faceți clic pe pictograma link-ului din bara de meniu de sus.
Aceasta deschide un meniu în care sunt afișate rezultatele de căutare de sus. Dacă vedeți linkul pe care îl căutați, dați clic pe el pentru ca linkul să fie inserat automat în documentul dvs..
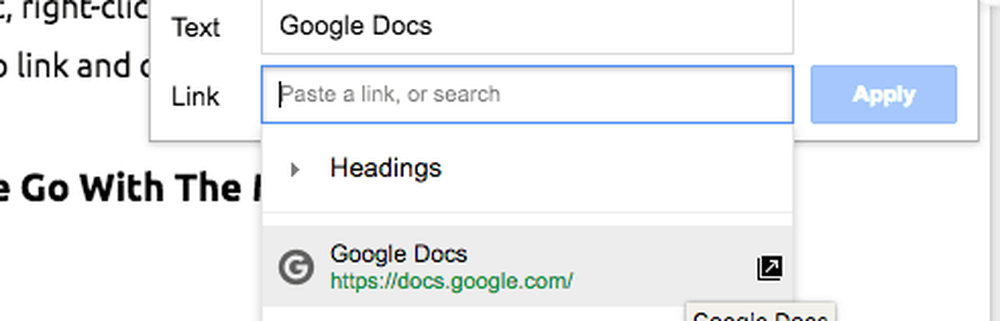
Dacă nu vedeți link-ul dorit, există un mesaj "Mai Mult"În lista de mai jos. Dând clic pe acesta, se va deschide o pagină cu rezultatele motorului de căutare Google în bara laterală dreaptă, cu termenul de căutare deja pre-populat.
Utilizați Google Docs în călătorie cu aplicația mobilă
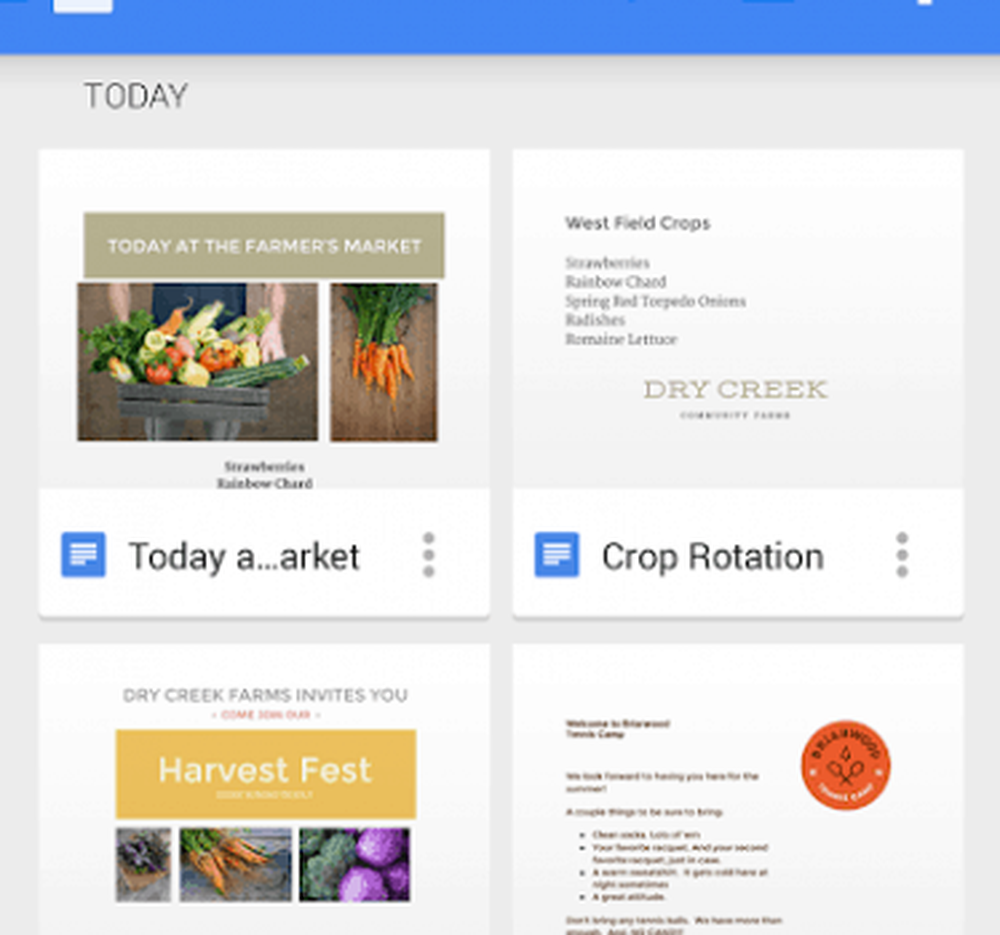
În cele din urmă, puteți să creați, să vizualizați și să editați Google Docs utilizând cele mai bune aplicații gratuite pentru smartphone-uri. Iată versiunea Android și, de asemenea, versiunea iOS.
Concluzie
3.000 de cuvinte mai târziu și eu am de abia a zgâriat suprafața cu privire la ceea ce pot face Documentele Google. Sunt doar atâtea lucruri pe care am fost forțați să le las să vă simt un articol următor. Ce vrei să vezi în partea a doua? Mese? Note de subsol? Tabele de conținut? Mi-ar plăcea să vă aud de la comentariile de mai jos.




