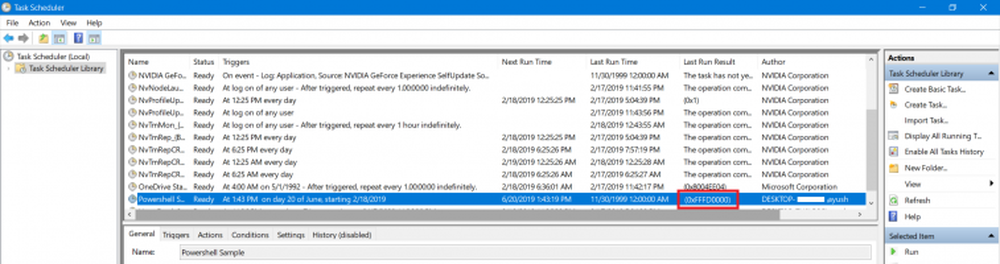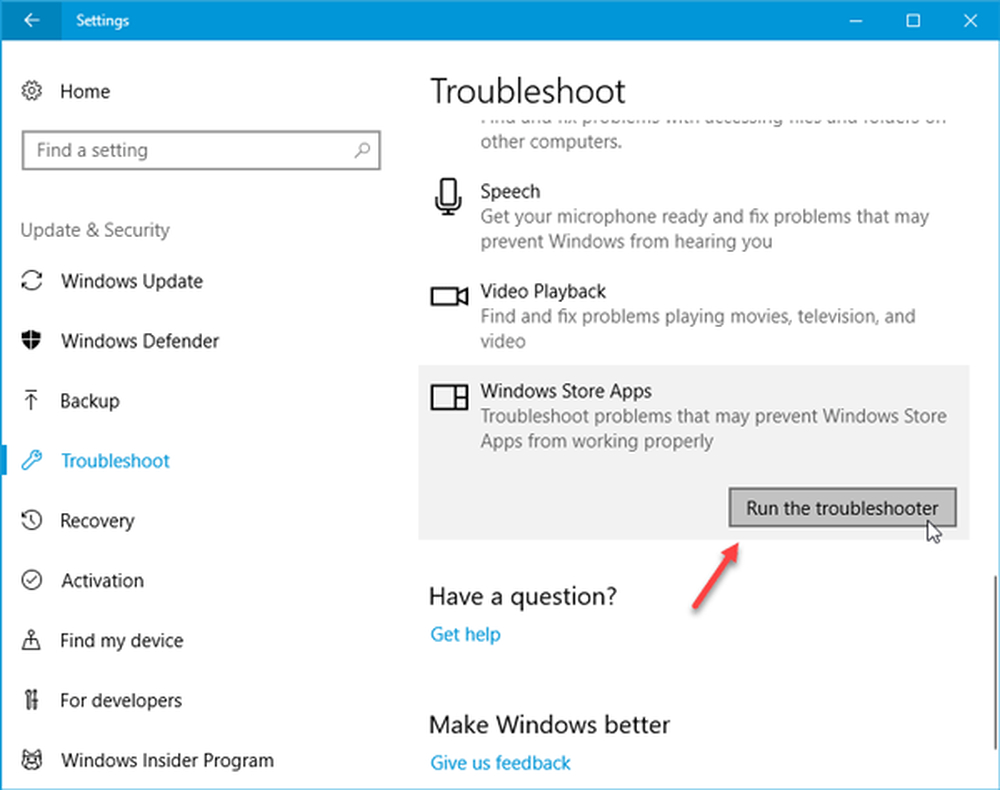pptPlex revizuit acum disponibil pentru PowerPoint 2010, suporta Multi-Touch
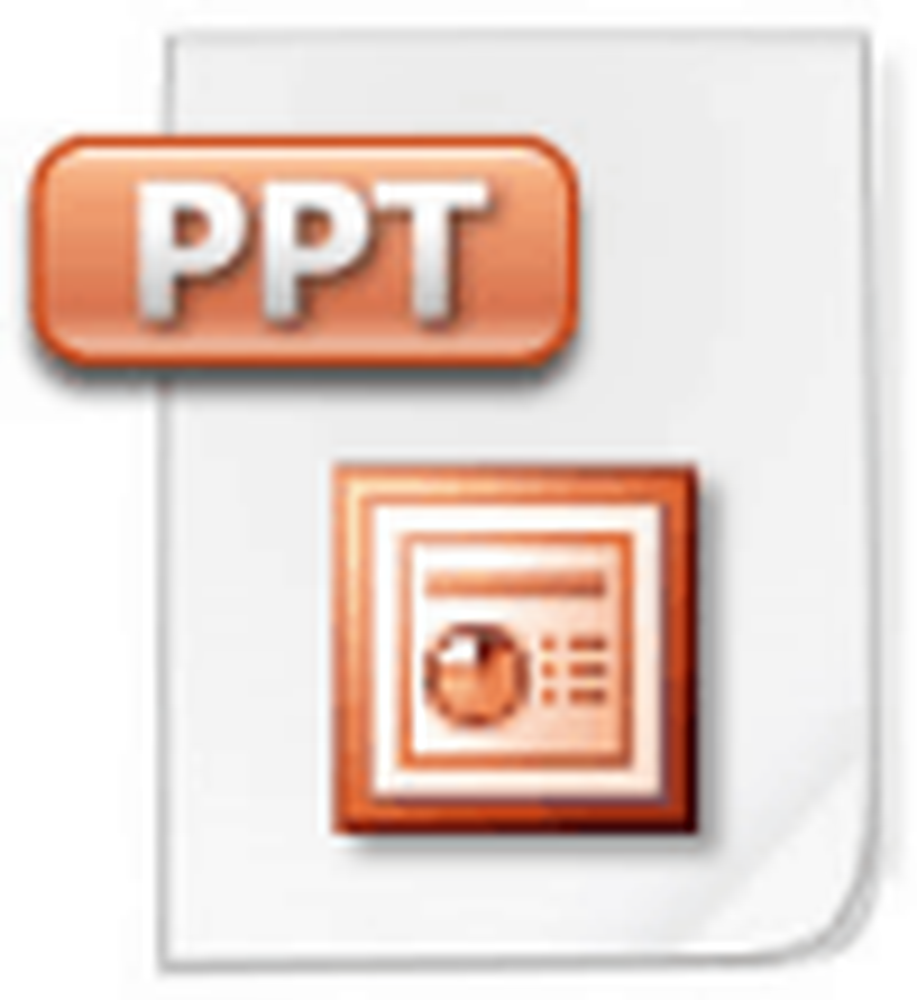
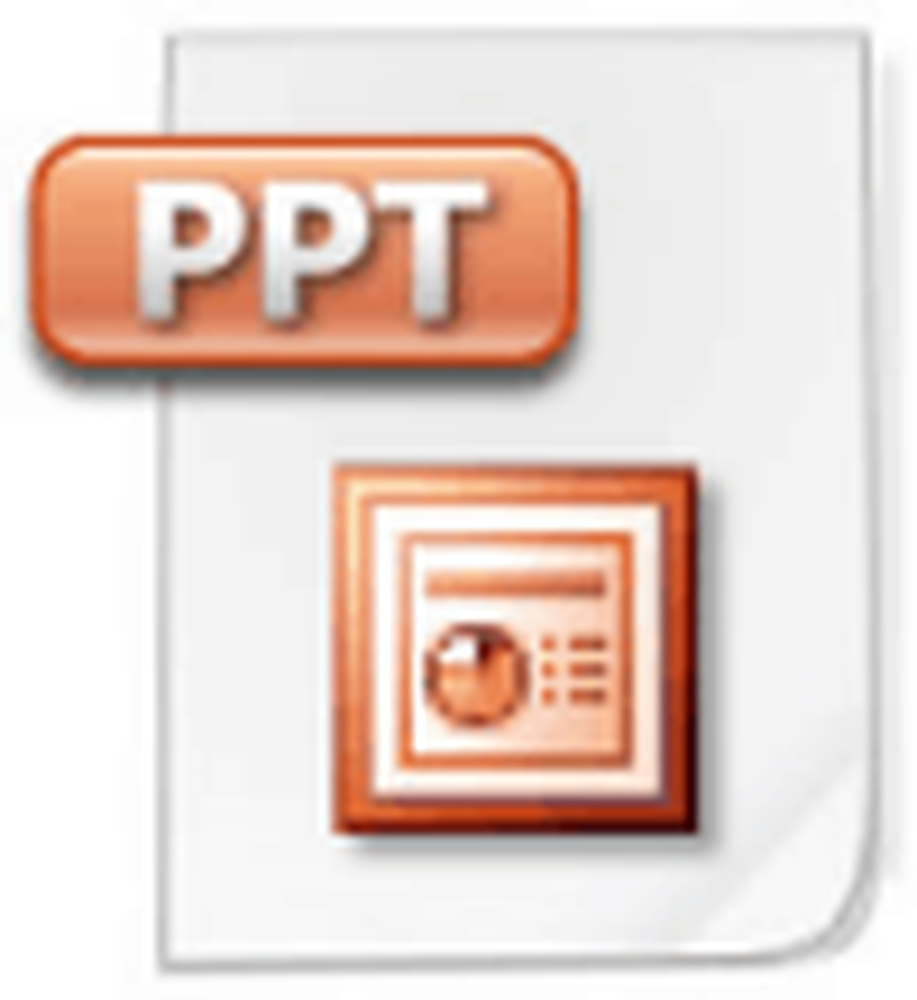 Pentru toți specialiștii de ficțiune postmodernă, care sunt bolnavi și obosiți de narațiuni liniare, OfficeLabs are perfectul PowerPoint add-in pentru tine. pptPlex vă permite să vă eliberați de umor "aici este un diapozitiv, iată un alt diapozitiv și ai grijă, vine aici o altă hegemonie de stil de prezentare care a fost impusă de PowerPoint și îți permite să afișezi datele într-un mod mai fluid, interactiv în care mediul reflectă mesajul. (Am rămas fără colegiu timp de trei ani și este prima dată când am fost plătit să folosesc aceste cuvinte ...)
Pentru toți specialiștii de ficțiune postmodernă, care sunt bolnavi și obosiți de narațiuni liniare, OfficeLabs are perfectul PowerPoint add-in pentru tine. pptPlex vă permite să vă eliberați de umor "aici este un diapozitiv, iată un alt diapozitiv și ai grijă, vine aici o altă hegemonie de stil de prezentare care a fost impusă de PowerPoint și îți permite să afișezi datele într-un mod mai fluid, interactiv în care mediul reflectă mesajul. (Am rămas fără colegiu timp de trei ani și este prima dată când am fost plătit să folosesc aceste cuvinte ...) Practic, pptPlex vă permite să afișați structura diapozitivelor și apoi să măriți imaginea, să trageți în jos și să săriți de la diapozitiv la diapozitiv într-o manieră mai vizibilă pentru vizualizator. Acest lucru puțin cunoscut gratuit add-in de la OfficeLabs este garantat să wow șosete de un public jaded academice sau corporative. În plus, face datele mai ușor de înțeles.
Este ceva greu de explicat ce face pptPlex pentru prezentările dvs. PowerPoint, astfel încât să puteți vedea mai întâi și prima prezentare video:

Neat, nu? Bine, iată cum puteți face una dintre aceste prezentări pptPlex slick:
1. Descărcați pptPlex din OfficeLabs. Puteți citi istoricul despre pptPlex dacă vreți să obțineți o amplificare a tehnologiei, sau puteți merge mai departe și clic Incearca-l! pentru a incepe. Notă: pptPlex suportă acum Office 2007 și Office 2010 în Windows Vista, Windows XP și Windows 7.

2. Rulați programul de instalare .msi și apoi lansați PowerPoint. pptPlex nu modifică nicio funcționalitate de bază a PowerPoint. Pur și simplu adaugă fila pptPlex la sfârșitul panglicii. Clic pentru a accesa pptPlex.

3. Clic Canvas Background pentru a incepe. pptPlex vine cu câteva șabloane foarte interesante care funcționează bine ca un punct de plecare pentru o prezentare pptPlex PowerPoint. Încercați câteva din diferite șabloane pentru a vedea care dintre acestea va funcționa cel mai bine cu prezentarea dvs..

4. Șablonul gol va fi populat cu un text de text care conține textul "spațiu secțiune neutilizat 1", "spațiu secțiune neutilizat 2" etc. Pentru a adăuga diapozitive în acele zone, trebuie să adăugați mai întâi secțiuni. În captura de ecran de mai jos, am făcut deja acest lucru și puteți vedea cum se potrivesc secțiunile cu aspectul din prezentarea PowerPoint.

5. Pentru a adăuga secțiuni în PowerPoint 2010, clic Acasă și clic Noua secțiune, la dreapta-jos a butonului New Slide. Următor →, clic Adăugați secțiunea.

Dacă executați PowerPoint 2007, nu aveți secțiuni, deci va trebui să adăugați secțiuni din fila pptPlex.

6. Aceasta va adăuga o secțiune fără titlu deasupra diapozitivului pe care l-ați selectat. Click dreapta și alegeți Redenumiți secțiunea și o schimbați la ceva semnificativ, deoarece aceasta va servi drept antet pentru toate diapozitivele de sub ea.

7. Adăugați diapozitive în secțiunea pe care tocmai ați creat-o. Acestea vor apărea în prezentarea dvs. pptPlex în zonele corespunzătoare unde este textul substituentului. De exemplu, prima secțiune a diapozitivelor va fi plasată în zona numită "spațiu secțiune neutilizată 1", iar a doua secțiune a diapozitivelor va apărea în zona numită "spațiu secțiune neutilizată 2" și așa mai departe, indiferent de ceea ce numiți secțiunile dvs. Puteți trage și plasa diapozitive și secțiuni pentru a le rearanja după cum doriți. Rețineți că după ce vizualizați prezentarea dvs. pptPlex, numele secțiunilor vor fi reprezentate grafic pe slide-ul dvs. de prezentare în mod corespunzător.

8. Când sunteți gata, reveniți la fila pptPlex și lansați prezentarea fie făcând clic pe Din Prezentare generală, De la primul slide sau Din diapozitivul curent.

Diferențele dintre acestea sunt explicite, iar cea mai bună pentru prezentarea dvs. depinde de structura punctelor dvs. de discuție. De exemplu, puteți începe din Prezentare generală pentru a le oferi o schiță a ceea ce vorbiți, urmată de o discuție mai detaliată a fiecărui punct. Sau puteți începe de la primul diapozitiv și treceți prin diapozitive în ordine, finalizând în final Prezentarea generală pentru a conduce acasă "imaginea de ansamblu" (literal și figurativ).
Odată ce vă aflați într-o prezentare pptPlex, utilizați următoarele comenzi pentru a naviga prin prezentarea dvs.:
- Bara spațială avansați la următorul diapozitiv. Dacă există mai multe diapozitive într-o secțiune, pptPlex va face automat o scurtă oprire în partea de sus a secțiunii, oferindu-vă o imagine de ansamblu asupra diapozitivelor din interiorul secțiunii. Acesta este un mod frumos de a încadra punctele-cheie ale prezentării dvs. înainte de a vă scufunda în detalii.
- Sus la stânga se mișcă înapoi prin prezentare.
- Jos / Dreapta avansează prin prezentare.
- Apasa si trage vă permite să panoramați prezentarea în jurul dvs. fără zoom, la fel cum ați putea vizualiza o pagină Web mobilă.
- Dublu click se apropie de un element. daca tu dublu click o secțiune, veți vedea întreaga secțiune. daca tu dublu click un cadru, va mări în cadru. daca tu dublu click în cadrul unui cadru, puteți mări în continuare zonele individuale ale cadrului.
- Click dreapta se extinde din cadrul actual. Dacă sunteți mărite într-un cadru, un singur clic-dreapta aduce întregul cadru în vedere. Click dreapta din nou pentru a vedea secțiunea. Click dreapta încă o dată pentru a vedea Prezentarea generală.
O dezvoltare foarte grea pentru pptPlex este că acum suportă multi-touch în Windows 7. Gesturile multi-touch sunt:
- Atingere cu un deget pentru a mări.
- Atingeți cu două degete pentru a micșora.
- Glisați spre dreapta pentru a trece la următorul cadru.
- Glisați spre stânga pentru a reveni la cadrul anterior.
De asemenea, puteți prinde / pui la fel ca pe un iPhone.
Aceasta este în esență ceea ce trebuie să știți pentru a începe. De asemenea, puteți aplica canale pptPlex la prezentările PowerPoint existente. Doar încărcați pânza și apoi rearanjați diapozitivele existente în secțiunile corespunzătoare. De asemenea, puteți modifica tranzițiile și fluxul între secțiuni și diapozitivele clic Opțiuni avansate în fila pptPlex. De exemplu, puteți sări peste previzualizarea secțiunii sau aranja diapozitivele astfel încât să le navigați într-un mod zig zag sau spirală. Toate acestea sunt flori minore, dar atunci când prezentarea contează, ele pot merge mult.

În general, există o mulțime de potențial în pptPlex, mai ales dacă sunteți creativi. Panza cronologică este un exemplu excelent al modului în care pptPlex poate ajuta publicul să înțeleagă detaliile în legătură cu imaginea mai mare. Panza pptPlex unde arată doar o grămadă de costume așezate în jurul unei tablouri prezintă conținut într-o manieră mai puțin mimetică a formei, dar încă adaugă suficient pizzazz pentru a face pe oameni să creadă că sunteți un vrăjitor PowerPoint. Și nu este gloria de spectacol în cele din urmă despre ce este vorba?
P.S. pentru un video groovy al pptPlex multi-touch în acțiune, verificați această demonstrație de la OfficeLabs: