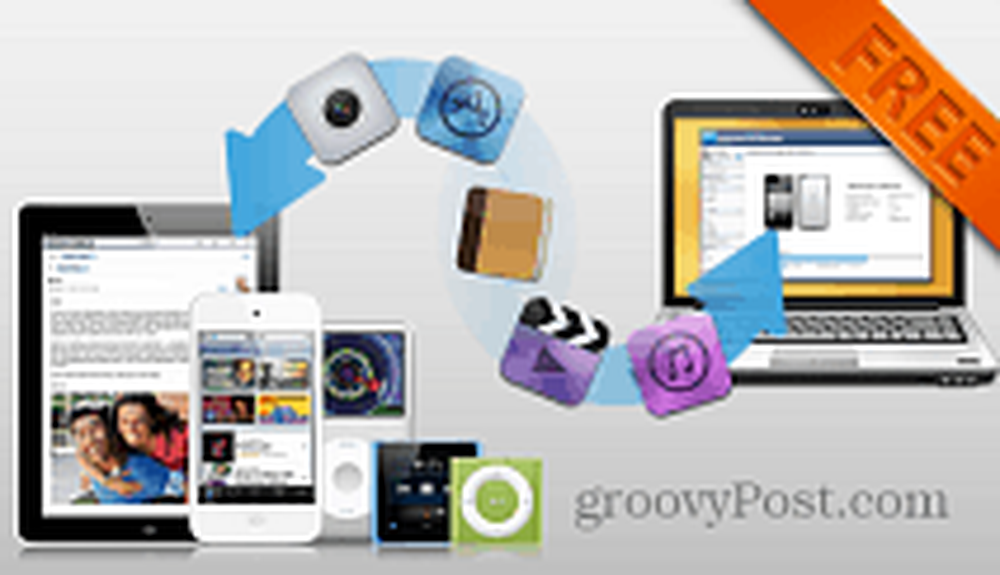Synergy Îți împărtășești tastatura-mouse cu mai multe computere Mac, Windows sau Linux
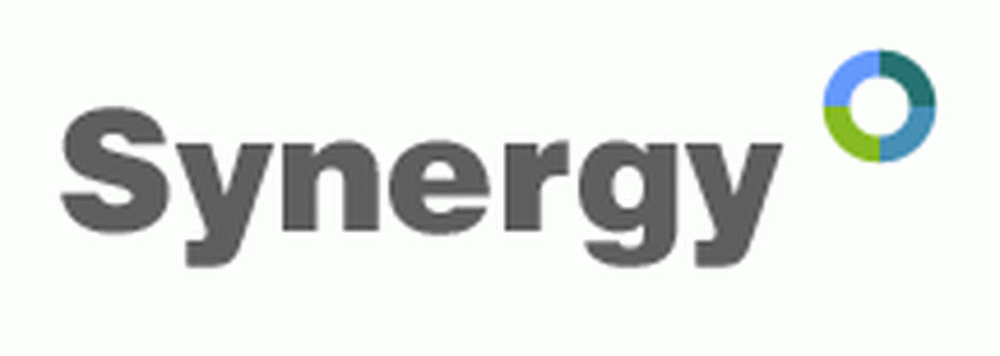
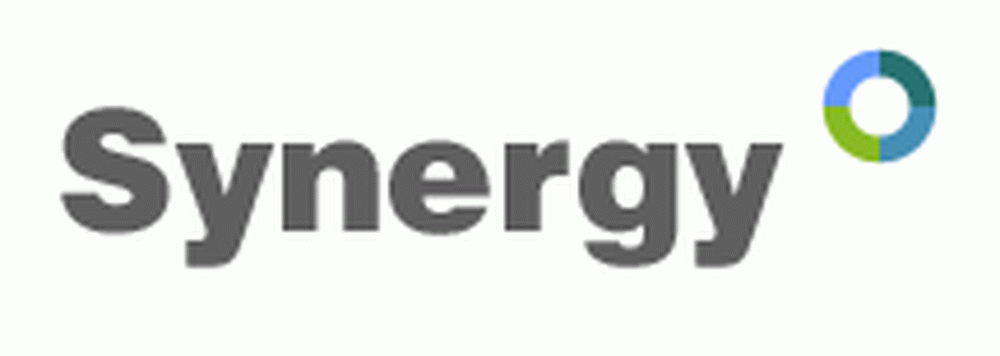 Chiar dacă nu sunt nici un comerciant de zi, nici un animator 3-D, mă număr printre cultul entuziaștilor de monitorizare multiplă. Dar, de asemenea, mă aliniez în rândul celor care utilizează în mod regulat atât OS X, cât și Windows 7 (și ocazional Linux). Singura tabără pe care nu o simt în mod special acasă este mulțimea de virtualizare. Pur și simplu nu vreau să sacrific puterea de procesare doar pentru a rula câteva programe non-cross-platform. Pentru mine, există o soluție ușoară: sinergia.
Chiar dacă nu sunt nici un comerciant de zi, nici un animator 3-D, mă număr printre cultul entuziaștilor de monitorizare multiplă. Dar, de asemenea, mă aliniez în rândul celor care utilizează în mod regulat atât OS X, cât și Windows 7 (și ocazional Linux). Singura tabără pe care nu o simt în mod special acasă este mulțimea de virtualizare. Pur și simplu nu vreau să sacrific puterea de procesare doar pentru a rula câteva programe non-cross-platform. Pentru mine, există o soluție ușoară: sinergia.Synergy, care recent a fuzionat cu Synergy +, este un software gratuit open source care vă permite să vă partajați tastatura și mouse-ul între mai multe computere fără VNC sau un switch KVM. Și din acest motiv, nu aveți probleme de ecranare sau video pe care le-ați avea cu VNC sau că ați instalat hardware nou, cum ar fi un switch KVM. În acțiune, partajarea tastaturii și a mouse-ului cu Synergy se simte la fel cum se întâmplă atunci când conectați două monitoare la aceeași mașină - pur și simplu mișcați mouse-ul de pe ecran și apare din nou pe ecranul următor. Dar frumusețea Synergy este aceea că vă puteți controla perfect Mac-ul de pe PC-ul dvs., PC-ul dvs. de pe Mac, caseta dvs. Linux de pe PC-ul dvs., PC-ul de la cutia dvs. Linux, etc. Puteți chiar să copiați dintr-o mașină și lipiți în altul. Frumos macabru, huh?
De exemplu, pe măsură ce scriu acest post, utilizez tastatura încorporată pe Macbook-ul meu care rulează OS X 10.6 pentru a scrie în Windows Live Writer, care este deschis pe PC-ul meu EEE care rulează Windows 7. În acest fel, nu nu trebuie să treacă prin hassle de boot dual sau virtualizare pentru a scrie o postare pe blog utilizând Windows Live Writer (care nu există în OS X).
Configurarea Synergy este rapidă și ușoară. Este mai rapid și mai ușor pe un computer Windows, dar este destul de simplu pe Linux și OS X, de asemenea. Îți arăt cum. Pentru fiecare platformă, totul începe cu descărcarea Synergy pentru sistemul dvs. de operare. Rulați programul de instalare și apoi vedeți mai jos instrucțiunile de configurare.
Configurarea sinergiei în Windows ca server
Dacă doriți să utilizați o tastatură și un mouse conectat la computerul Windows pentru a controla alte mașini, trebuie să rulați Synergy ca server. După instalarea Synergy, urmați pașii de mai jos:
1. Lansați Sinergia.
2. Selectați Distribuiți tastatura și mouse-ul (serverul).
3. Clic Configurarea buton. Acest lucru vă va aduce la panoul unde puteți adăuga ecrane și link-uri

4. Clic + buton. Va trebui să adăugați un ecran pentru fiecare computer care va utiliza tastatura / mouse-ul, inclusiv serverul.

5. Tip în Nume pe ecran a calculatorului. Dacă nu sunteți sigur ce este, puteți clic pe Info înapoi în fereastra principală. Pe un Mac, puteți afla acest lucru clic măr meniul și alegerea Despre acest Mac și Mai multe informatii. Acesta va fi afișat în colțul din stânga sus. Restul opțiunilor pot fi lăsate goale - puteți reveni la acestea mai târziu dacă aveți probleme. Repetați acest pas pentru fiecare computer.

6. Odată ce ați adăugat toate computerele, începeți să vă construiți legăturile. Clic meniul derulant de-a lungul părții inferioare a celui de-al doilea panou pentru a cartografia locațiile computerelor în raport unul cu celălalt. Odată ce ați ales aceste opțiuni, puteți face clic pe + pentru a adăuga linkul. Veți avea nevoie, cel puțin, de două legături. De exemplu, dacă doriți ca mouse-ul dvs. să treacă la Macbook-ul dvs. atunci când acesta părăsește partea dreaptă a ecranului PC-ului dvs., spuneți Synergy că Macbook-ul se află în partea dreaptă a PC-ului. Dar pentru a vă întoarce, trebuie să faceți un link spunând Synergy că PC-ul dvs. este în partea stângă a MacBook. Cand esti gata, clic O.K.

7. În ecranul principal, clic start. Acum, alte computere se vor putea conecta ca clienți. Dacă Windows vă avertizează că un Firewall a blocat Synergy, pur și simplu clic Permite.

Configurarea sinergiei în Windows ca client
Acționând ca un client (adică. permițând computerului să fie controlat de tastatura și mouse-ul altui computer) este chiar mai ușor. Pur și simplu lansați Synergy, selectați Utilizați tastatura și mouse-ul (clientul) și introduceți numele serverului în casetă și apăsați start.

Dacă acest lucru nu funcționează pentru dvs., încercați să utilizați adresa IP locală a serverului (adică 192.168.1.1), pe care îl puteți vedea clic Info pe serverul de mașini. Pentru Mac, puteți găsi IP-ul dvs. prin accesarea Preferințe sistem și clic Reţea. Pentru Mac, este posibil să fie necesar să adăugați .local la sfârșitul numelui computerului, ca în jack-macbook.local.
Configurarea sinergiei pe un computer Mac sau Linux ca server
Pentru mașinile Mac și Linux, nu există nici un GUI integrat pentru Synergy. Din fericire, există un avantaj grafic pentru Synergy, care vă salvează de la crearea unui fișier de configurare a textului simplu. Se numește QSynergy și este gratuit pentru descărcare. Rețineți că va trebui să aveți instalat Synergy, precum și QSynergy. Odată ce ați instalat Synergy și QSynergy, continuați și lansați-l.
1. Interfața grafică a utilizatorului în QSynergy este, în opinia mea, chiar mai bună decât interfața grafică Synergy nativă Windows. Pentru a acționa ca un server, selectați Utilizați acest computer pentru a controla ceilalți (a fi un server). Apoi, selectați Interactiv configurați sinergia și clic Configurați serverul ...

2. Următor →, tragere și plasare pictograma din partea dreaptă sus pe grila pentru a începe cartografierea aspectului ecranelor. Începeți cu mașina care va acționa ca un server și puneți fiecare pe grila.

4. Dublu click un ecran pentru modificarea setărilor acestuia. Aici trebuie să introduceți numele ecranului (adică numele computerului). Rețineți de mai sus că puteți afla numele calculatorului prin clic Info pe Windows GUI sau prin intrarea în Despre acest Mac în OS X. Dacă veți partaja o tastatură Mac cu un computer Windows, este posibil să doriți să schimbați cheile de modificare, altfel este posibil ca tasta dvs. CTRL să nu funcționeze corect. Pentru mine, schimbarea ALT cheia pentru CTRL funcționează.

5. Adăugați și configurați ecrane pentru fiecare computer pe care îl veți partaja cu o tastatură. Cand esti gata, clic O.K și apoi start. Acum, alte computere se vor putea conecta ca clienți.
Configurarea sinergiei pe un computer Mac sau Linux ca client
Conectarea la un server Synergy cu QSynergy este ușor de purtat Verifica Controlați acest computer de la altul (a fi client), introduceți un nume de computer și clic start.

Sinergia de pornire automată
Din cauza ciudățenielor de securitate, lansarea Synergy de la o gazdă la distanță sau prin SSH limitează funcționalitatea acesteia. Ca atare, cel mai bine este să lansezi Synergy când boot-ul sistemului de operare. În acest fel, nu trebuie să aveți niciodată o tastatură sau un mouse conectat la clienții dvs., ceea ce este util pentru servere sau PC-uri multimedia.
Pentru versiunea Windows, puteți seta această opțiune clic Pornire automată și apoi clic Instalare butonul "Când vă conectați" sau "Când computerul pornește."

Pentru QSynergy pe Mac sau Linux, veți găsi opțiunea de autostart în Preferințe panou sub Meniul QSynergy. Aici, trebuie Verifica Începeți automat sinergia atunci când începe QSynergy și apoi adăugați QSynergy la elementele de conectare. În OS X, puteți adăuga elemente de conectare prin accesarea Preferințe sistem> Conturi și făcând clic Elemente de conectare. De acolo, puteți fie clic semnul + sau trageți și plasați pictograma QSynergy în fereastra Items Login. Trebuie să faceți asta din dosarul Aplicații - nu va funcționa din Dock.

Concluzie
În ansamblu, Sinergy este foarte gros - deși nu este fără defecte și bug-uri. În prezent, nu puteți partaja clipboard-uri atunci când OS X este serverul și vor exista ciudățenii ocazionale cu butoane, în mare parte datorită naturii diferitelor aspecte ale tastaturii și comportamentelor native. Dar majoritatea problemelor sunt minore sau au corecții care pot fi modificate în setări cu un mic ajutor din partea comunității de documentare și codificare. Pentru o descărcare gratuită, nu trebuie să vă plângeți aici. Și îmi place foarte mult să pot trece fără probleme între OS X și Windows 7 folosind aceeași tastatură.