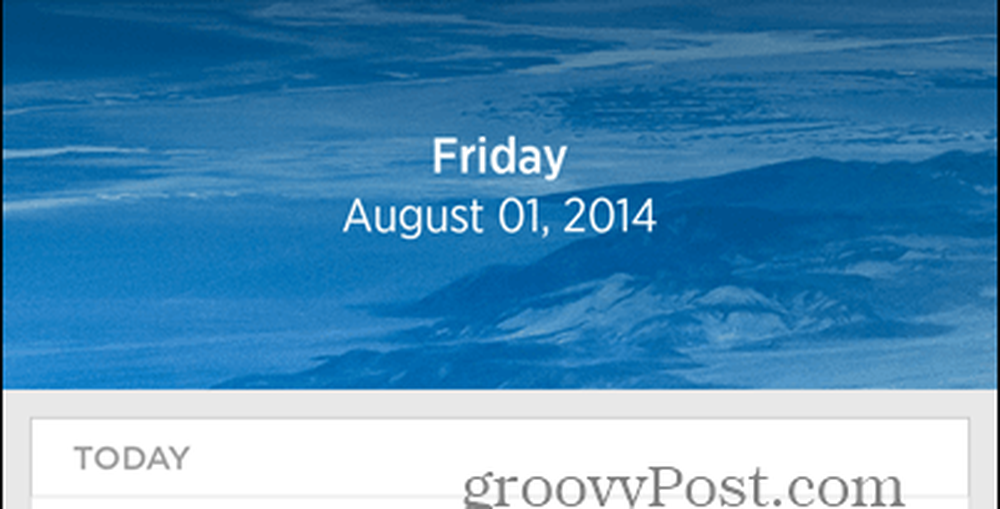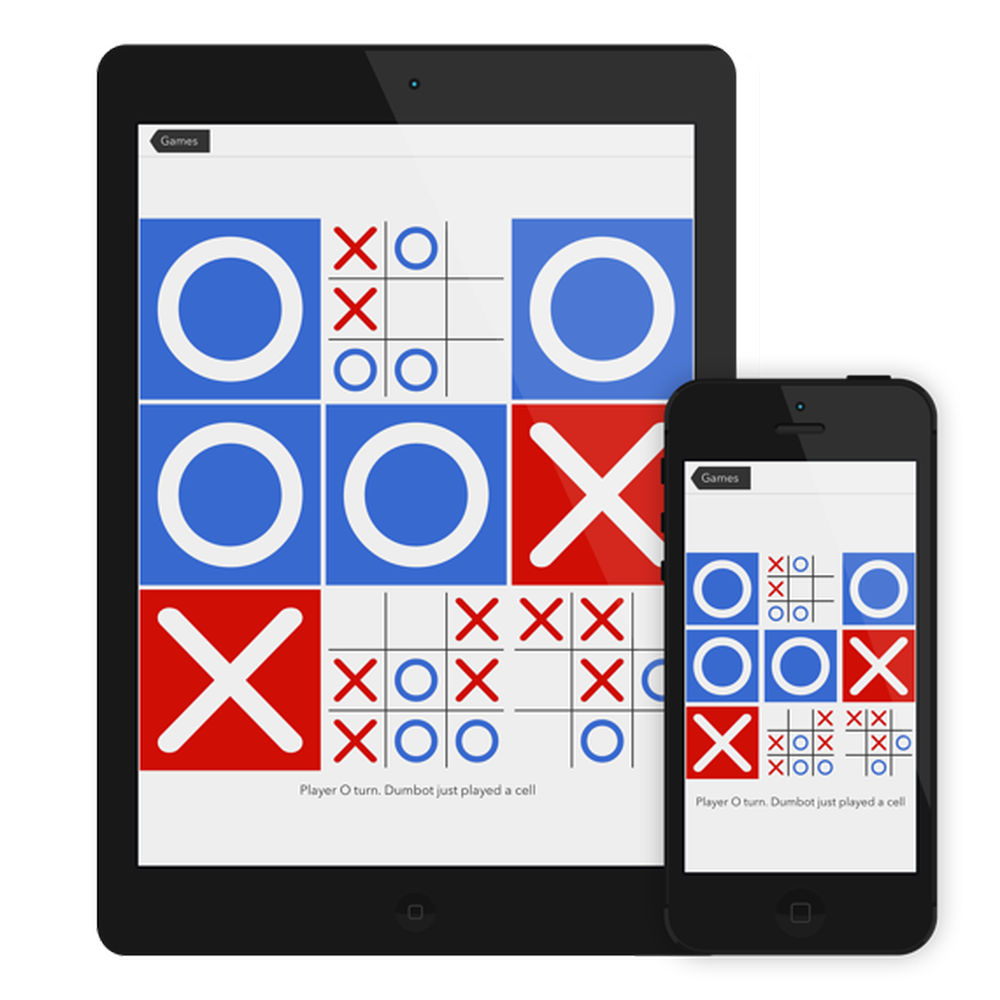Xmarks păstrează marcajele în sincronizare prin browsere și computere

 Câteva zile în urmă am publicat un ghid pentru a ajuta utilizatorii să transfere marcaje din Mozilla Firefox în Google Chrome. Dacă utilizați mai multe computere și doriți să vă asigurați că marcajele salvate pe un PC sunt salvate automat pe orice alt PC sau chiar dacă doriți doar să transferați marcajele de la un browser la altul, încercați Xmarks.
Câteva zile în urmă am publicat un ghid pentru a ajuta utilizatorii să transfere marcaje din Mozilla Firefox în Google Chrome. Dacă utilizați mai multe computere și doriți să vă asigurați că marcajele salvate pe un PC sunt salvate automat pe orice alt PC sau chiar dacă doriți doar să transferați marcajele de la un browser la altul, încercați Xmarks.Xmarks este o extensie la îndemână, disponibilă pentru Google Chrome, Mozilla Firefox, Apple Safari și Internet Explorer, care permite utilizatorilor să sincronizeze perfect marcajele și alte date de navigare între diferite browsere și computere. Nu voi mint, este nevoie de putin timp pentru a se seta, dar odata ce alergati, este minunat. Iată un ghid detaliat pas cu pas pentru a vă ajuta să configurați și să utilizați Xmarks.
Instalați și configurați XMarks
Accesați site-ul Xmarks și faceți clic pe browserul pe care doriți să îl instalați. Am selectat Google Chrome pentru a ne transfera marcajele din Chrome în Mozilla Firefox.

Acesta vă va redirecționa către Chrome App Store. Doar faceți clic pe butonul Adăugați la Chrome pentru a instala extensia.

Când solicită confirmarea, faceți clic pe butonul Adăugați.

Odată instalat, extensia vă va afișa un mesaj de confirmare.

Acum, este timpul să configurați Xmarks pentru prima dată. Faceți clic pe butonul Următor.

Dacă sunteți înregistrat pe Xmarks, selectați Yes: Log me In altfel, selectați No și faceți clic pe Next.

Introduceți detaliile contului dvs. și faceți clic pe Următorul.

Prin crearea contului nostru, începeți procesul de sincronizare. Faceți clic pe Următorul.

Selectați Închidere în fereastra Ready to Sync.

Faceți clic pe pictograma extensie și faceți clic pe Sincronizați acum. Acesta va sincroniza toate marcajele pe serverul Xmark, astfel încât să le puteți restabili pe orice alt browser sau computer.

Să examinăm câteva dintre opțiunile acestei extensii utile. Faceți clic dreapta pe pictograma extensie și selectați Opțiuni.

În fila Stare, puteți vedea când a fost ultima dată marcajele sincronizate Xmarks pe acest computer și vă va afișa și detaliile contului.

Faceți clic pe fila Sincronizare și selectați elementele pe care doriți să le sincronizați. Este mai bine să verificați sincronizarea automată, astfel încât să nu fie necesară sincronizarea manuală.

În fila Setări avansate, puteți să criptați marcajele, să încărcați manual un fișier de marcaje sau să îl descărcați.

Transferați marcajele în Firefox
Deschideți Firefox și instalați Xmarks accesând site-urile Xmarks.

Faceți clic pe butonul Permite când solicitați confirmarea.

Acesta vă va afișa un mesaj de confirmare când este instalat Xmarks. Faceți clic pe fereastra pop-up pentru a rula expertul de configurare.

Conectați-vă cu contul dvs. Xmarks pentru a începe procesul de sincronizare.

Xmarks va verifica acum detaliile contului dvs., faceți clic pe Următorul.

Acum va cere să prezentați câteva opțiuni de sincronizare. Întrucât vrem să transferăm marcajele salvate pe serverul Xmarks în Mozilla Firefox, selectați Mergeți datele de pe server cu date pe acest computer și faceți clic pe Următorul.

Setați punctul de pornire pentru datele din server și faceți clic pe Următorul.

Acum va începe procesul de sincronizare.

Faceți clic pe Terminare când procesul se încheie.

Acum, toate marcajele sunt transferate în Mozilla Firefox. Data viitoare când salvați orice marcaj din orice browser, sincronizați-l cu Xmarks și va salva automat marcajele din celălalt browser (pe orice PC).
Caracteristici suplimentare Xmarks
Xmarks oferă de asemenea multe alte opțiuni. De exemplu, dacă ați deschis câteva file pe laptop și ați vrut să le verificați de la un alt PC, le puteți accesa de la distanță de pe site-ul Xmarks. Pentru ca acest lucru să se întâmple, asigurați-vă că ați activat opțiunile de sincronizare a filelor deschise în toate browserele pe care doriți să le accesați de la distanță. Puteți face acest lucru accesând opțiunile de extensie și le puteți activa sub fila Sincronizare.
Editori Notă: Nu am dat în siguranță această caracteristică, așadar vă recomandăm să o utilizați după ce ați citit Termenii și condițiile și Politica de confidențialitate.

Conectați-vă cu detaliile contului dvs. și faceți clic pe Marcajele mele. Acesta va afișa și toate marcările salvate aici.

Accesați Instrumente și selectați Deschidere file la distanță.

Acesta vă va afișa filele deschise pe un alt computer sau browser. Și rețineți că aceste file sunt cele salvate o dată pe ultima sincronizare din celălalt browser. Faceți clic pe fila și va deschide site-ul în browserul curent.