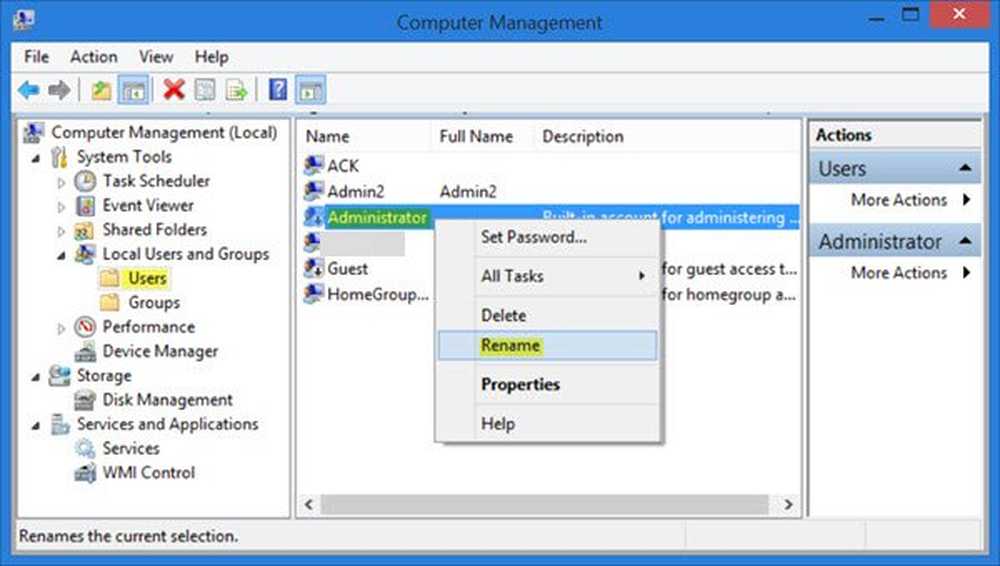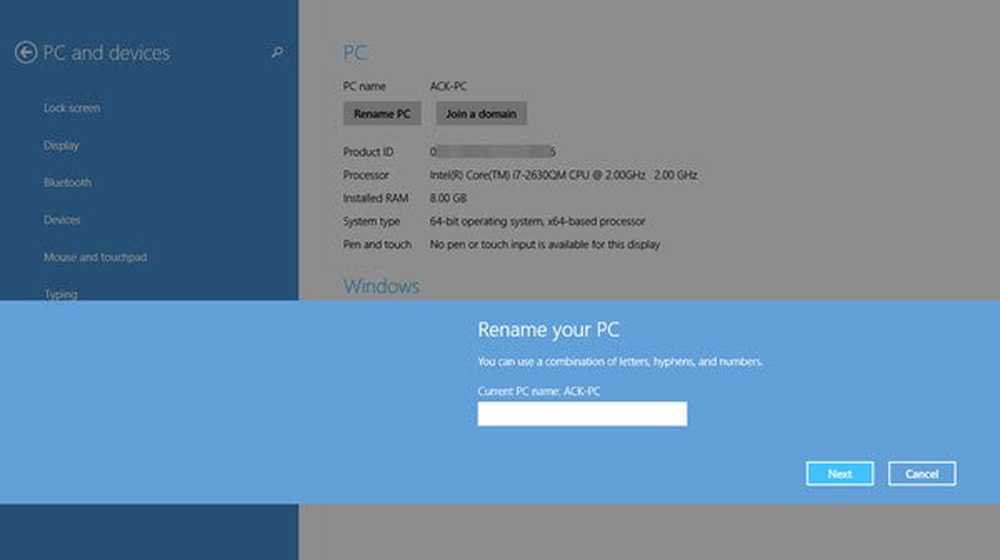Eliminați acțiunea necesară pentru Windows Defender sau notificarea recomandată
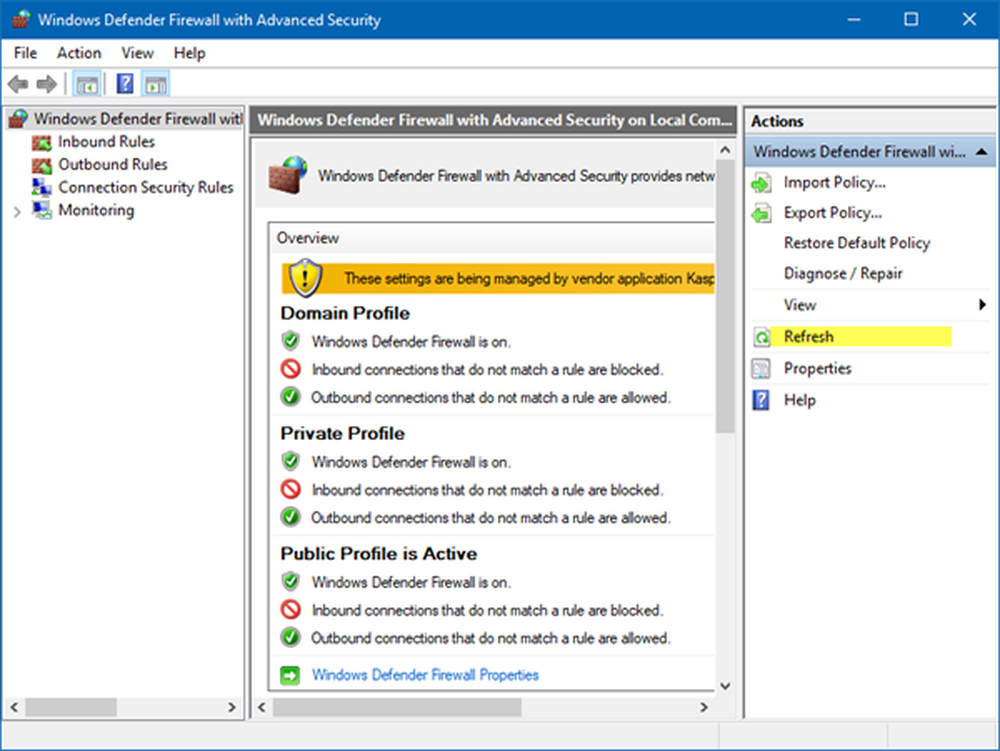
Dacă sunteți utilizator Windows 10, sunt sigur că trebuie să fi experimentat acest lucru cândva. Dacă vedeți Zona de notificări, este posibil să fiți văzut Windows Defender pictograma afișează un semn de exclamare într-un triunghi galben, cu o expresie de suprapunere Acțiuni recomandate Sau un scut rosu cu semnul x, cu Acțiuni necesare hover text scris.
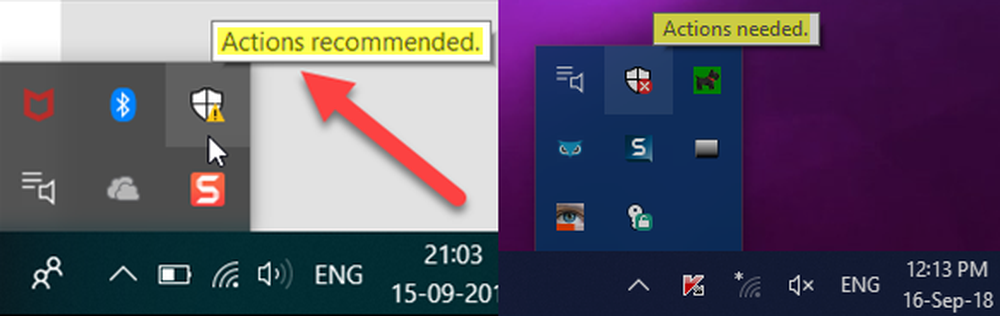
Acest lucru este bine dacă este ceva ce trebuie să faceți. Dar dacă deschideți Windows Defender Security Center, veți găsi că totul este verde și Nu este necesară nicio acțiune oriunde.
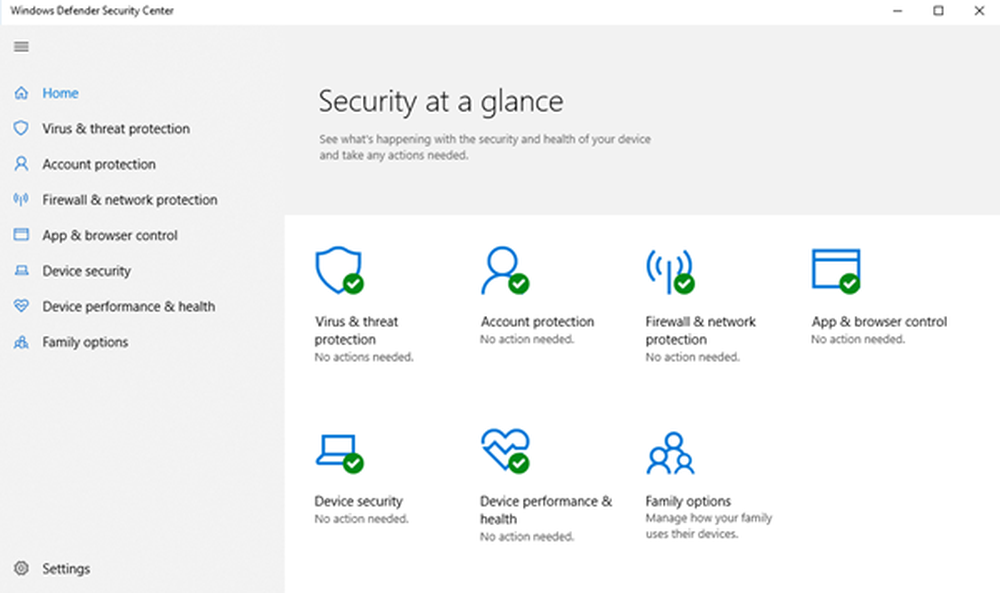
Deși nu există o soluție specifică pentru această problemă, există câteva lucruri pe care le puteți încerca să faceți afișarea icoanelor în mod normal fără suprapunerea cu pictograme.
Acțiune Windows Defender necesară sau notificare recomandată
Dacă vedeți Windows Defender Acțiune necesară mesaj cu un scut roșu sau Acțiune recomandată pictogramă, cu un semn de exclamare într-un triunghi galben, care nu va dispărea; chiar și atunci când totul este bine, poate că unele dintre aceste sugestii vă vor ajuta.
1] Reporniți File Explorer și vedeți dacă șterge pictograma.
2] Deschideți Windows Defender Security Center și apoi faceți clic pe Actualizare protecție împotriva virușilor și amenințărilor și faceți clic pe Verifică pentru actualizări buton.
3] Deschideți Centrul de securitate Windows Defender și executați o scanare rapidă
4] Deschideți Centrul de securitate Windows Defender și verificați dacă Firewall-ul este activat.
5] În tabloul de bord, în cazurile de mai jos Nu sunt necesare acțiuni, vedeți a destitui mesaj, faceți clic pe el pentru a face să dispară.
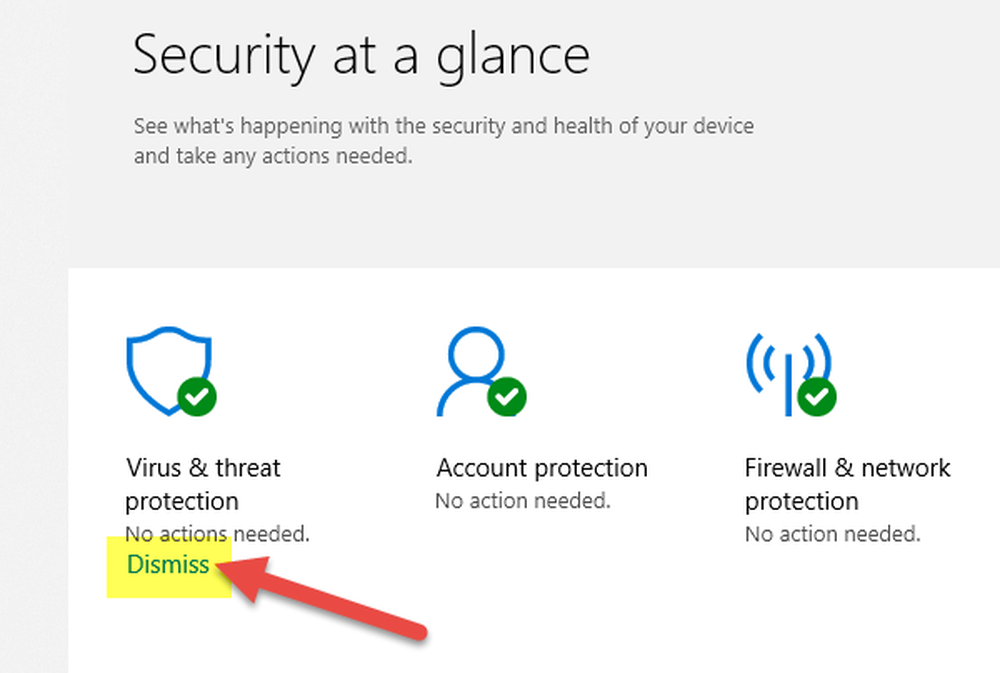
Acest lucru ajută?
6] Deschideți Setări> Sistem și faceți clic pe Notificări și acțiuni. Sub Afișați notificările pentru aceste aplicații, opriți și apoi pe setarea pentru Windows Defender.
7] Verificați dacă trebuie să blocați fișierele din rețea sau, eventual, să eliminați fișierul din lista blocată.
8] Verificați dacă aveți nevoie de fișiere de carantină sau poate să eliminați fișiere aflate în carantină.
9] Verificați detaliile Activității din Centrul de acțiune Windows. Este ceva ce trebuie să faceți?
10] Deschideți Managerul de activități, dați clic dreapta pe Notificările Windows Defender și selectați Terminați sarcina.
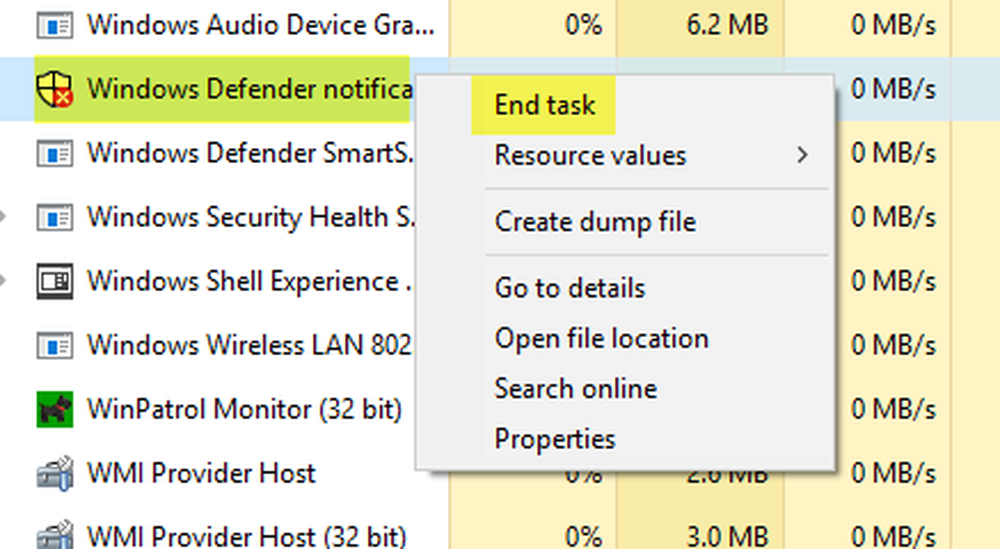
11] Ștergeți cache-ul de notificare a tăvii. În acest caz, puteți efectua o verificare a registrului sau utilizați programe gratuite pentru a șterge sau a șterge pictogramele anterioare în zona de notificare a tavelor. Pentru aceasta, deschideți regedit și navigați la următoarea cheie de registry:
HKEY_CURRENT_USER \ Software \ Classes \ Setări locale \ Software \ Microsoft \ Windows \ CurrentVersion \ TrayNotify
Ștergeți valorile fluxurilor "Icon Streams" și "Icons Stream Icons".
Alternativ, puteți utiliza, de asemenea, freeware CCleaner pentru a face lucrul cu ușurință.

Reporniți-vă procesul explorer.exe sau computerul Windows.
12] Dacă ați activat Protecția Ransomware în Windows Defender, va trebui să fiți conectat la OneDrive. Deci, vă rugăm să faceți ce este necesar și să vedeți dacă vă ajută. Sau puteți dezactiva protecția Ransomware.
Sub rubrica Protecție Ransomware, verificați dacă vedeți un "!" marcă. Dacă este vizibil, este posibil să observați un mesaj care citește "Configurați opțiunea OneDrive pentru recuperarea fișierelor în cazul unui atac de răscumpărare“.
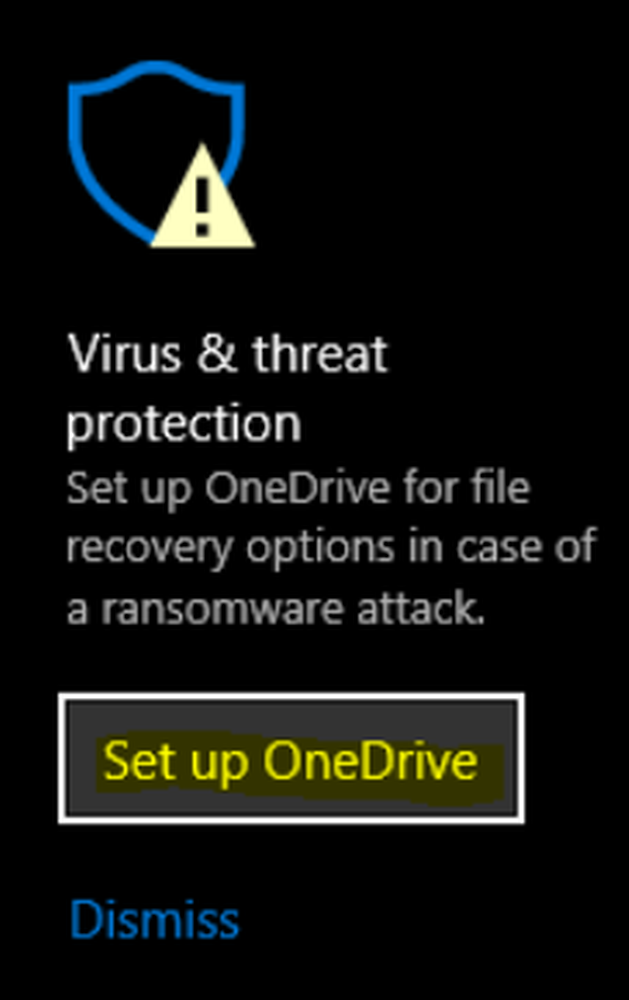
Puteți seta protecția Ransomware utilizând OneDrive sau pur și simplu să respingeți această sugestie OneDrive și ar trebui să vedeți că problema a dispărut și nu mai apare în Windows 10.
13] Cu ajutorul căutării Start, deschideți paravanul de protecție Windows Defender cu securizarea avansată.

În partea dreaptă, faceți clic pe Actualizați și vedeți dacă funcționează.
14] Deschideți Centrul de securitate Windows Defender. Sub Protecția contului rubrica, conectați-vă utilizând contul Microsoft, introduceți detaliile și ieșiți.
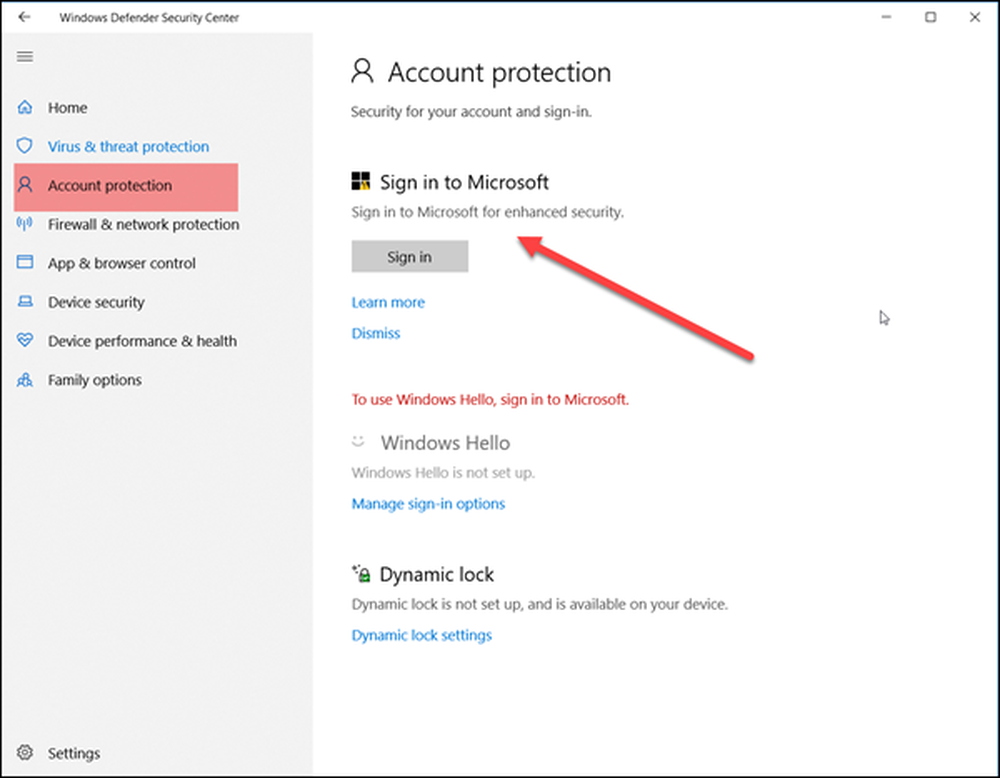
Vedeți dacă acest lucru vă rezolvă problema.
15] Dacă nu ajută nimic, puteți lua în considerare opțiunea de dezactivare a pictogramei Centrului de securitate Windows Defender din bara de activități Windows 10.
Spuneți-ne dacă v-ați ajutat ceva sau dacă aveți alte sugestii de oferit.
Înrudite citiți: Dezactivați Notificările Rezumate Windows Defender.