Pași pentru asigurarea contului OneDrive
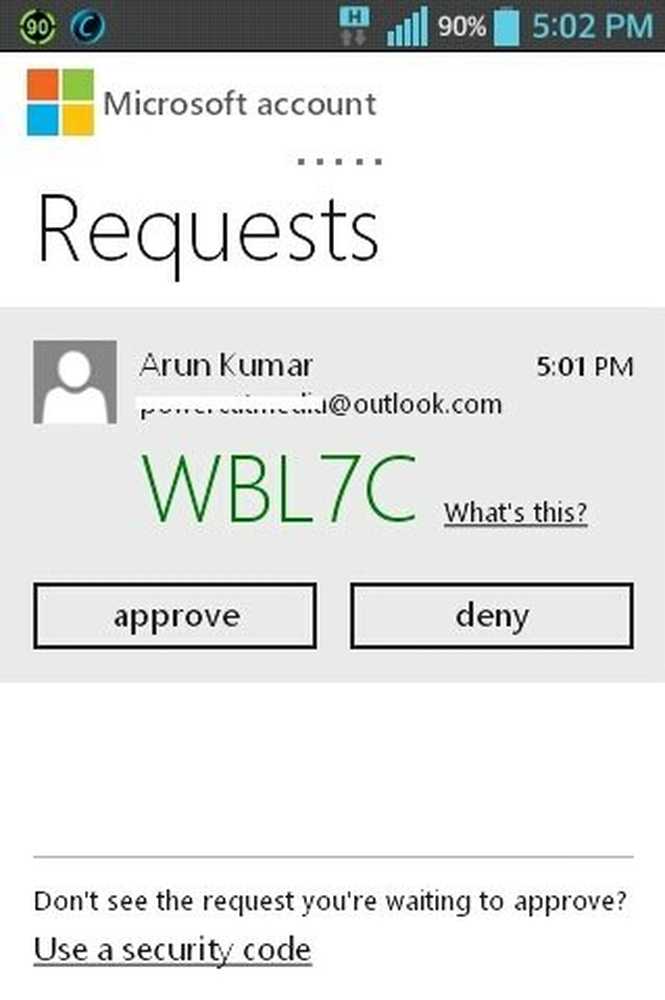
Infracțiunea iCloud care sa întâmplat cu câteva zile în urmă, a lăsat pe toți să se întrebe cât de sigure sunt bolțile lor online - sistemele de stocare la distanță pe care le-au folosit pentru a-și stoca fotografiile și documentele. Hacking-ul este comun, și va fi întotdeauna în jur. În cazul încălcării Legii LinkedIn, sa făcut public faptul că majoritatea parolelor au fost foarte slabe. OneDrive oferă câteva metode pentru a vă proteja contul în afară de o parolă. Acest articol vă arată cum să vă asigurați contul OneDrive.
Sfaturi pentru a asigura OneDrive
Vom vedea cum puteți întări securitatea OneDrive pentru a vă asigura contul OneDrive.
Prin parola Inbreakable
Utilizați o parolă puternică. Acesta este doar primul pas spre asigurarea contului dvs. OneDrive. Nu utilizați parole precum 123456789 sau 0000000 etc. Nu utilizați numele sau profesia ca parolă. Cunosc o persoană (și fiul său), care are numele lor de identitate și profesii ca parolele lor. Parolele mai slabe includ, de asemenea, datele de naștere, hobby-urile, locurile preferate, numele prietenilor etc..
Creați o parolă de minimum 10 cifre. Aceasta ar trebui să fie lungimea minimă. Cu cât lungimea este mai lungă, cu atât este mai sigură parola. Utilizați o combinație de numere, alfabete și caractere speciale. Cu OneDrive, toate tipurile de caractere speciale (cu excepția spațiilor albe) sunt permise, astfel încât să puteți deveni creativi cu parola. Dacă credeți că nu veți putea să vă amintiți parola, notați-o undeva de pe computer. Păstrați-l în geantă sau ceva care este întotdeauna cu dvs..
De asemenea, puteți utiliza managerii de parole. Folosesc Lastpass, un manager de parole bazat pe nor. De asemenea, puteți utiliza un manager de parole local, dar acest lucru vă limitează utilizarea la computerul în care ați instalat managerul de parole local. Cu un manager de parole bazat pe cloud, vă puteți accesa parola de oriunde și de pe orice dispozitiv.
Activați autentificarea în două etape pentru OneDrive
Adăugați un pas suplimentar pentru a consolida în continuare protecția pentru contul dvs. OneDrive. Puteți obține acest lucru dând clic pe numele dvs. în colțul din dreapta sus al ferestrei OneDrive și apoi dând clic pe Setările contului. O nouă filă se va deschide afișând opțiunile legate de setările OneDrive în panoul din stânga. Panoul din dreapta afișează elemente legate de opțiunea selectată în panoul din stânga.
Opțiunea de a configura autentificarea în două etape pentru OneDrive este cea de-a doua, numită Securitate și parolă. Când faceți clic pe opțiune, vi se va cere să vă verificați identitatea. Acest lucru poate fi selectat utilizând un e-mail sau un număr de telefon alternativ pe care l-ați asociat cu contul când îl creați. Ecranul va arăta astfel:

Când selectați numărul de telefon sau e-mailul, va trebui să introduceți numărul sau adresa de e-mail pentru a vă asigura că acestea corespund celor înregistrate. În acest fel, Microsoft vă va trimite un cod pentru o verificare de o dată.
Microsoft va cere verificarea când faceți clic pe Parola opțiune și pe activitate recenta opțiune. Acest lucru este pentru a vă asigura că sunteți de fapt tu care operează computerul și nu unii hackeri.
Când introduceți codul în caseta furnizată, vi se va spune despre o aplicație smartphone care vă permite să scăpați de așteptarea codului. Vom ajunge la asta o vreme. Pentru moment, pur și simplu ignorați și faceți clic pe Stabilește-o mai târziu.
Veți vedea elementele legate de parolă etc. în panoul din dreapta. Aici puteți vedea opțiunea de a configura autentificarea în două etape. Primele elemente din panoul din dreapta sunt numerele de e-mail de recuperare și numerele de telefon pe care le puteți modifica sau edita utilizând legăturile relevante.
Sub aceste linkuri, puteți vedea opțiunea de a configura Verificarea în doi pași. Vedeți imaginea pentru o imagine clară a locului în care vă aflați.
Clic Verificarea în două etape legătură. Panoul din dreapta vă va afișa informații despre modul în care intenționează să configureze verificarea în doi pași. Printre aceștia se asigură că aveți un număr de e-mail suplimentar sau un număr de telefon pentru a primi coduri de conectare unice, descărcați o aplicație smartphone, astfel încât să nu trebuiască să așteptați coduri (veți avea nevoie de un smartphone pentru asta) și în sfârșit, setarea parolelor pentru conturile bazate pe Microsoft, cum ar fi X Box, Windows Phone 8 și versiunile anterioare etc. În mod normal, atunci când configurați autentificarea cu două factori, alte aplicații care depind de Microsoft ID nu vor funcționa, spunând că parola este incorectă. Trebuie să configurați și acele aplicații pentru autentificarea în două etape. Vom ajunge la parolele aplicațiilor din timp.
Click pe Următor → și din nou Următor → vă solicită să descărcați din nou aplicația smartphone. Vom vorbi despre asta după ce am stabilit doi pași pentru autentificare. Următoarea pagină de informații din panoul din dreapta, veți obține un link pentru a înțelege cum să configurați Outlook 2010, Xbox, Windows Essentials etc. Faceți clic pe finalizarea pentru a configura autentificarea în două etape.
De acum înainte, când doriți să vă conectați la contul dvs. Outlook sau OneDrive, vi se va solicita să alegeți un e-mail sau un număr de telefon pentru autentificare și un cod va fi trimis la articolul pe care l-ați ales. Introduceți codul în zona furnizată în pagina de autentificare pentru a vă conecta.
APP PASSWORDS: Unele aplicații care depind de Microsoft Sign-In nu se pot conecta după ce ați activat autentificarea în două etape. Pentru a face acest lucru, derulați în jos pe Securitate și Parola pagina sub Setările contului și faceți clic pe Creați o nouă parolă de aplicație. Puteți face acest lucru pentru fiecare aplicație care nu va funcționa după ce ați configurat autentificarea în două etape. Veți ști că o aplicație nu funcționează atunci când spune că parola este incorectă. În clientul desktop Outlook, de exemplu, va trebui să înlocuiți parola reală cu parola pe care o primiți după ce faceți clic pe Creați o nouă parolă de aplicație. Același lucru este valabil și pentru Xbox și alte câteva lucruri.
Configurați o aplicație SmartPhone
Pe baza tipului de telefon Smartphone pe care îl utilizați, puteți descărca o aplicație gratuită care vă oferă un cod instantaneu, astfel încât să nu fie necesar să selectați un e-mail / telefon și apoi să așteptați un cod. Telefonul smartphone vă va cere să aprobați datele de conectare. Tot ce trebuie să faceți este să o atingeți pentru a vă conecta la oricare dintre serviciile Microsoft, inclusiv OneDrive. Cu toate acestea, observația mea este că nu este atât de rapidă cum susține Microsoft că este. Atât codul de e-mail, cât și metodele de aplicații smartphone au aproape același timp.
Pentru a începe, faceți clic pe Înființat sub Aplicații de verificare a identității, vi se va arăta cum să îl configurați pe diferite sisteme de operare smartphone, pas cu pas. Iată o imagine de ecran a modului în care arată aplicația Android.

Astfel, puteți să vă asigurați contul OneDrive de la hackeri, etc. Se aplică tuturor produselor Microsoft care utilizează ID-ul de e-mail utilizat pentru autentificare de către OneDrive. Acesta a acoperit crearea unei parole puternice, configurarea autentificării cu două factori, configurarea parolelor pentru aplicații și utilizarea unei aplicații smartphone pentru conectări instantanee. Dacă aveți ceva de contribuit, vă rugăm să comentați.
Citire asemănătoare: Protecția contului Microsoft.


