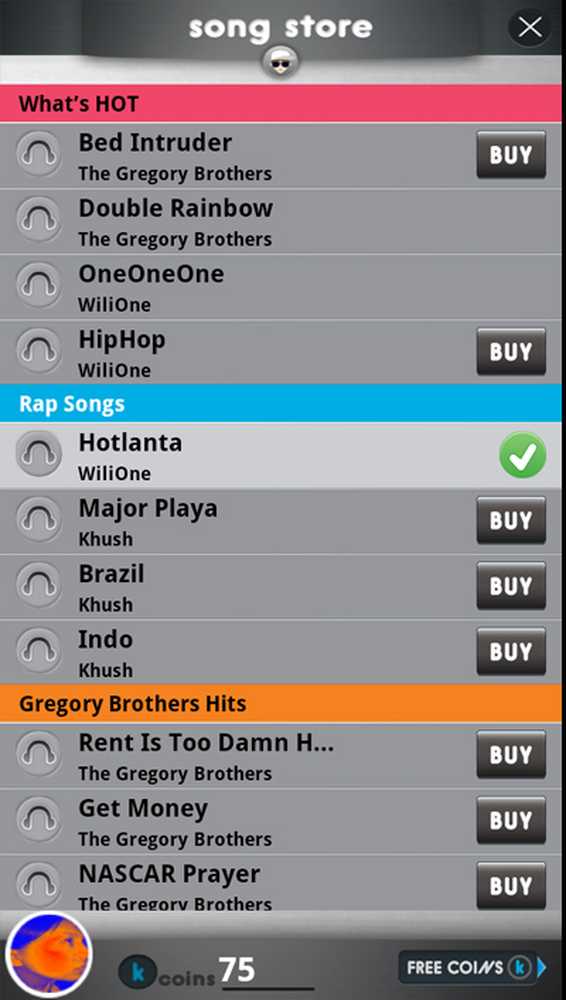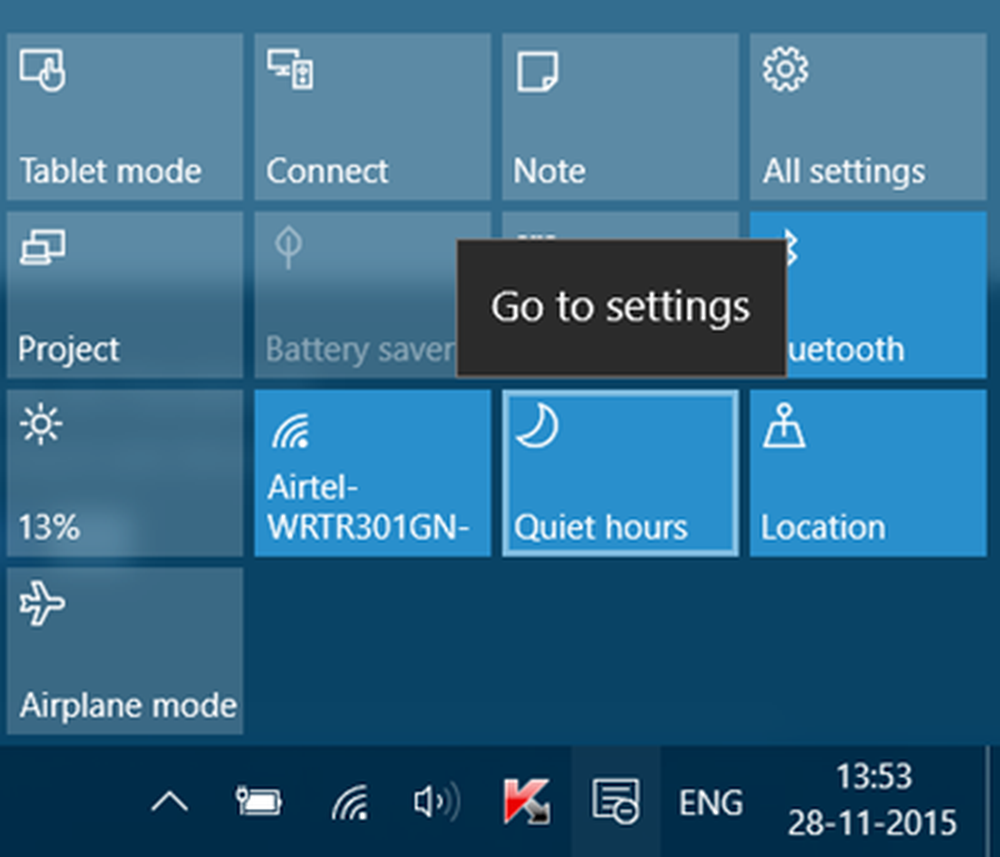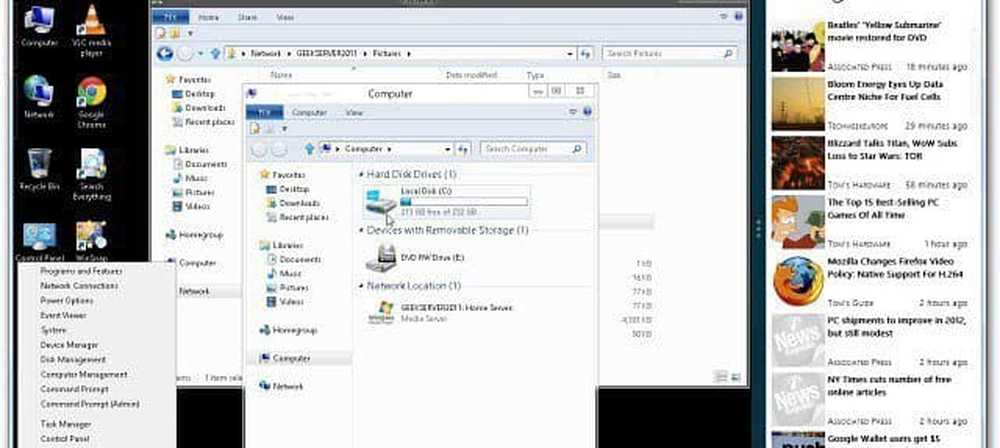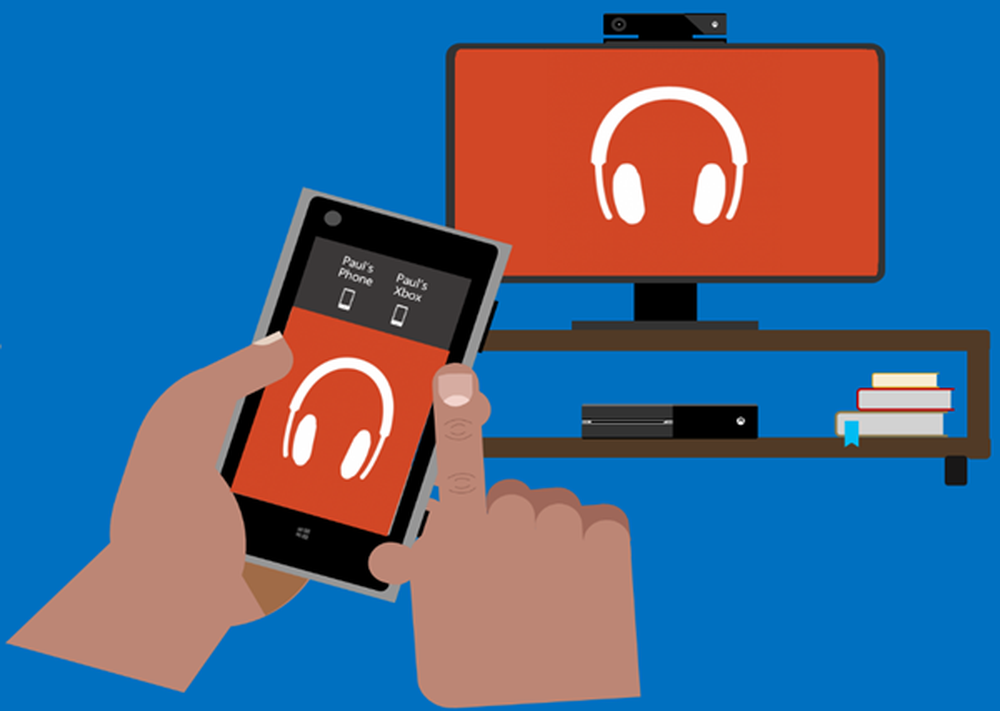Activați protecția programelor potențial nedorite (PUP) în Windows Defender
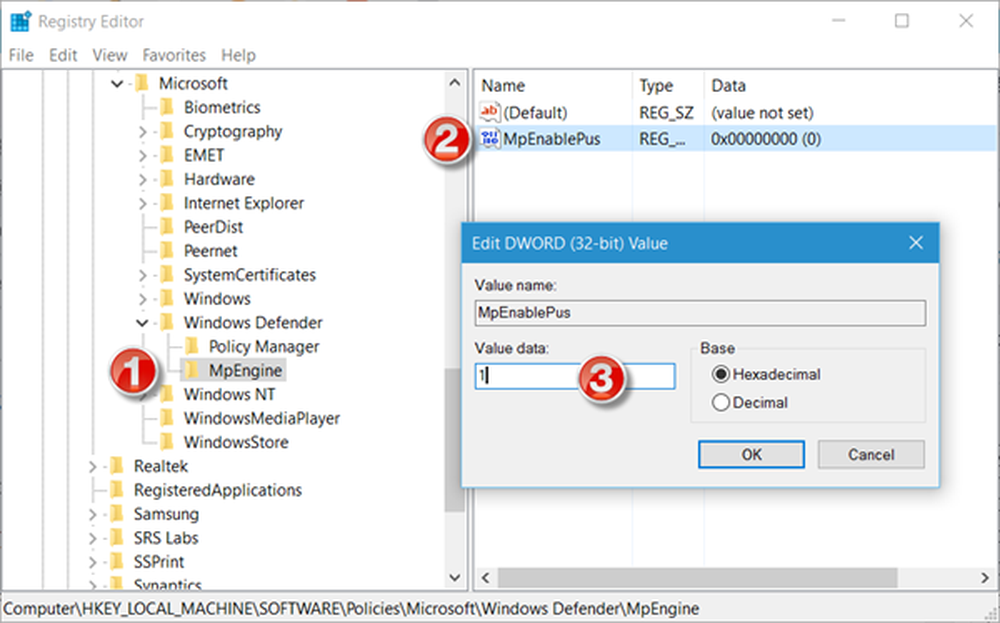
Microsoft a făcut acum posibil să adăugați protecție împotriva programelor potențial nedorite (PUP) sau a aplicațiilor potențial nedorite (PUA) la Windows Defender pe Windows 10.
Această caracteristică a fost anunțată de Microsoft exclusiv numai pentru utilizatorii Enterprise, dar cu puțină muncă, puteți să o faceți și pe PC-urile Windows 10/8/7.
Funcția de protecție potențial nedorită a aplicațiilor este disponibilă numai pentru clienții întreprinderi. Dacă sunteți deja unul dintre clienții existenți ai companiei Microsoft, trebuie să vă înscrieți pentru a activa și utiliza protecția PUA. Actualizările de protecție PUA sunt incluse ca parte a actualizărilor de definiție existente și a protecției cloud pentru clienții companiei Microsoft, spune Microsoft.
Aplicația potențială nedorită (PUA) sau PUP este o clasificare a amenințărilor bazată pe reputație și pe identificarea bazată pe cercetare. Acestea sunt în mod tipic Crapware sau Bundleware, și un astfel de software pe care chiar nu-l doriți pe sistemul dvs. și care ar putea face mai mult rău decât bine. Vă puteți proteja de PUA sau PUP prin implementarea unei politici antimalware. Această setare a politicii de protecție este dezactivată în mod prestabilit.
Citit: Windows Defender va bloca Software nedorit pe baza acestor criterii.
Activați protecția potențial nedorită a programelor în Windows Defender

Pentru a face acest lucru, va trebui să modificați Registrul Windows. Cheia de registry variază în funcție de versiunea produsului dvs. și este diferită pentru Protecția Endpoint System Center, Forefront Endpoint Protection, Microsoft Security Essentials sau Windows Defender, așa cum se arată în imaginea de mai sus.
Protecția PUA va pune în carantină fișierul PUP și va împiedica funcționarea acestuia dacă îndeplinește una dintre următoarele condiții:
- Fișierul este scanat din browser
- Fișierul are marcajul setului Web
- Fișierul se află în dosarul% descărcări%
- Sau dacă fișierul din folderul% temp%
A face Windows Defender vă protejează împotriva programelor potențial nedorite, executați regedit pentru a deschide Editorul de registru și navigați la următoarea cheie:
HKEY_LOCAL_MACHINE \ Software \ Politici \ Microsoft \ Windows Defender
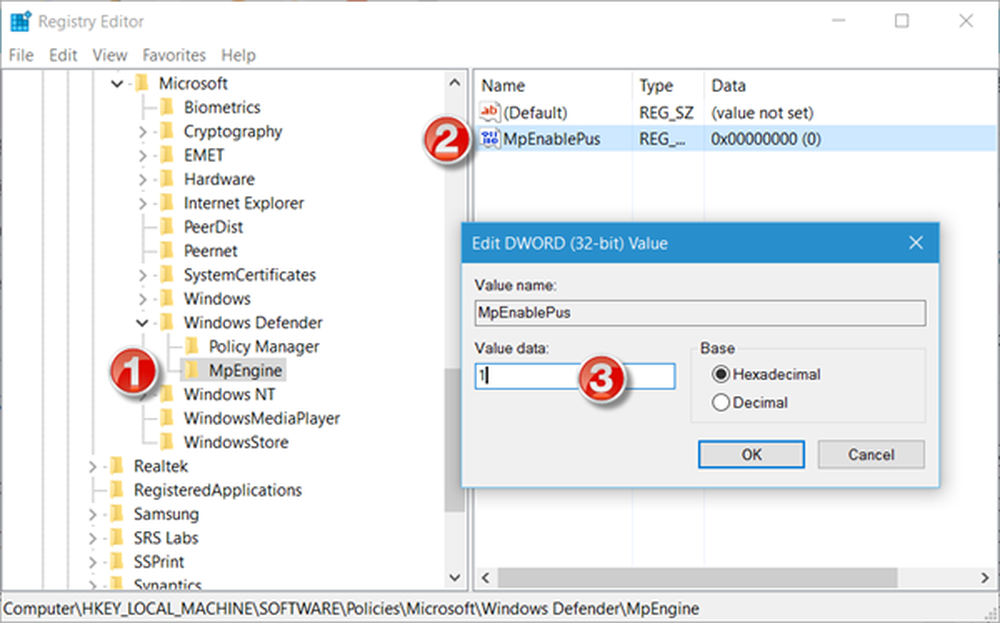
Aici, faceți clic dreapta pe Windows Defender și selectați New> Key> Name it MpEngine.
Acum faceți clic dreapta pe MpEngine și selectați New> DWORD (32-bit) Value> Name it MpEnablePus și să-i dau o valoare 1.
- Cu o valoare 0, care este implicită, protecția potențial nedorită a aplicației este dezactivată
- Cu o valoare de 1 Protecție potențial nedorită este activată. Aplicațiile cu comportament nedorit vor fi blocate la descărcare și la timpul de instalare.
Reporniți computerul Windows.
De asemenea, puteți utiliza a PowerShell cmdlet pentru a configura caracteristica de protecție PUA. Utilizați următoarea comandă:
Set-MpPreference -PUAProtecție
Opțiuni pentru:
- Setați valoarea pentru acest cmdlet la Activat pentru a activa caracteristica.
- Setați-l la AuditMode să detecteze, dar nu să blocheze PUA-urile.
- Setați-l la invalid pentru a dezactiva protecția PUA,
În Windows 10, va fi afișată următoarea casetă de dialog, când un fișier PUP este blocat:

Dacă doriți asigurați-vă că funcția PUA a fost activată și funcționează corect, puteți vizita amtso.org, faceți clic pe Descărcați fișierul de testare pentru aplicații potențial nedorite și verificați dacă este blocat automat de la descărcare sau de rulare.
Poti gestionați elementele aflate în carantină și eliminați sau restaurați fișiere din Carantină în Windows Defender.
BACSIS: Dacă credeți că a fost un program dezvoltat de dvs. identificate incorect ca PUA, puteți trimite fișierul aici.
Această postare arată modul în care puteți întări protecția Windows Defender la cele mai înalte niveluri din Windows 10, modificând câteva setări pentru politica de grup.