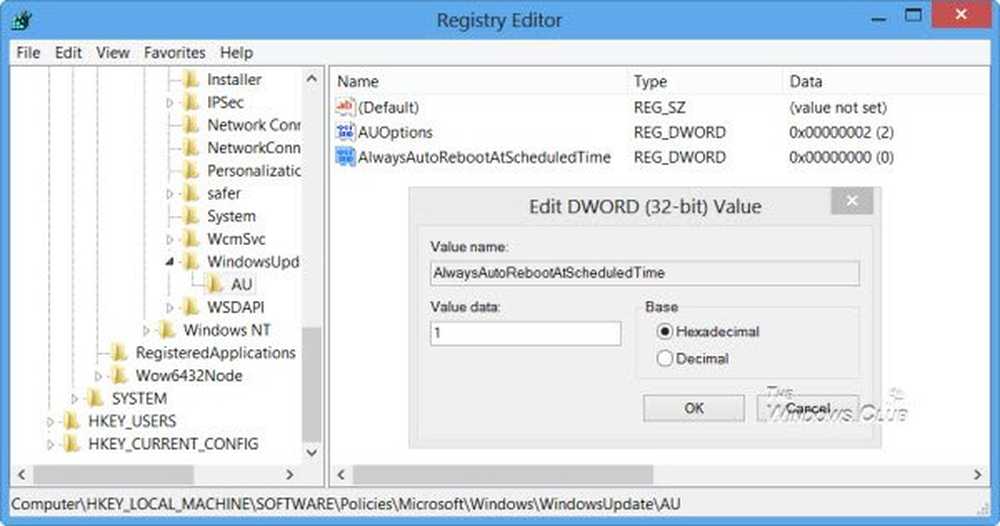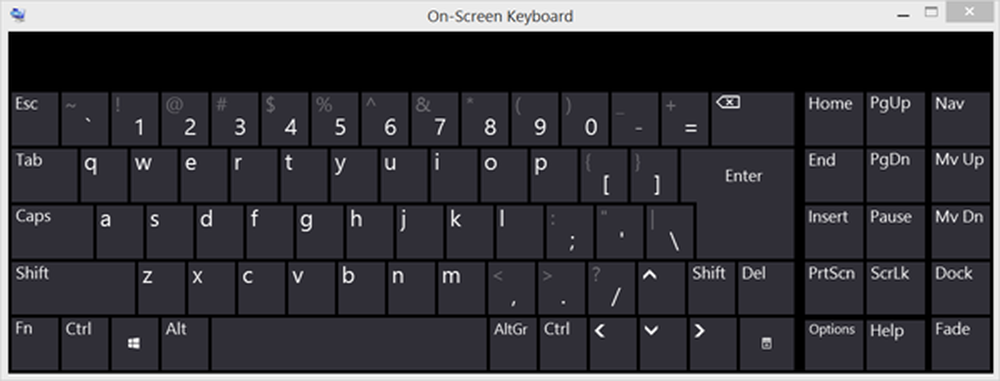Recuperarea parolei Windows Recuperați parola pierdută, uitată de Windows
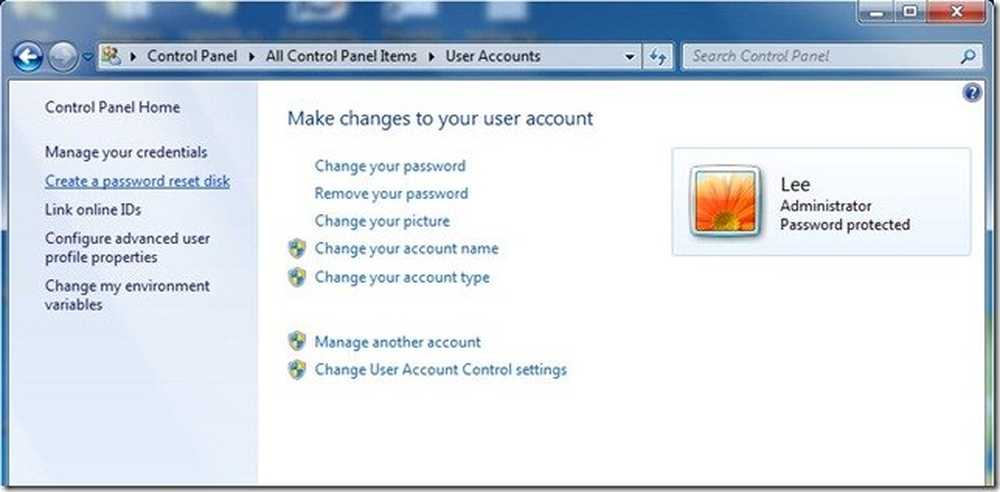
În ultimul timp, se pare că, cu cât mai multe computere pe care am lucrat, cu atât mai mulți utilizatori și-au uitat parola sau nu mi-au spus parola și când nu le pot ajunge, nu am nici o opțiune să intru în computer repara-l. De cele mai multe ori, ei nu au luat măsuri pentru a se proteja de blocarea ei înșiși din contul lor.
Am văzut cum să recuperăm parolele Windows pierdute sau uitate utilizând Windows built-in tools precum Password Hint și Reset Disk sau cu alte instrumente gratuite de recuperare a parolei. De asemenea, am văzut cum să resetați parola Windows, dacă computerul dvs. se află pe un domeniu sau dacă acesta este un grup de lucru.
Astăzi vom vedea cum să utilizați un alt instrument pentru resetarea parolei.
Am folosit un utilitar freeware numit Offline parola NT și Editor de registru pentru a reseta o parolă a utilizatorilor pentru a le oferi acces la contul lor. Atâta timp cât computerul poate fi încărcat de pe CD sau USB, acest utilitar mic este neprețuit.
Toate cazurile în care am verificat că calculatorul a aparținut într-adevăr utilizatorului care și-a uitat parola și a anunțat pe cineva și le-a spus înainte de mâna. N-aș recomanda să folosesc asta pe computerul cuiva fără cunoștințele lor, EVER!
Windows Password Recovery
Configurați și utilizați parola offline și editorul de registry pentru a vă reinițializa parola
Sistemul de operare Windows stochează informațiile despre utilizator, inclusiv versiunile criptate ale parolelor, într-un fișier numit sam, de obicei găsite în \ windows \ system32 \ config pliant. Acest fișier face parte din registru, într-un format binar o dată nedocumentat și nu este ușor accesibil. Editorul parolei și registrului offline vă poate ajuta aici.
Cum se configurează parola offline și editorul de registri:
- Descărcați fie imaginea CD Bootable, fie fișierele USB de pe pagina de pornire.
- Pentru a crea un CD Bootable, utilizați software-ul ales de dvs. care acceptă scrierea imaginilor ISO.
- Pentru a crea o unitate USB Bootable, desfaceți fișierul USB pe care l-ați descărcat și copiați toate fișierele pe dispozitivul USB.
- Deschideți o comandă ca Administrator și executați următoarea comandă: X: syslinux.exe -ma X: (înlocuiți X cu litera de unitate dată dispozitivului dvs. USB).
- Dispozitivul USB ar trebui să fie Bootable acum, dar dacă aveți probleme cu acest lucru, puteți fie să faceți USB Bootable manual fie să încercați oricare din numerele de Bootable USB Tools disponibile online.
Cum se utilizează Parola offline și Editor de registri:
- Boot cu discul introdus sau cu dispozitivul USB introdus.
Este posibil să trebuiască să intrați în BIOS-ul dvs. și să configurați Prioritatea dispozitivului de boot dacă aveți dificultăți în încărcarea lui. Consultați producătorul despre cum să faceți acest lucru.
- Odată ce sunteți încărcat și utilitarul este încărcat cu ecranul introductiv, apăsați Enter.
- Veți primi o mulțime de încărcări ale driverului, informații despre kernel etc. Odată ce acest lucru este făcut și a fost găsit partiția dvs. de disc pe care Windows este instalat dacă aveți doar un Drive \ Partition, faceți clic pe Enter pentru a continua. Dacă ați selectat mai mult numărul pentru Drive \ Partition Windows este instalat și faceți clic pe Enter.
- Vi se va prezenta un mesaj care să ceară calea spre registru. Atâta timp cât totul este corect, nu trebuie să faci altceva decât să dai Enter.
- Apoi, veți fi prezentați cu trei opțiuni, 1 pentru Resetare parolă, 2 pentru Consola de recuperare și q pentru Quit, selectați opțiunea 1 pentru resetarea parolei.
- Apoi, veți primi cinci opțiuni, 1 pentru Editare parolă, 2 pentru Syskey, 3 pentru Consola de recuperare, 9 pentru Editor de registru și q pentru Quit, selectați opțiunea 1 pentru Editare date utilizator și parolă.
- Acum va lista toți utilizatorii de pe mașina locală. Alegeți utilizatorul în care încercați să resetați parola pentru.
- Unele informații afișate despre contul de utilizator și vi se va oferi 5 opțiuni, 1 pentru a șterge parola, 2 pentru a edita parola, 3 pentru a promova utilizatorul, 4 pentru a debloca și a activa contul de utilizator și q pentru a părăsi, în general pentru a selecta opțiunea 1 pentru a curăța parola și gestionați setarea unei noi parole de îndată ce sunt conectat (ă).

- Dacă toate lucrările, bine ar trebui să fie prezentate cu parola Cleared!
- Apoi, loviți! (Exclamation Mark) de pe tastatură și când se întoarce la meniul principal q.
- Odată ce ați apăsat q, vi se va afișa opțiunea Despre pentru a scrie fișierul (fișierele) înapoi! Fă-o? Y sau N. selectați Y pentru a salva modificările și acum trebuie să vă puteți conecta la cont.
NOTĂ: Am avut câteva cazuri în care nu a funcționat la prima deplasare și a trebuit să treacă prin acest proces de câteva ori, dar întotdeauna cu succes. Pe măsură ce modificați fișierul SAM, trebuie să aveți întotdeauna precauție înainte de a încerca această metodă.
Procesul este destul de rapid, durează doar câteva minute și odată ce vedeți că rulează, este destul de ușor de înțeles pentru majoritatea utilizatorilor.
Există o pagină destul de extinsă, precum și întrebări frecvente, disponibile la pagina de pornire a resetării parolei offline și a editorului de registry aici.
Rețineți că, dacă computerul este conectat la un domeniu, nu veți putea să creați un disc de resetare a parolei \ USB. Va trebui să contactați administratorul pentru a vă reseta parola.
Citit: Recuperarea parolei Windows Password Recovery.
Windows Password Reset Disk
Pentru a vă proteja de blocarea dvs. din contul dvs. de utilizator dacă ați uitat parola. Windows include o caracteristică foarte utilă pentru a vă ajuta să reveniți în contul dvs. utilizând a Resetare parolă disc \ USB.
Pentru a crea un disc de resetare a parolei \ USB:
- Introduceți discul sau dispozitivul USB în computer.
- Accesați meniul Start \ Panou de control \ Conturi utilizator și selectați din stânga, Creați un disc de resetare a parolei.
- Aceasta va deschide Expertul pentru parola uitată, care vă va ajuta să creați un disc de resetare a parolei \ USB.

Folosiți parola Reset Disk \ USB pentru a vă recupera parola:
- Porniți Windows în mod normal.
- Introduceți dispozitivul Disk \ USB odată ce ajungeți la ecranul de conectare.
- Selectați opțiunea Resetare parolă, care vă va ajuta să vă reinițializați parola. Dacă opțiunea Resetare parolă nu este afișată, apăsați tasta Enter sau selectați butonul Enter pentru a afișa opțiunea Resetare parolă.
Dacă computerul este conectat la un domeniu, nu veți putea să creați un disc de resetare a parolei \ USB. Va trebui să contactați administratorul pentru a vă reseta parola.
De asemenea, vedeți cum puteți să resetați parola de administrator în Windows utilizând tastele lipite. Dacă sunteți în căutarea unui software plătit pentru a reseta parolele Windows uitate, citiți parola Windows Password Key.
Acum citiți: Cum să vă conectați dacă ați pierdut parola Windows.