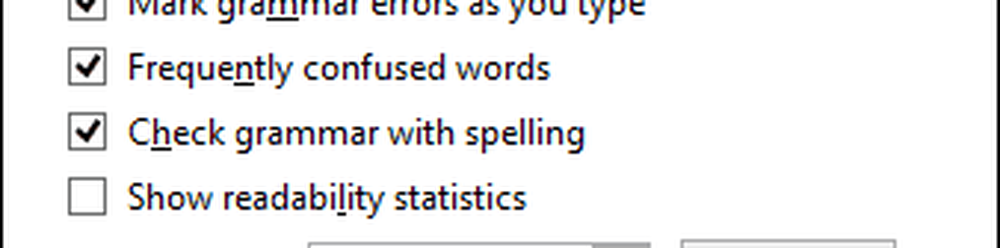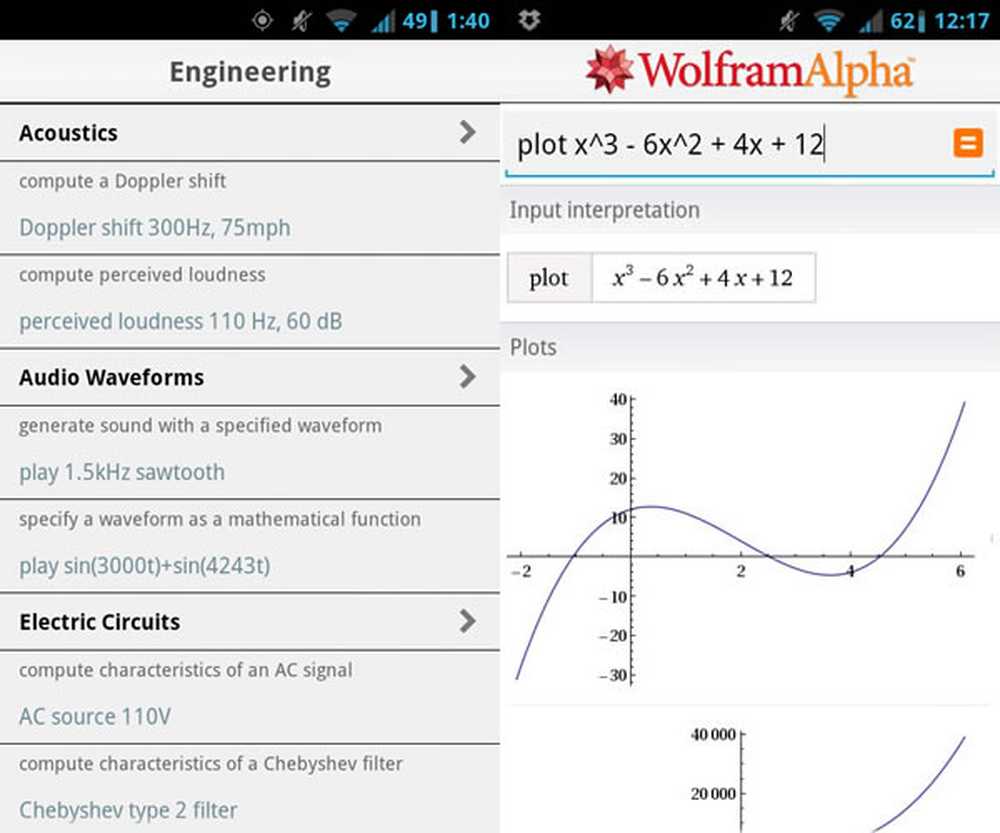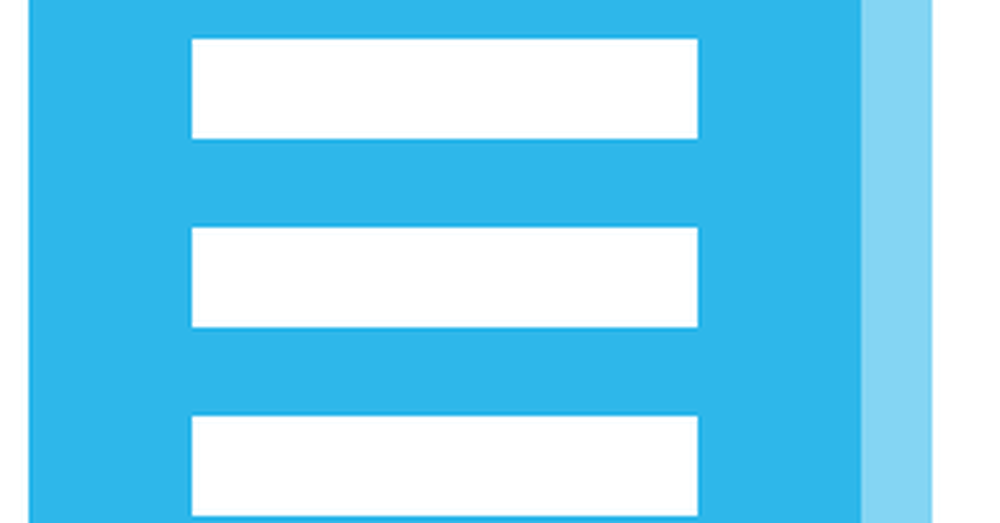Wondershare PDFelement 6 Revizuirea O alternativă accesibilă, completă Adobe Acrobat

Dacă de multe ori creați, editați, adnotați și convertiți fișiere PDF, am o veste bună pentru dvs. Mai degrabă decât să cheltuiți o mulțime de bani în fiecare an pe un abonament Adobe Acrobat, obțineți-vă Wondershare PDFelement 6.
PDFelement 6 este mai accesibil, dar este de asemenea plin, puternic și ușor de utilizat. Acesta vă permite să creați fișiere PDF din diferite formate de fișiere, rapid edita și adnota fișiere PDF, creați și să completeze formulare PDF, semnează contracte, și de a folosi de recunoaștere optică a caracterelor (OCR) pentru a transforma fișiere PDF scanate în text editabil.
Poate că ești un profesionist care are nevoie pentru a gestiona fișiere PDF pentru seful tau, colegii sau clienții, sau creați un fișier PDF al unui document pentru a partaja cu familia sau prietenii. Cu toții folosim fișiere PDF pentru tot felul de motive. Și PDFelement vă poate ajuta să lucrați cu fișiere PDF fără a sparge banca.
Există două versiuni ale PDFelement, Standard și Professional. Versiunea standard este în valoare de cumpărare pentru toate caracteristicile pe care le are. Dar versiunea Professional are câteva caracteristici suplimentare care cred că merită banii în plus.
Să examinăm caracteristicile disponibile în ambele versiuni ale PDFelement 6 și caracteristicile disponibile numai în versiunea Professional. Înainte de a începe, descărcați și instalați versiunea trial a PDFelement 6.
Creați fișiere PDF
PDFelement 6 facilitează crearea unui fișier PDF din orice tip de fișier imprimabil. Pur și simplu trageți fișierul pe fereastra programului PDFelement, dacă este deschis, sau pe pictograma PDFelement de pe desktopul Windows sau pe bara de activități.

PDFelement convertește automat fișierul într-un fișier PDF și îl deschide. Puteți apoi să editați, să adnotați, să organizați și să efectuați alte acțiuni pe fișierul PDF și să le salvați.

De asemenea, puteți crea rapid fișiere PDF profesionale utilizând biblioteca de șabloane și formulare incluse în PDFelement.

Editați textul în fișiere PDF
Editarea textului într-un fișier PDF este rapidă și ușoară cu PDFelement.
Deschideți sau creați un fișier PDF, faceți clic pe Editați | × , apoi faceți clic pe Editați | × în partea stângă a ecranului Editați | × Bara de instrumente.
Selectați textul pe care doriți să-l modificați sau plasați cursorul acolo unde doriți să inserați textul, exact așa cum ați proceda într-un procesor de text precum Microsoft Word. Puteți edita textul în blocuri folosind Modul alarmei sau în linii separate separate de text folosind Mod linie.
Schimbați cu ușurință tipul, dimensiunea și stilul fontului în fișierele PDF.
De asemenea, puteți rearanja dispunerea unui fișier PDF. Deplasați un bloc de text în ambele moduri făcând clic și tragând marginea blocului de text. Folosește Ctrl pentru a selecta mai multe blocuri de text pentru a le muta simultan.

Adăugați și editați imagini în fișiere PDF
Puteți adăuga imagini într-un fișier PDF. De exemplu, am mutat blocul de text în Modul alarmei pentru a face loc unei imagini.
Apoi, am dat click Adauga imagine pe Editați | × bara de instrumente și a selectat un fișier de imagine pentru a fi inserat.
Aș putea trage imaginea în jurul ei pentru ao plasa exact acolo unde o vreau. De asemenea, pot să îl rotesc și să-l recoltez.

De asemenea, puteți edita imagini deja în fișierul PDF. Pur și simplu faceți clic pe Editați | × pe Editați | × bara de instrumente și selectați imaginea pe care doriți să o editați.
Apoi, faceți clic dreapta pe imagine pentru a accesa opțiunile de copiere, lipire, rotire, extragere, înlocuire sau partajare a imaginii.

Organizați paginile în fișiere PDF
Introducerea, ștergerea și rearanjarea paginilor într-un fișier PDF este o sarcină obișnuită. Și PDFelement face acest lucru ușor de făcut.
Apasă pe Pagină pentru a vizualiza toate paginile din fișierul PDF ca miniaturi. Apoi, puteți face lucruri precum:
- Mutați miniaturile în jurul pentru a rearanja paginile.
- Ștergeți rapid o pagină mișcând mouse-ul peste ea și făcând clic pe pictograma coș de gunoi.
- Introduceți o pagină necompletată sau una sau mai multe pagini dintr-un alt fișier PDF.
- Împărțiți fișiere PDF în mai multe fișiere.
- Înlocuiți paginile într-un fișier PDF.
- Aplicați etichetele de pagină (numerotarea paginilor).
- Rotiți paginile.
Puteți organiza fișierele PDF în orice mod doriți utilizând PDFelement 6.

Creați formulare de încapsulare PDF
PDFelement 6 vă permite să creați formulare PDF completabile folosind toate tipurile de comenzi interactive, cum ar fi casete de selectare, liste derulante și butoane radio.
Foarte util dacă întâlniți formularele PDF pe care doriți să le completați în format electronic, dar care nu au câmpuri de formă, cum ar fi unele dintre formularele fiscale IRS. Le puteți adăuga singuri.

Adăugați adnotări și comentarii în fișiere PDF
Dacă colaborezi cu alte documente pe documente, poți folosi cometariu pentru a adnota fișierele PDF cu note lipicioase, casete de text, evidențierea suprafețelor și ștampile. Puteți adăuga chiar atașamente la un fișier PDF.
PDFelement oferă, de asemenea, câteva instrumente de desenare pe cometariu tab. Și puteți să evidențiați textul selectat, textul de lovire, sublinierea textului cu o linie dreaptă sau răsturnată și inserați o carate.
Acoperirea cu roșu și marcarea documentelor au devenit mai ușoare cu PDFelement.

Adăugați fișiere PDF în Backgrounds, Watermarks, Headers și Footers
Folosește Editați | × bara de instrumente din PDFelement 6 pentru a adăuga un fond colorat sau imagine sau un filigran în fișierul PDF. De asemenea, puteți crea un antet și un subsol nou sau să actualizați sau să eliminați anteturile și subsolurile existente.

Conversia fișierelor PDF în diferite formate
Chiar dacă PDFelement 6 oferă mai multe moduri de a edita fișiere PDF, este posibil să doriți totuși să convertiți un fișier PDF într-un alt format pentru a avea acces ușor la conținut. Poate că trebuie să rescrieți complet un document pe care l-ați primit ca fișier PDF și doriți să utilizați o parte din conținutul original.
Acasă bara de instrumente vă permite să convertiți un fișier PDF în Microsoft Word, Excel sau PowerPoint. De asemenea, puteți converti un fișier PDF în mai multe alte formate folosind Pentru alții buton.

Protejați și inscrieți fișiere PDF
Uneori trebuie să protejați informațiile sensibile din fișierul PDF cu o parolă sau să restricționați ceea ce pot face utilizatorii cu documentul.
Pentru a proteja prin parolă fișierul PDF, faceți clic pe Proteja apoi faceți clic pe Parola pentru a deschide Protecția parolei căsuță de dialog.
PDFelement 6 vă permite să împiedicați utilizatorilor să deschidă fișierul PDF fără o parolă. Și puteți utiliza o parolă pentru a împiedica utilizatorii să schimbe setările de securitate din fișierul PDF. Imprimarea, modificarea documentului și copierea textului, a imaginilor și a altui conținut pot fi, de asemenea, interzise.
PDFelement vă permite, de asemenea, să alegeți tipul de criptare pe care să îl aplicați fișierului PDF.

De asemenea, puteți utiliza PDFelement 6 pentru a semnala electronic fișiere PDF cu semnături digitale utilizând un ID digital.

Trimiteți fișiere PDF
Anterior, am vorbit despre adăugarea de adnotări și comentarii în fișierele PDF atunci când colaborăm pe documente cu alții. PDFelement facilitează și partajarea fișierelor PDF cu alte persoane, cum ar fi clienții, colegii, prietenii sau familia.
Deschideți fișierul PDF pe care doriți să îl partajați (sau convertiți un fișier în format PDF). Apasă pe Fişier apoi faceți clic pe Acțiune.
Puteți utiliza e-mailul pentru a trimite fișierul PDF cuiva. Sau puteți să încărcați fișierul PDF în contul dvs. Dropbox sau Google Drive și să îl distribuiți altor persoane prin contul dvs. din cloud.
Poate doriți să trimiteți fișierul PDF în contul dvs. Evernote pentru al salva cu alte note asociate.

Puteți, de asemenea, să distribuiți un fișier PDF către Evernote, Dropbox sau Google Drive, făcând clic dreapta pe el și mergând la Acțiune. Această metodă vă permite să trimiteți toate fișierele PDF deschise în PDFelement în Dropbox sau Google Drive, mai degrabă decât doar fișierul activ în prezent.

Scanarea fișierelor PDF și realizarea recunoașterii optice a caracterelor (OCR) (Numai versiunea profesională)
Dacă aveți un document numai în format tipărit, versiunea profesională a PDFelement 6 vă permite să utilizați OCR pentru a converti textul scanat în text căutarea și editarea.
Puteți să scanați documentul imprimat într-un fișier PDF și apoi să efectuați OCR în fișierul PDF pentru al converti în text pe care îl puteți căuta și edita.
Când deschideți un fișier PDF scanat în PDFelement, acesta detectează faptul că documentul a fost scanat și vă cere să Efectuați OCR pe el.

Prima dată când utilizați caracteristica OCR în PDFelement, vi se va solicita să descărcați componenta OCR. Caracteristica OCR este disponibilă numai cu PDFelement Professional. Dar poate fi folosit în versiunea de încercare a PDFelement, astfel încât să puteți încerca.
Asa de, Faceți clic pentru a descărca. Componenta OCR se descarcă automat și se instalează.

Odată ce componenta este instalată, Recunoașterea optică a caracterelor (OCR) se afișează caseta de dialog. Selectați dacă doriți să creați a Imagine text de căutare (nu pot fi editate) sau Editable Text.
Apoi apasa O.K.

Documentul scanat este convertit în text editabil (dacă asta ați ales). Și puteți lucra cu textul la fel ca în alte fișiere PDF.

Procese batch PDF (doar versiunea Professional)
Ați primit o mulțime de documente în format PDF pe care trebuie să le utilizați pentru a scrie un raport sau alt document? Puteți converti fiecare fișier PDF în Word sau într-un alt format de fișier separat. Sau puteți să-i convertiți pe toate odată.
Versiunea profesională PDFelement vă permite să convertiți fișiere PDF în alte formate, extrage date din fișiere PDF, se aplică numere Bates documentelor juridice, și a adăuga un filigran toate în lot.
Apasă pe Acasă butonul din stânga sub bara de instrumente pentru a merge la Acasă ecran.

Clic Proces lot pe Acasă ecran.

Pe Proces lot casetă de dialog, selectați dacă doriți să faceți o serie Convertit, Extras de date, aplica Numărătoarea Bates, sau adăugați o filigran.
Apoi, glisați fișierele pe care doriți să le procesați în bara de dialog și selectați-le. Specifică Dosar de iesire și alte opțiuni pentru procesul lot pe dreapta, apoi faceți clic pe start.
Când procesul este terminat, faceți clic pe finalizarea. Dosar de iesire conținând fișierul procesat se deschide automat în File Explorer.
Proces lot caseta de dialog nu se închide automat. Deci, faceți clic pe X în colțul din dreapta sus pentru al închide.

Exportați datele de formular instantaneu în Excel (doar versiunea Professional)
Vorbind de operațiuni de lot, o altă caracteristică cheie găsite în versiunea Pro este abilitatea de a trage rapid datele din formulare PDF și fixați-le chiar în Excel, unde puteți consolida și analiza datelor. Acesta poate fi un economizor de timp uriaș, mai ales dacă aveți de-a face cu mai multe formulare pe care trebuie să le analizați.

Optimizați dimensiunea fișierelor PDF (numai versiunea profesională)
PDFelement 6 Professional vă permite să optimizați fișierele PDF pentru a reduce dimensiunea acestora. O caracteristică utilă dacă vă ocupați adesea cu fișiere PDF mari sau cu fișiere PDF scanate convertite în text utilizând OCR.
Pentru a optimiza un fișier PDF, deschideți fișierul în PDFelement, faceți clic pe Fişier, apoi apasa Optimizarea.
Selectați un nivel de optimizare:
- Gata de web: Optimizează fișiere PDF pentru vizualizarea pe ecran.
- Birou pregătit: Optimizează fișierele PDF pentru imprimarea la imprimantele standard de acasă sau de birou.
- Imprimare gata: Optimizează fișierele PDF pentru imprimarea la imprimante de calitate profesională.
- Personalizat: Vă permite să configurați manual opțiunile de optimizare pentru a se potrivi nevoilor dumneavoastră. Poate că șeful sau clientul v-a dat setări specifice de utilizat.
Clic Optimizarea, specificați a Nume de fișier (dacă nu doriți să utilizați numele implicit al fișierului), alegeți o locație pentru fișierul optimizat și faceți clic pe Salvați.

Am salvat aproape 1MB prin optimizarea fișierului PDF scanat. Asta nu pare prea mult, dar se adaugă în timp.

Suport pentru PDF / A și redacție (versiune Professional)
Versiunea Professional a PDFelement 6 oferă suport pentru documentele PDF / A, care este un tip de fișier PDF special pentru utilizarea în arhivarea și păstrarea pe termen lung a documentelor electronice. Unele caracteristici nepotrivite pentru arhivarea pe termen lung, precum legarea fonturilor și criptarea sunt dezactivate în documente PDF / A.
De asemenea, puteți redacta conținutul sensibil în fișierele PDF în PDFelement 6 Professional.
Deschideți fișierul PDF care conține conținutul sensibil. Apasă pe Proteja apoi faceți clic pe Marcați pentru redactare. Se afișează o casetă de dialog care vă arată pașii pentru redactarea textului.
Selectați conținutul care urmează să fie redactat. Puteți selecta mai multe fragmente separate de conținut. Când ați selectat tot ce doriți să faceți, faceți clic pe Aplicați redacțiile.

Veți vedea următoarea fereastră de avertizare.
Clic O.K pentru a finaliza redactarea textului, dacă sunteți sigur că doriți.

Dacă redactați același text în tot documentul, utilizați Căutați și redactați în loc de Marcați pentru redactare buton.
Căutare se afișează panoul din stânga. Introduceți textul pe care doriți să îl redactați și selectați dacă doriți Potriviți caz și Întreaga cuvânt. Apoi, faceți clic pe butonul de căutare (lupă).
Rezultatele se afișează într-o listă cu casetele de selectare. Bifați casetele pentru evenimentele pe care doriți să le redactați. Pentru a redacta toate acestea, bifați caseta din partea de sus a termenului căutat.
Clic Aplicați toate mărcile pentru a aplica redacțiile.
Pentru a șterge rezultatele căutării, faceți clic pe Ștergeți rezultatele. Acest lucru elimină numai rezultatele pe Căutare panoul. Nu anulează textul redactat.

O investiție valoroasă
Sunt impresionat de PDFelement 6. Are toate caracteristicile pe care le doresc pentru a lucra cu fișiere PDF și este rapid și ușor de utilizat. Și prețul este mult mai ușor de înghițit decât costul Adobe Acrobat.
Puteți utiliza versiunea de încercare a PDFelement pentru a vă simți pentru program și pentru a vedea dacă funcționează pentru dvs. Următoarele sunt limitările versiunii de încercare:
- Se adaugă automat un filigran de încercare la toate fișierele de ieșire.
- Funcția de conversie PDF convertește numai jumătate din pagină sau până la 5 pagini în total.
- Funcția de extragere a datelor loturilor este limitată la numai două fișiere.
- Rezultatele OCR pot fi afișate numai în loc să fie afișate.
Veți descoperi rapid că merită să cumpărați cel puțin versiunea standard a PDFelement. Îmi plac caracteristicile suplimentare care vin cu versiunea Professional, cum ar fi OCR, procesarea în șarje și optimizarea fișierelor PDF. Acestea oferă o tabelă care compară versiunile, astfel încât să puteți vedea care versiuni includ funcțiile pe care le doriți.
În prezent, versiunea standard pentru Windows este de 59,95 $, iar versiunea Professional pentru Windows este în prezent în vânzare pentru 89,95 $ (în mod normal, 99,95 $) pentru un PC. Există și reduceri pentru cumpărarea versiunii profesionale pentru mai multe PC-uri.
Reduceri speciale pentru cititorii groovyPost
După cum am menționat la începutul articolului, Wondershare sponsorizează acest articol și doresc să ofere tuturor cititorilor groovyPost până la 40% din prețul normal atât pentru versiunea standard, cât și pentru cea profesională. Utilizați următorul link pentru a obține o licență la preț redus - https://pdf.wondershare.com/cooperation/2018-special-offer-groovypost.html