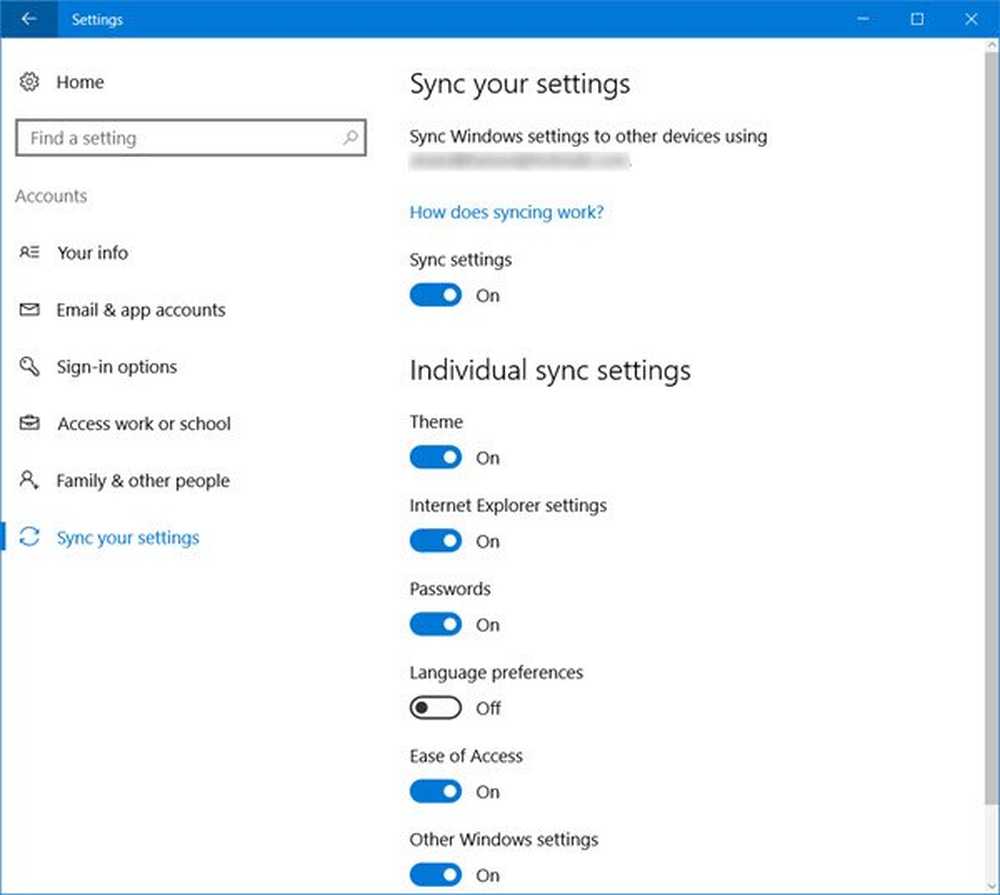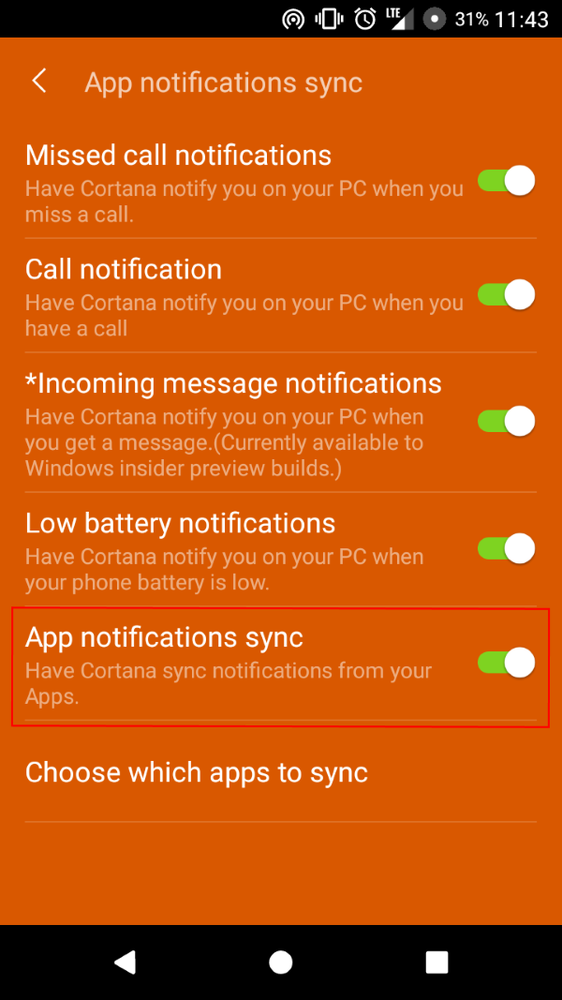Cum să sincronizați fotografii pe Google Drive prin FolderSync

Cu lentilele camerei și specificațiile senzorilor devenind din ce în ce mai impresionante, dispozitivele Android au devenit cu ușurință alegerea noastră pentru camerele de tip point-and-shoot. Fotografiile de pe telefoanele noastre se păstrează tot mai bine și mai bine, dar problema este aceea de a transfera și de a susține acele amintiri prețioase fără probleme.
Cel mai bun loc pentru stocarea automată a fotografiilor este în cloud, astfel încât să le putem accesa oricând și oriunde. Multe aplicații și servicii oferă această opțiune, dar cu foarte puțin spațiu liber - 2GB-uri sunt ridicole, având în vedere senzorii de rezoluție mai mari pe cameraphone - și spațiu suplimentar scump. Google+ va face copii de rezervă fără limită de stocare, cu excepția faptului că contracarează acest lucru prin reducerea rezoluției imaginii. Nu ar fi perfect dacă am putea să-i retrimitem fotografiile în contul Google Drive, folosind în mod optim spațiul liber oferit cu spațiul de stocare suplimentar la prețuri rezonabile? Există o aplicație simplă numită FolderSync pentru a face exact acest lucru.
Ca și articolul? Ar trebui să vă abonați și urmați-ne pe Twitter.
FolderSync vine gratuit într-o versiune Lite în Magazin Play, care face tot ce ne trebuie pentru a configura copiile de siguranță automate. Interfața poate părea complicată la prima vedere dacă nu înțelegeți cum funcționează, așa că hai să facem un pas cu pas pentru a explica întregul proces.
Pasul 1: Familiarizați-vă cu ceea ce face un sincronizare
Există trei părți diferite care fac o sincronizare: locația inițială a fișierului, un cont de stocare în cloud (în acest caz, contul Google Drive) și o pereche de directoare. În pașii următori vom trece prin fiecare dintre părți și în curând veți vedea cât de simplu este de a le stabili pentru a lucra împreună.
Pasul 2: Configurați un cont de stocare în cloud
Foldersync acceptă o listă mare de conturi pe care le puteți configura, de la Dropbox și Skydrive până la propriul server FTP. Deoarece ne uităm la utilizarea spațiului Google Drive disponibil, vom alege opțiunea respectivă.
În ecranul de întâmpinare, veți vedea opțiunile de navigare de unde puteți alege Conturi.

Foldersync homescreen
Odată ce ați accesat ecranul Conturi, veți vedea un buton de nor mic în colțul din stânga jos, cu un semn mic plus pe acesta. Atingerea care vă va oferi serviciile cloud de la care puteți alege. Pur și simplu alegeți Google Drive.
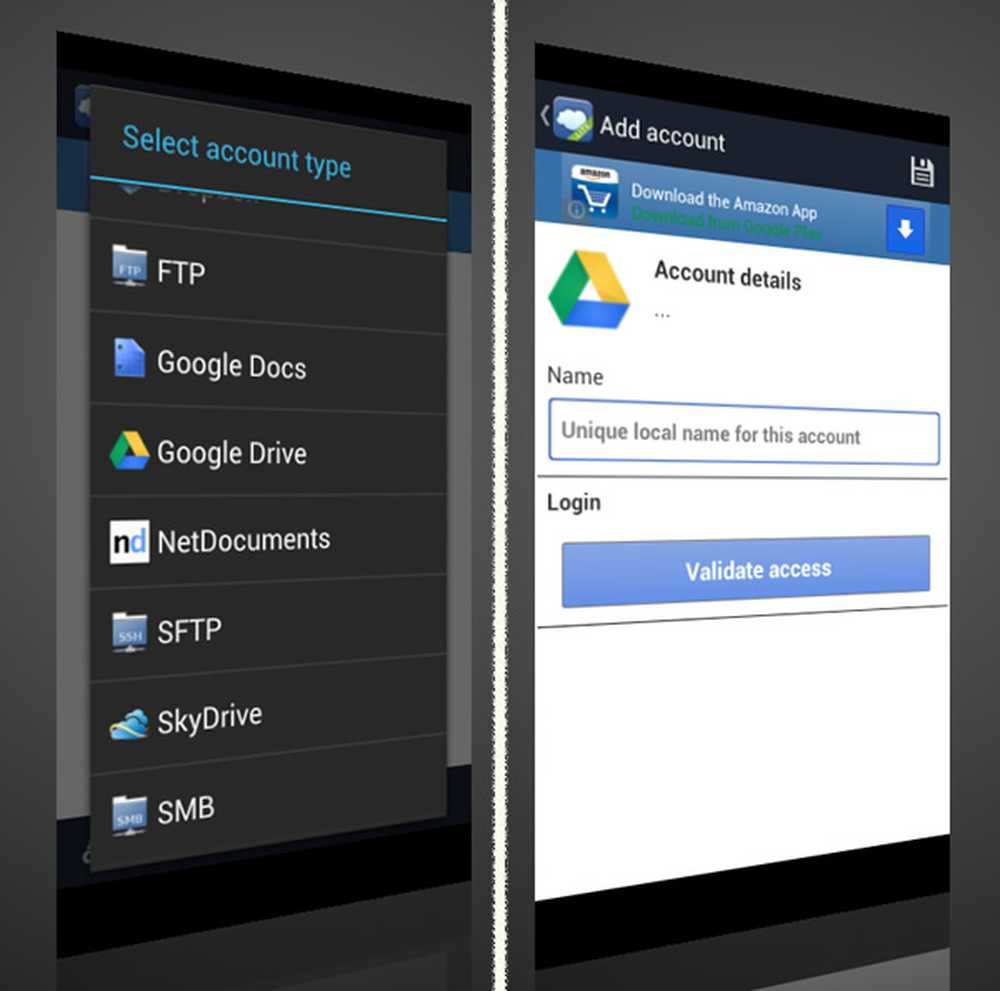
Configurarea unui cont Google Drive
Atașarea contului dvs. Google Drive este la fel de simplă ca și urmarea pașilor pentru conectare și validare. Odată ce faceți acest lucru, asigurați-vă că atingeți butonul de salvare din colțul din dreapta sus al ecranului pentru al salva.
Pasul 3: Setarea unei foldere
Configurarea unui pachet de directoare înseamnă pur și simplu să spui aplicației care folder din telefonul tău doriți sincronizat cu ce serviciu de cloud pe care tocmai l-ați configurat. Puteți avea mai multe directoare care se sincronizează cu mai multe servicii simultan. Ceea ce vrem să facem este să facem o copie de rezervă a fotografiilor noastre în contul Google Drive, asigurându-ne că nu sunt ratate.
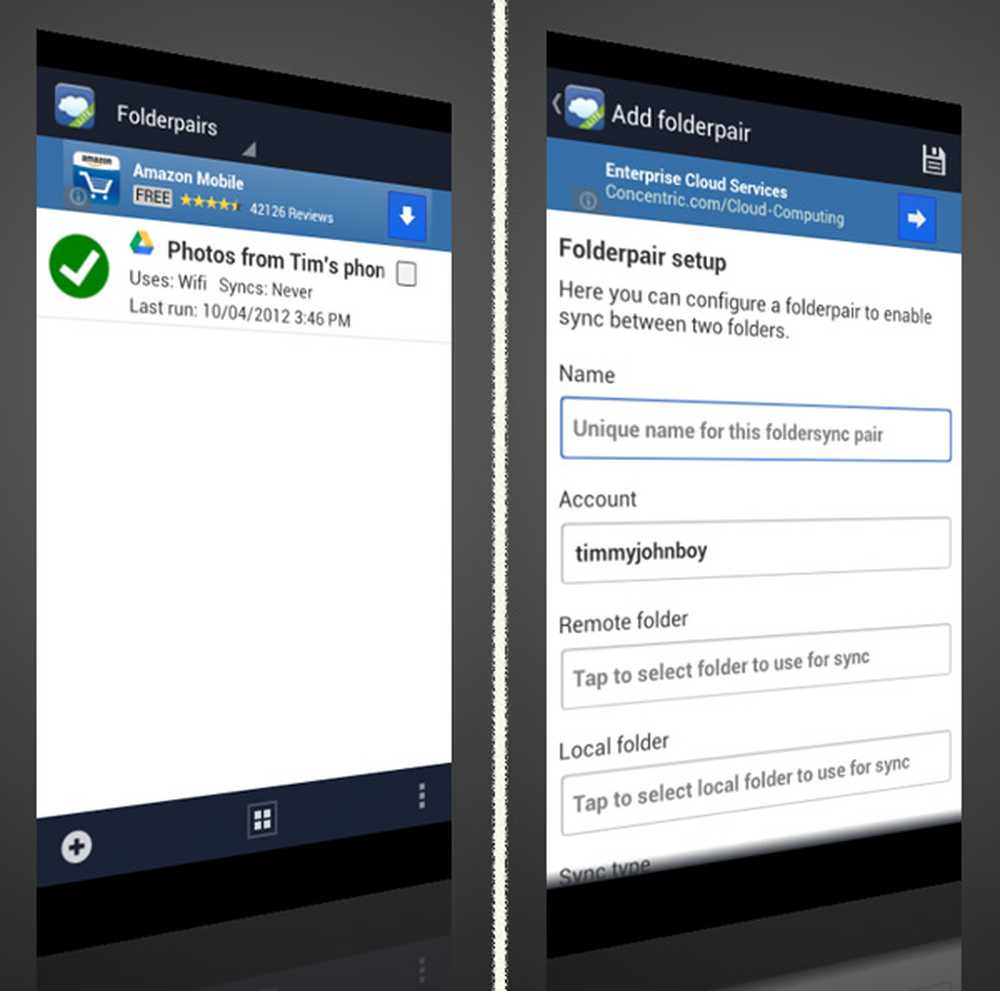
Folderpair setup
Din meniul derulant, alegeți Folderpairs. Atingeți butonul mic plus în colțul din stânga jos pentru a adăuga o nouă pereche de directoare. Cele mai multe dintre câmpurile de aici sunt destul de simple pentru a da seama, dar hai să avem o plimbare prin.
- Nume: Aceasta este pur și simplu pentru a identifica ce face această pereche de foldere dacă alegeți să configurați mai mult de unul. Puteți să-i numiți ceva de genul "fotografii de pe telefon" sau ceva similar.
- Cont: acest spațiu trebuie să fie contul Google pe care tocmai l-am creat.
- Dosar de la distanță: probabil că ar fi bine să configurați un anumit dosar în contul Google Drive înainte de a plasa fotografiile oriunde, așa că numiți ceva ce vă veți aminti ca "fotografii de pe telefon", apoi reveniți aici și alegeți acest nou pliant.
- Dosar local: Acesta este pentru dosarul de pe telefon pe care doriți să-l copiați în siguranță. Majoritatea Androizilor au un dosar pe cardul SD - fie fizic, fie virtual virtual - numit DCIM. Pentru a vă asigura că toate fotografiile dvs. ajung la sesiunea de backup, alegeți întregul dosar.
- Tip sincronizare: alegeți opțiunea "la dosar la distanță".
- Planificare: aceasta depinde în întregime de dvs. Alegeți când doriți să aibă loc copierea de rezervă.
- Opțiuni de sincronizare: Acordați atenție aici pentru că veți primi erori sau veți pierde câteva fotografii dacă bifați sau debifați unele din acestea în mod greșit. De obicei ignor primele două cutii, dar restul sunt imperative.
- Asigurați-vă că sunt bifate "Subfoldere sincronizare" astfel încât toate fotografiile din dosarele din dosarul DCIM să fie sincronizate.
- Asigurați-vă că caseta "Sync hidden files" nu este bifată sau veți primi erori. Nu aveți nevoie de fișiere ascunse pentru a copia fotografiile oricum.
- Dacă nu doriți ca fotografiile șterse de pe telefon în momentul sincronizării acestora, asigurați-vă că opțiunea "Ștergere fișiere sursă după sincronizare" nu este bifată.
- De obicei, verificați opțiunea "Nu sincronizați ștergerile", deoarece nu vreau să șterg accidental o fotografie dorită de pe telefonul meu și apoi să am ștergerea automată a copiilor de rezervă - doar o protecție.
Dacă doriți să configurați filtre de sincronizare, trebuie să vă optați să achiziționați versiunea completă, dar asta pentru o altă zi. În cele din urmă, asigurați-vă că atingeți butonul de salvare din colțul din dreapta sus pentru a salva aceste modificări.
Pasul 4: Începeți primul dvs. sincronizare
Alegeți starea Sync din meniul derulant pentru a vedea istoricul sincronizărilor. Din moment ce aceasta este prima dată, nu va fi o listă acolo, dar veți putea începe primul sincronizare.
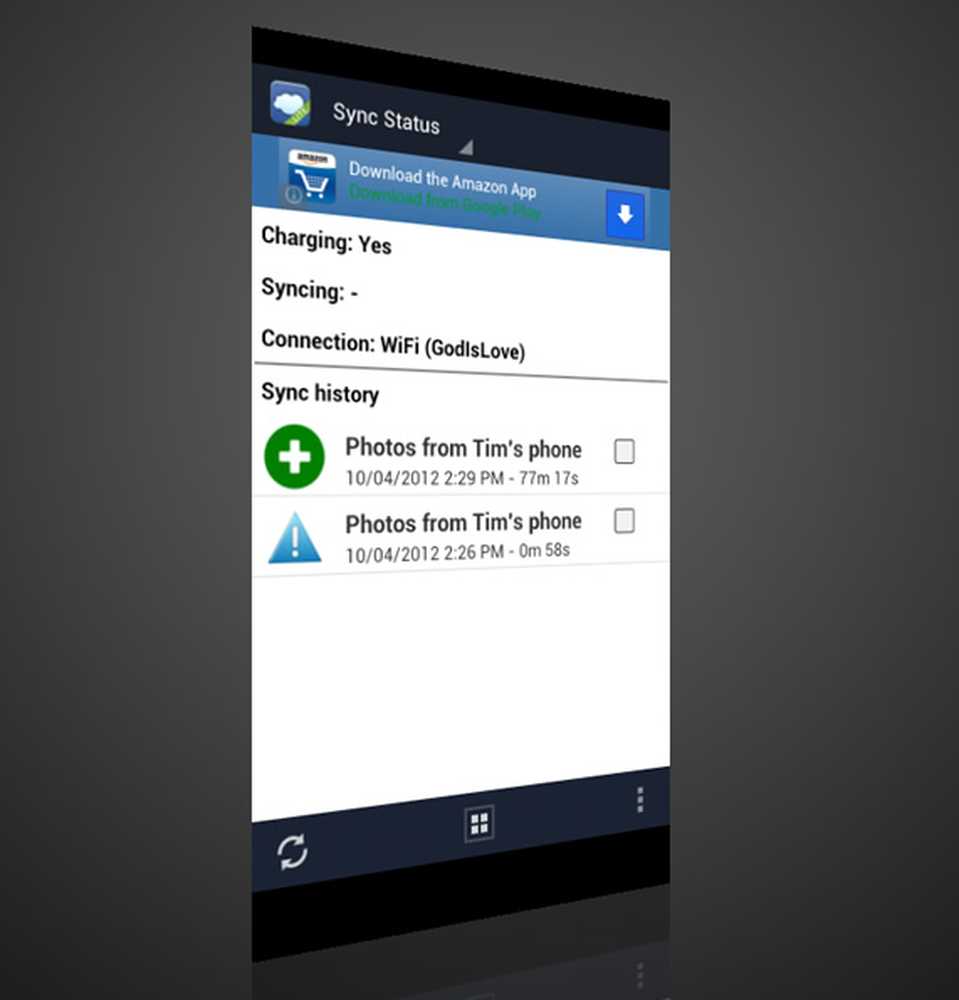
Starea sincronizării
Pentru a începe sincronizarea, atingeți simplu butonul de sincronizare din colțul din stânga jos al ecranului de sincronizare. Primul sincronizare va dura, probabil, ceva timp, presupunând că aveți multe fotografii și clipuri video pregătite pentru a face backup. Odată ce s-a terminat, sincronizările ulterioare ar trebui să fie mai rapide, deoarece salvează doar fișierele adăugate sau actualizate de la ultima dată.
Concluzie
Deși ar fi frumos dacă a existat o caracteristică încorporată cu Google Drive pentru a crea automat copii de rezervă în rezoluție completă, aceasta încă nu există și Foldersync umple golurile foarte bine. Acum puteți să copiați fotografii în spațiul de stocare Google în două moduri diferite. Puteți să trimiteți Google+ versiunea de rezoluție coborâtă fără a se număra împotriva stocării gratuite sau puteți utiliza Foldersync pentru a sincroniza și pentru a păstra în siguranță imaginile de dimensiune completă.