Eroare 0xc000014C care încearcă să citească datele de configurare a încărcării
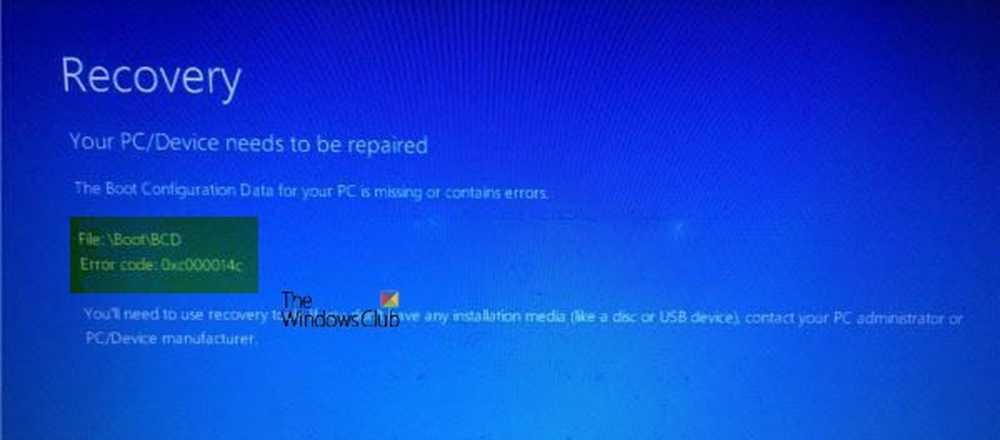
Codul de eroare 0xc000014C care pot apărea în timpul încărcării unui computer spre Registrul computerului este coruptă, ca urmare a faptului că sistemul nu a putut citi fișierul BCD. Acest lucru este declanșat atunci când computerul întâlnește o eroare în primul sector de boot. Mesajul de eroare ar putea fi:
- Info: A apărut o eroare la încercarea de citire a datelor de configurare de încărcare "cu fișierul:" \ Boot \ BCD "
- Fișier: \ Windows \ system32 \ config \ system
Info: Windows nu a reușit să se încarce deoarece fișierul de registry de sistem lipsește sau este corupt- Info: Datele de configurare de boot pentru PC lipsesc sau conțin erori.

Eroare 0xc000014C pentru datele de configurare de boot corupte
Vom remedia codul de eroare 0xc000014c pentru datele de configurare a încărcării în Windows 10/8/7, utilizând următoarele remedii-
- Folosind Restaurare sistem.
- Reconstruiți fișierele BCD.
- Restabiliți valorile implicite neînregistrate ale Registrului.
1] Utilizând System Restore (Restaurare sistem)

Deoarece probabil că nu veți putea să bootați, încercați să intrați în ecranul Advanced Options Options (Opțiuni de pornire avansată). Această metodă poate fi efectuată fie folosind System Restore (Restaurare sistem), fie bootarea în modul Safe Mode.
Selectați Restaurare sistem și continuați cu pașii.
Dacă ajută, bine. Dacă nu se citesc mai departe.
2] Refaceți fișierele BCD
Pentru a reconstrui BCD, va trebui să faceți o unitate USB de boot USB 10 bootabilă și apoi să porniți computerul utilizând-l. Atunci când primești ecranul de întâmpinare pentru a da clic pe Următor →, apoi faceți clic pe Reparați calculatorul în partea din stânga jos a ferestrei.Apoi faceți clic pe Depanarea. După aceea, selectați Opțiuni avansate. Și apoi, Comandă de comandă.
Acum, odată ce ați deschis fereastra Prompt Command, introduceți următoarele comenzi una câte una în secvență -
bootrec / FixMbr
bootrec / FixBoot
bootrec / ScanOS
bootrec / RebuildBcd
În cele din urmă, tastați Ieșire pentru a închide fereastra Prompt Command.
Reporniți computerul și vedeți dacă acesta a ajutat.
3] Restaurați valorile de registry implicite și necorespunzătoare
Acest lucru este cam complicat. Trebuie să fiți sigur de ceea ce faceți aici; dacă nu sunteți, aș recomanda contactarea unui tehnician sau a oricărui alt expert.
În primul rând, trebuie să eliminați fizic unitatea hard disk a computerului care nu se încarcă. O vom numi Hard drive 1 și Computer 1, respectiv.
Acum, trebuie să aveți un alt computer pe care îl vom numi Computer 2 și se va referi la unitatea hard disk ca Hard disk 2. Acest computer trebuie să funcționeze corect.
Trebuie să atașați unitatea hard disk 1 la computerul 2 cu hard diskul 2 atașat.
Acum, porniți computerul 2 de pe unitatea de hard disk 2, unde hard diskul 1 va acționa ca oa doua unitate de stocare.
În partiția de sistem a unității de hard disk 2, navigați la următoarea locație și copiați toate fișierele în aceeași locație a unității hard disk 1,
C: \ Windows \ System32 \ config \ Regback
Trebuie să înlocuiți toate fișierele.
Va arăta așa-

După ce ați terminat, trebuie să închideți computerul.
Acum, scoateți hard diskul 1 și puneți-l înapoi în computerul 1 ca singur hard disk.
Începeți computerul în mod normal și verificați dacă problema a fost rezolvată.
Dacă nu ajută nimic, este posibil să fie nevoie să Resetați PC-ul, să utilizați un mediu de instalare pentru a restabili sau reseta calculatorul sau pentru a utiliza mediul de instalare pentru a reinstala Windows.

