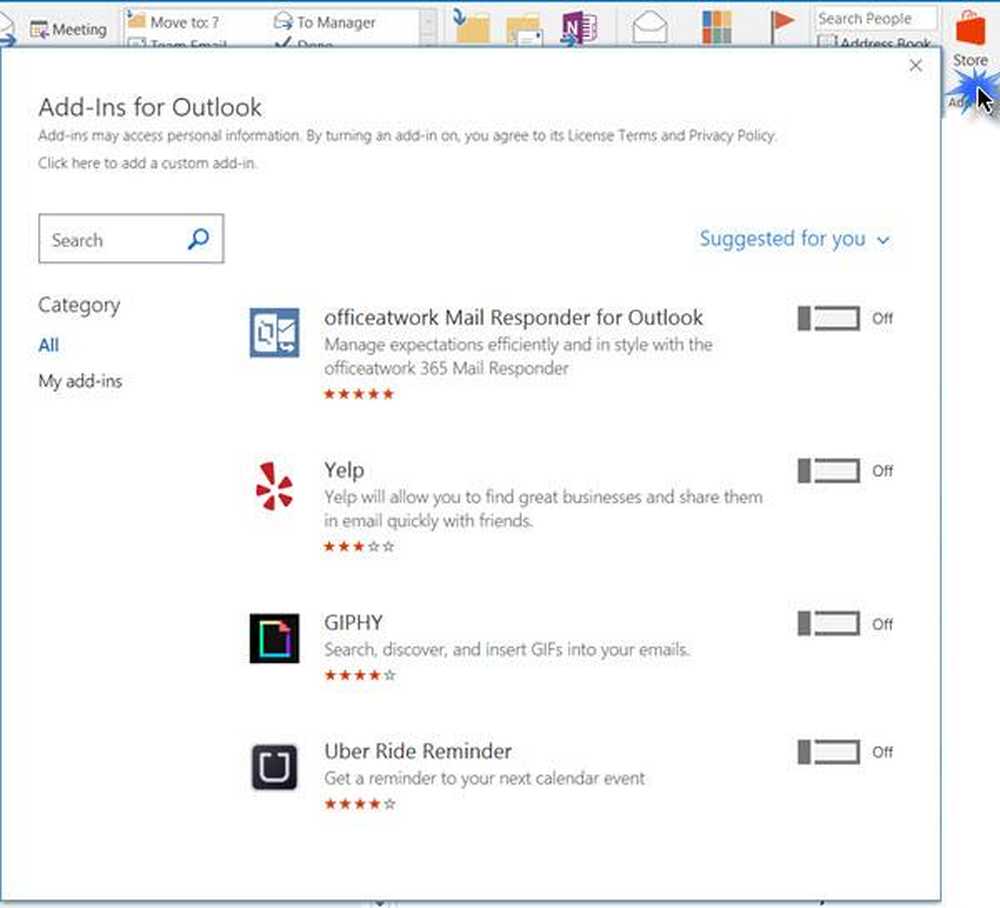10 comenzi PowerShell de bază pe care fiecare utilizator Windows 10 ar trebui să le cunoască
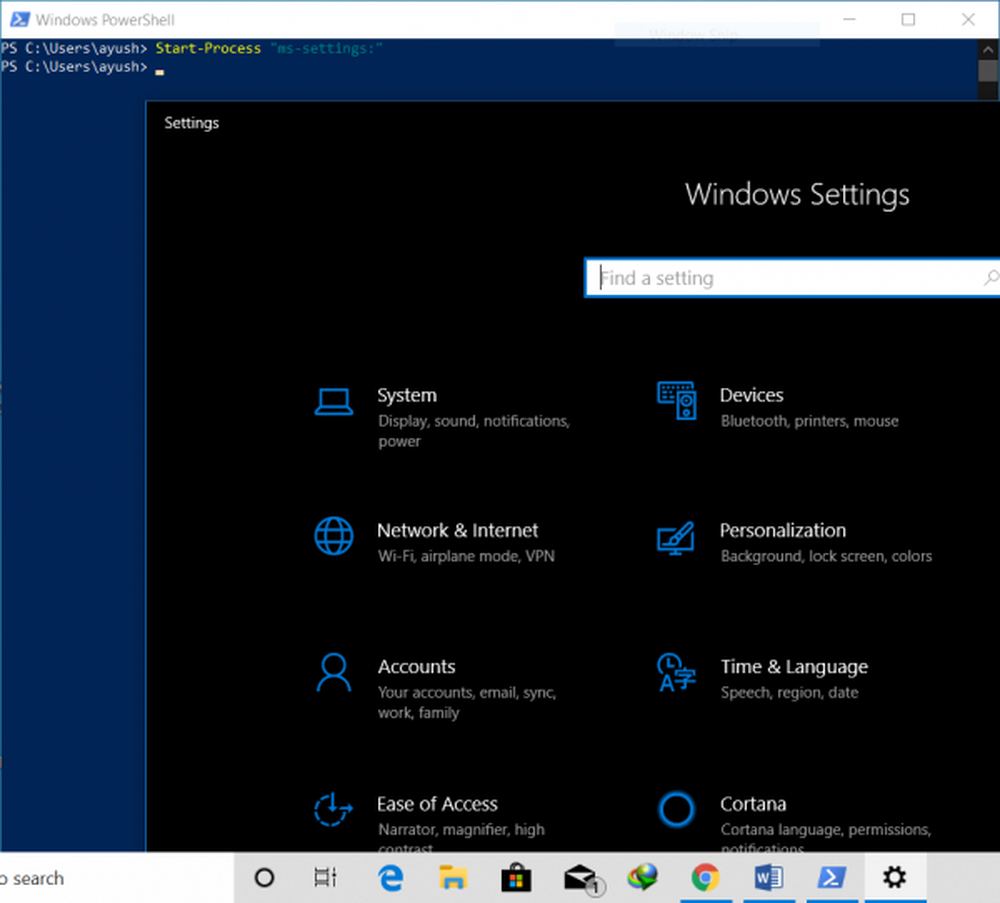
Windows PowerShell este puternică și poate face aproape tot ceea ce vrea o persoană pe calculatorul său. Dar singura problemă este că este un instrument de linie de comandă și nu are interfață grafică. Cu toate acestea, poate fi util atunci când interfața bazată pe GUI nu reușește sau nu mai răspunde. Principalul lucru, din păcate, este faptul că un utilizator normal nu dispune de cunoștințe de utilizare a PowerShell la întregul său potențial. Dar astăzi, vom încerca să discutăm primele 10 comenzi PowerShell care pot ajuta un utilizator să facă mai mult pe Windows 10.

Comenzile PowerShell care vor ajuta un utilizator să facă mai mult
Înainte de a începe, este necesar să se sublinieze că unele dintre acestea cmdleturi pot să comute anumite setări sau configurații pe computer. A cmdlet este un script PowerShell care efectuează o singură funcție. Deci, pentru a fi pe o parte mai sigură, creați mai întâi un punct de restaurare a sistemului. Dacă se întâmplă ceva în timpul încercării uneia dintre următoarele cmdleturi, puteți restaura întotdeauna computerul.
Vom analiza cmdleturi care poate face următoarele:
- Lansați o aplicație UWP.
- Obțineți ajutor cu privire la orice cmdlet.
- Obțineți comenzi similare.
- Găsiți un anumit fișier.
- Citiți conținutul unui fișier.
- Găsiți informații despre toate serviciile de pe un computer.
- Găsiți informații despre toate procesele de pe un computer.
- Stabilirea politicii de executare.
- Copiați un fișier sau un director.
- Ștergeți un fișier sau un director.
1] Lansați o aplicație UWP
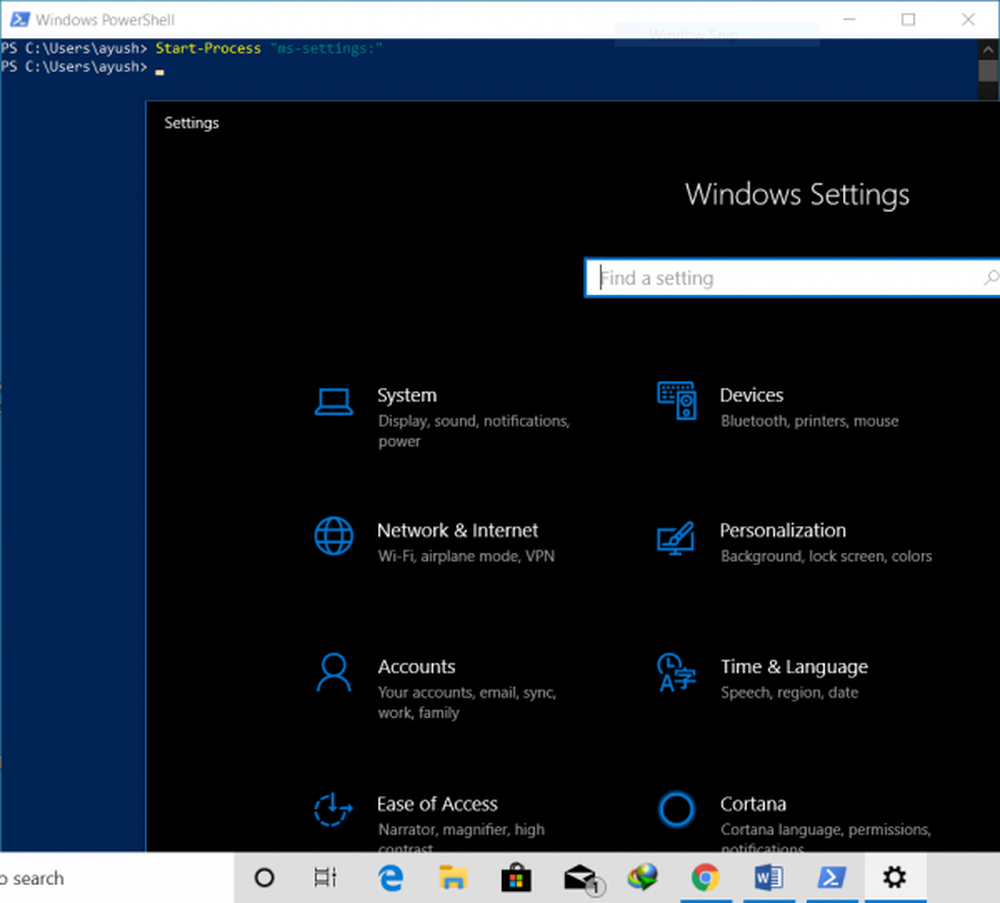
PowerShell este un instrument excelent care poate fi folosit pentru lansarea aplicațiilor UWP în câteva secunde. Dar lucrul principal constă în executarea corectă a unei comenzi. Poți să folosești
Start-Process "ms-setări:"
comanda doar pentru a lansa aplicația Windows Settings UWP. Puteți afla mai multe despre alte URI-uri pentru alte aplicații UWP de pe microsoft.com.
2] Obțineți ajutor cu privire la orice cmdlet
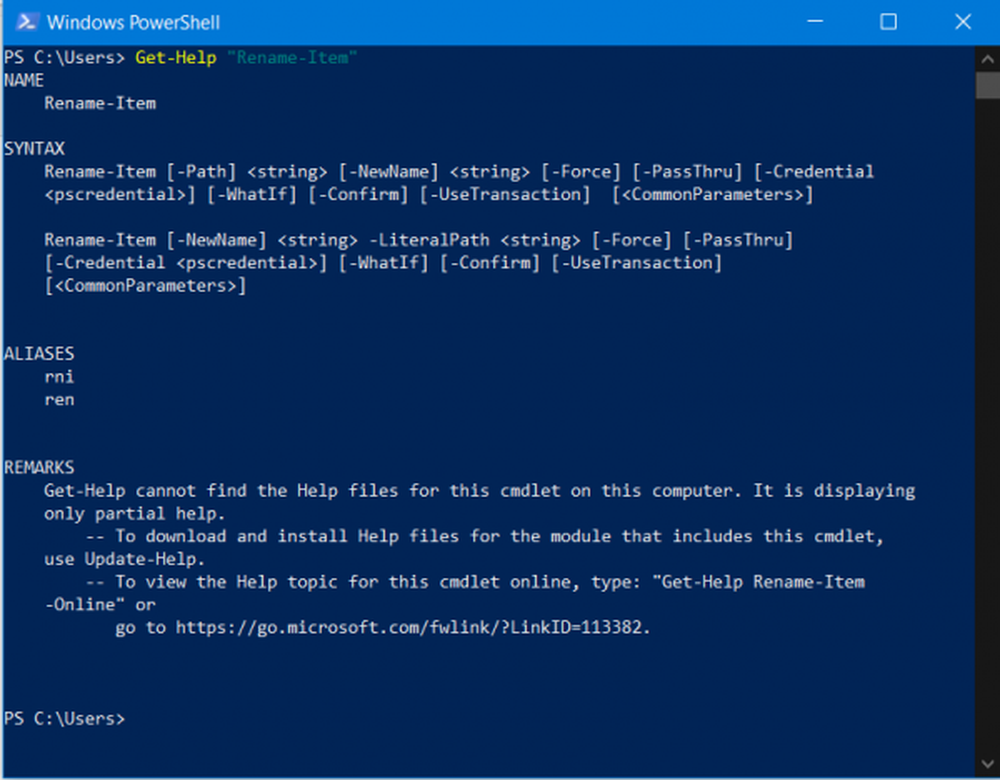
Dacă sunteți blocat vreodată confuz despre ce comandă trebuie să fiți folosit pentru a executa o anumită sarcină. Sau ce face un cmdlet specific, nu aveți nevoie de îngrijorare. Puteți folosi doar cmdlet-ul Get-Help pentru ao face. Puteți să o utilizați în următoarele moduri-
Obțineți-Ajutor Obțineți-Ajutor Obțineți-Ajutor -Full Obțineți-Ajutor -Exemplu Obțineți-Ajutor *
Aici, prima intrare vă va îndruma cu privire la modul de utilizare a acestui cmdlet. A doua intrare vă va oferi un rezumat simplu al cmdletului special. A treia intrare va oferi informații detaliate despre cmdlet-ul respectiv. A patra intrare va cuprinde tot ceea ce arată cel de-al treilea cmdlet, dar va adăuga un exemplu de utilizare a acelui cmdlet. În sfârșit, al cincilea cmdlet va afișa fiecare comandă disponibilă pentru utilizarea dvs..
3] Obțineți comenzi similare
Pentru a găsi comenzi de tip similar sau care conțin o expresie specială în ele, puteți folosi comanda Get-comandă cmdlet. Cu toate acestea, acesta nu afișează fiecare cmdlet în PowerShell, deci puteți folosi anumite filtre. Puteți utiliza următoarele comenzi-
Comanda Get-Command - Ia-Get Command -CommandType
Primul cmdlet vă va ajuta să găsiți un cmdlet cu o anumită expresie în el, în timp ce al doilea va permite să filtrați cmdleturile care îndeplinesc o anumită funcție.
4] Găsirea unui anumit fișier
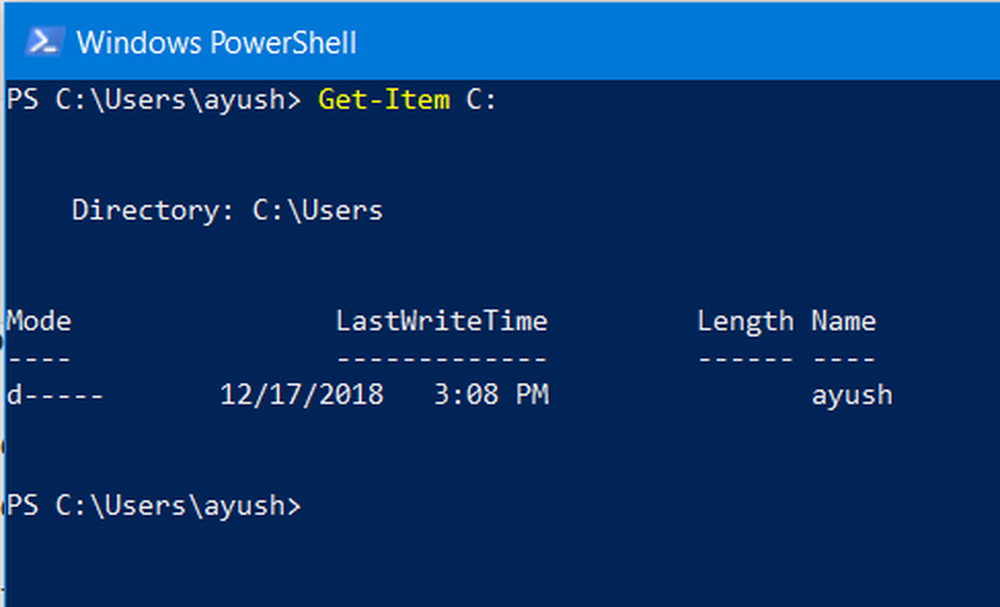
Get-Articol
pentru a afișa conținutul căii particulare.
5] Citiți conținutul unui fișier
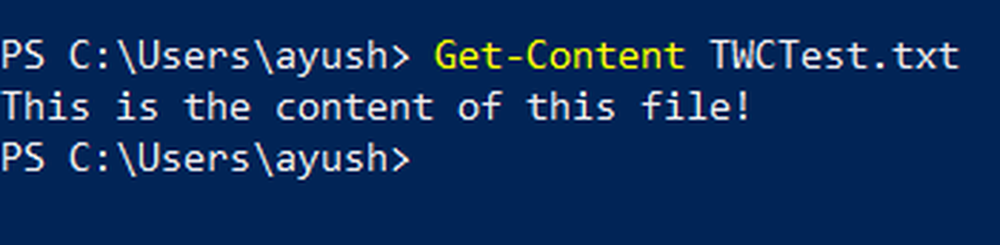
Dacă aveți nevoie să citiți conținutul unui fișier, puteți utiliza Get-Content comanda ca-
Get-Content
6] Citiți informații despre toate serviciile de pe un computer

Puteți utiliza funcția Get-Service cmdlet pentru a lista toate serviciile care rulează sau se opresc pe computerul dvs. Alternativ, aveți posibilitatea să utilizați următoarele cmdlet-uri conexe pentru a face funcțiile respective-
Start-Service Stop-Service Suspend-Serviciu Resume-Service Reporniți-Service
7] Citiți informații despre toate procesele de pe un computer
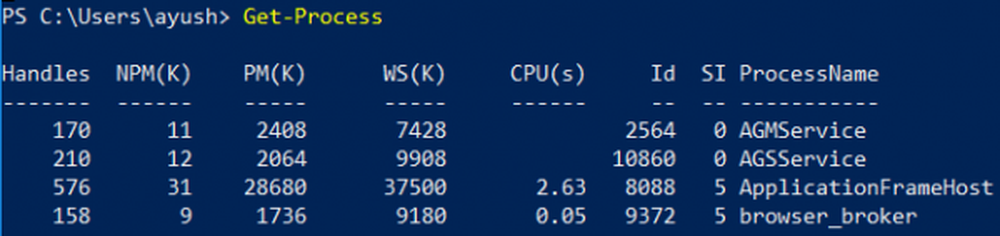
Similar cu cmdletul Get-Service, aveți posibilitatea să utilizați Get-proces cmdlet pentru a lista toate procesele care rulează pe computerul dvs. Alternativ, aveți posibilitatea să utilizați următoarele cmdlet-uri conexe pentru a face funcțiile respective,
Start-Process Stop-Process Wait-Service
8] Setarea politicii de execuție
Deși există suport pentru crearea și executarea de scripturi pe PowerShell, există restricții pentru fiecare dintre ele ca parte a unor măsuri de securitate. Puteți comuta nivelul de securitate la oricare dintre cele 4 nivele. Puteți utiliza funcția Set-ExecutionPolicy cmdlet urmat de oricare dintre nivelurile de securitate date ca-
Set-ExecutionPolicy Nerestricționat Set-ExecutionPolicy Toate Semnat Set-ExecuțiePolicy Set de semnalizare la distanță de la distanță-ExecuțiePolicy restricționat
În acest caz, politicile din partea de sus în jos variază de la cel mai scăzut la cel mai înalt nivel de securitate.
9] Copiați un fișier sau un director

Un utilizator poate folosi Copy-Articol cmdlet pentru a copia un fișier sau un director către o altă destinație. Sintaxa pentru acest cmdlet este-
Copiați articolul "E: \ TWCTest.txt" -Destinație "D: \"
10] Ștergeți un fișier sau un director

Similar cu cmdletul Copy-Item, un utilizator poate folosi Copy-Articol cmdlet pentru a copia un fișier sau un director către o altă destinație. Sintaxa pentru acest cmdlet este-
Eliminați elementul "E: \ TWCTest.txt"Aveți alte cmdleturi utile pe care să le împărțiți cu noi toți? Simțiți-vă liber să le scrieți în caseta de comentarii de mai jos.