Un driver media pe care îl au calculatoarele dvs. lipsește
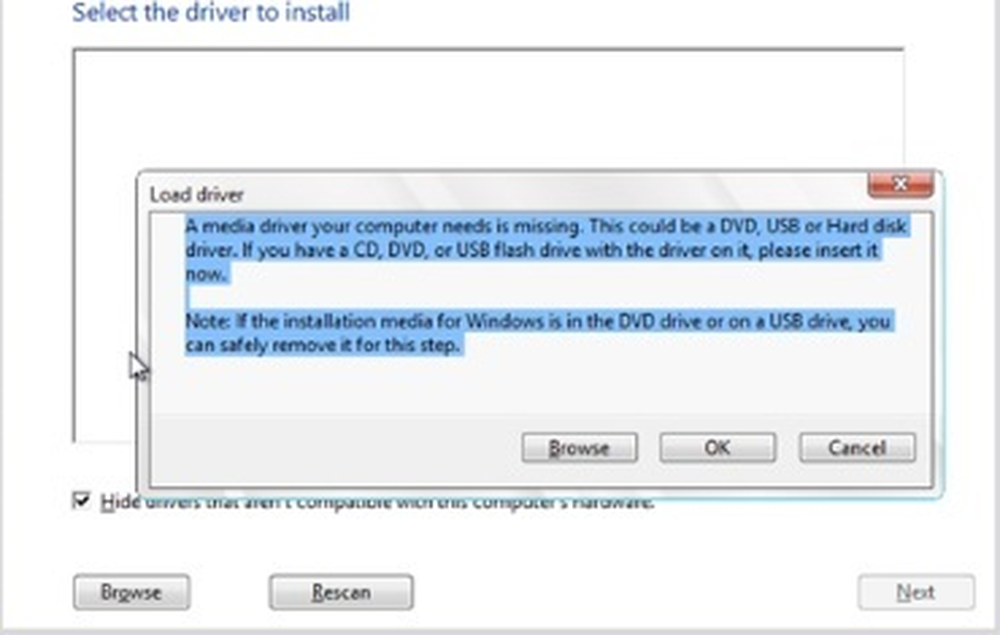
Microsoft a încercat să reducă dependența utilizatorilor de mediile de instalare cum ar fi CD-ul, DVD-ul, USB-ul etc. și mai degrabă majoritatea utilizatorilor au făcut upgrade la Windows 10 direct printr-o actualizare de sistem. Cu toate acestea, la fel de înțelept ca intenția companiei a fost, unii utilizatori preferă să instaleze sistemul lor de operare prin intermediul mediilor de instalare.
Un driver media pe care îl au calculatoarele dvs. lipsește
În timp ce încerca să instaleze Windows 10 / 8.1 / 8 (și câteva versiuni anterioare) prin intermediul mediilor de instalare, mulți utilizatori au raportat eroarea:
Un driver media pe care îl au calculatoarele dvs. lipsește. Acesta ar putea fi un driver DVD, USB sau Hard Disk. Dacă aveți un CD, un DVD sau o unitate flash USB cu driverul pe acesta, introduceți-l acum.
Utilizatorii Windows 7 ar primi următoarea eroare:
Nu este necesar un driver de dispozitiv CD / DVD necesar. Dacă aveți o dischetă pentru drivere, un CD, un DVD sau o unitate flash USB, introduceți-o acum.
Afirmația erorii indică faptul că la suportul de instalare lipsește unul sau mai mulți drivere cruciale și astfel sistemul a oprit procesul de instalare.
Microsoft sugerează următoarele cauze posibile pentru această problemă:
- Mediul de instalare a fost eliminat în timp ce instalarea era în curs de desfășurare. Trebuia să rămână înăuntru până când instalarea a fost finalizată.
- Un suport de instalare de calitate scăzută ar fi putut fi folosit pentru a instala sistemul de operare. În acest caz, s-ar putea să nu puteți transfera complet informațiile.
- Viteza de ardere a suportului de instalare a fost rapidă. Sistemul nu a putut citi driverele în mod corespunzător.
- Fișierul ISO din interiorul suportului de instalare a fost corupt și, prin urmare, fișierele conținând driverele au ratat.
Practic, sistemul nu a putut să citească corect fișierul ISO. În acest caz, puteți încerca următoarele sugestii.
1] Conectați unitatea USB într-un alt port.
Se pare că se rezolvă o problemă ușoară, dați clic pe anulați după obținerea erorii și scoateți unitatea USB care este utilizată ca suport pentru instalare în siguranță. Conectați-l la un alt port USB și repetați procesul de instalare. Mulți utilizatori au raportat că această remediere funcționează.
De asemenea, dacă este vorba de un sistem vechi, evitați să utilizați portul USB 1.0 pentru instalarea Windows 10, dacă sistemul este în măsură să susțină instalarea.
2] Verificați cerințele hardware ale sistemului
Asigurați-vă că parametrii sistemului dvs. sunt mult mai mari decât cerințele minime. De exemplu. În timp ce Microsoft recomandă 2 GB de memorie RAM pentru un sistem Windows 10 pe 64 de biți, de obicei are nevoie de 4GB sau mai mult pentru o instalare și funcționare corespunzătoare.
3] Verificați suportul de instalare
Este posibil ca fișierul ISO să fie incomplet / corupt pe discul de instalare. Pentru a verifica această condiție, introduceți discul de instalare pe orice sistem și faceți clic dreapta pe unitatea CD / DVD și apoi selectați Proprietăți. Asigurați-vă că dimensiunea suportului de instalare și comparați-o cu dimensiunea indicată pe site-ul Microsoft. Dimensiunea media se modifică odată cu fiecare actualizare, deci nu putem da niciun număr fix aici.
Oricum, am putea descărca ultimul fișier de instalare de pe site-ul Microsoft aici și să facem din alt mediu de instalare același lucru. Încercați să faceți acest lucru cu o unitate media de înaltă calitate a unui brand de renume de data aceasta. Cheia de licență ar fi aceeași cu cea pe care ați primit-o cu suportul de instalare original, dar ar putea fi utilizată în același sistem sau în mai multe sisteme în funcție de versiunea pe care ați cumpărat-o.
4] Verificați setările BIOS
Dacă totul a eșuat, problema ar putea fi probabil cu setările BIOS-ului în sine. Verificați dacă setările USB 3.0 din BIOS ar trebui să fie setate automat, iar setările Legacy USB și Legacy BIOS ar trebui să fie dezactivate în BIOS.
Sper că acest ghid vă ajută să remediați problema.



