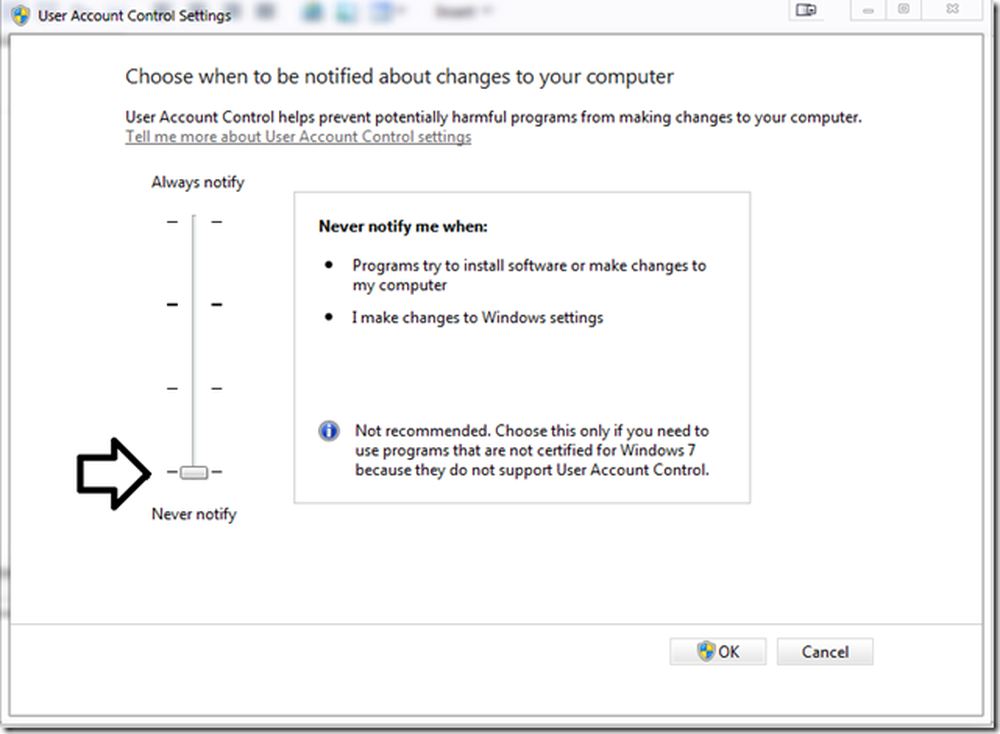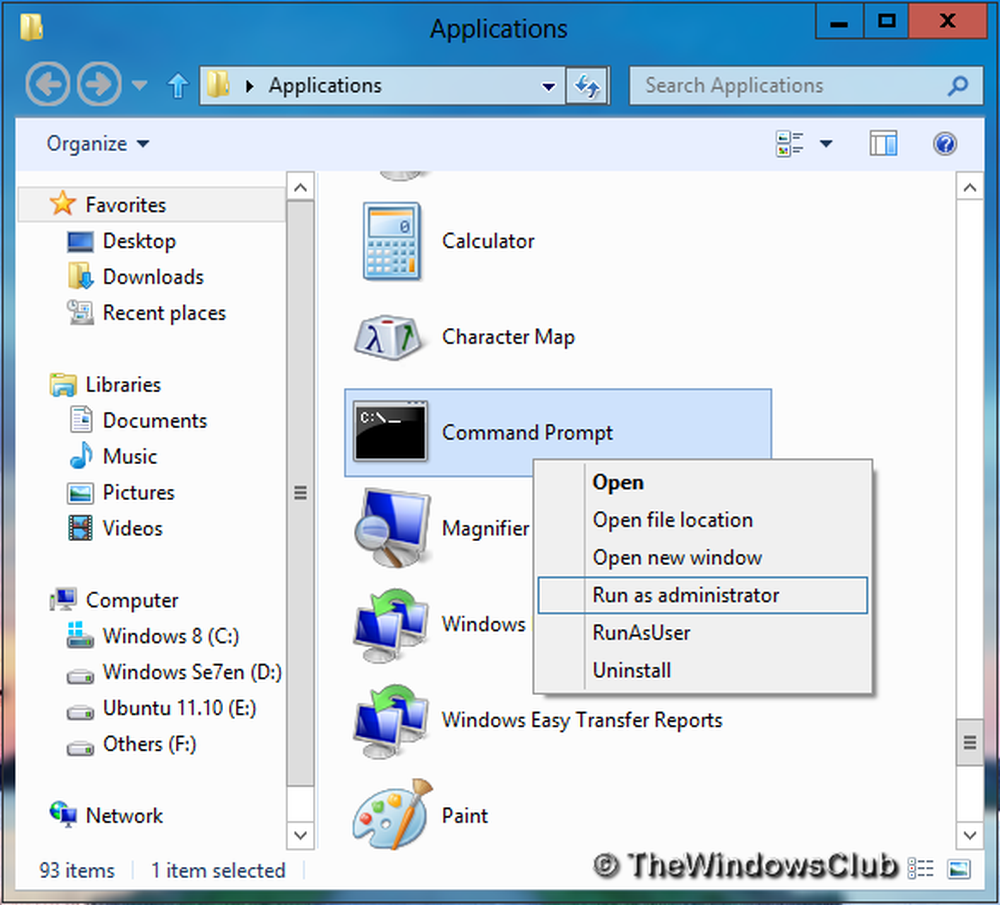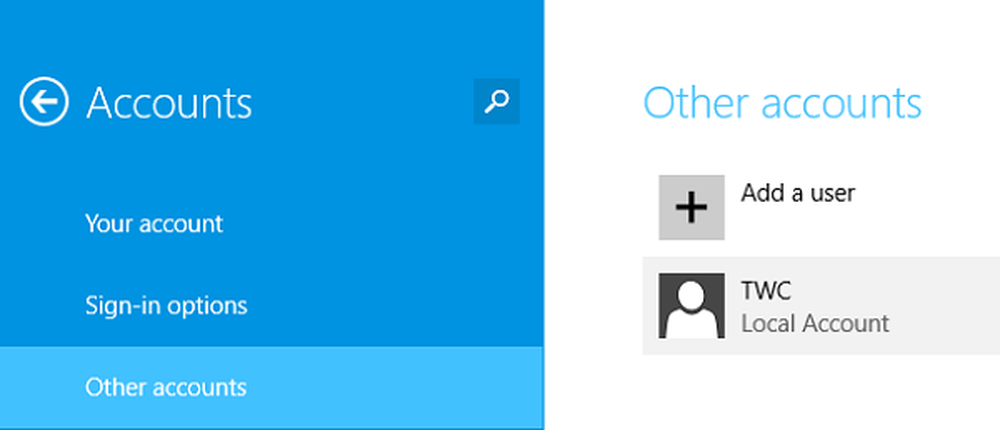Acces refuzat, vă rugăm să vă autentificați cu privilegii de administrator și să încercați din nou
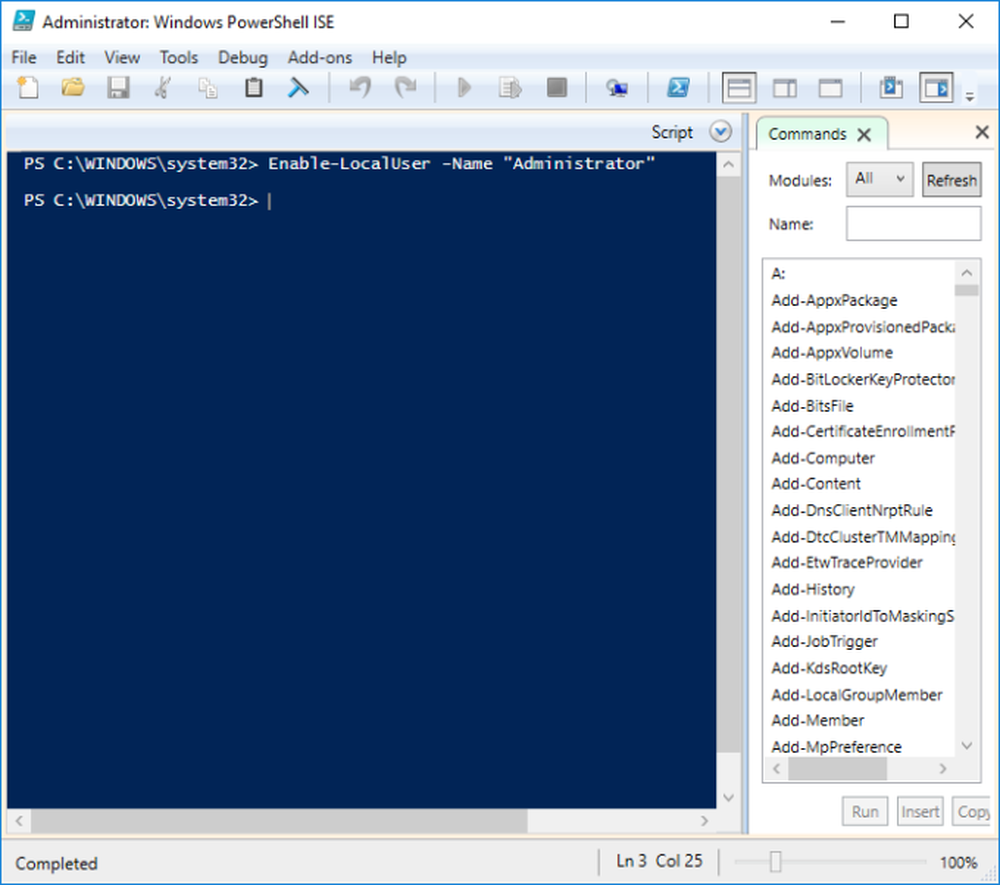
S-ar putea să existe cazuri când ați întâlnit mesajul de eroare care spune "Acces refuzat, vă rugăm să vă autentificați cu privilegii de administrator și să încercați din nou"Pe sistemul dvs. Windows. Este bizar modul în care această casetă de mesaje apare chiar și atunci când sunteți administratorul calculatorului dvs. Acest lucru apare, de obicei, atunci când încercați să deschideți un anumit program sau joc. Majoritatea jocurilor și programelor mai vechi sunt afectate atunci când încercați să le executați pe ferestre 10.Dacă vă confruntați cu această problemă, această postare vă va ajuta cu siguranță.

Acces refuzat, vă rugăm să vă autentificați cu privilegii de administrator și să încercați din nou
Înainte de a trece la depanare, asigurați-vă în primul rând că programul pe care îl executați este compatibil cu versiunea dvs. Windows. Dacă nu rezolvați această problemă utilizând Windows Troubleshooter și vedeți dacă problema este rezolvată. Dacă aceasta nu reușește, treceți la pașii de depanare detaliați mai jos.
S-ar putea să fie foarte posibil ca Windows să nu ruleze de fapt programele cu privilegii administrative. O modalitate de a depăși această problemă este de a schimba proprietățile din program pentru a rula ca administrator. Urmați acești pași pentru a remedia o eroare.
- Faceți clic dreapta pe pictograma programului care aruncă eroarea.
- Faceți clic pe proprietățile din meniul care deschide Proprietăți fereastră
- Selectați scurtătură și apoi faceți clic pe butonul avansat care deschide Proprietăți avansate fereastră
- Bifați caseta de selectare de lângă Rulat ca administrator în fereastra Proprietăți avansate și faceți clic pe Aplicați
- Închideți fereastra Proprietăți și deschideți din nou programul.
Programul ar trebui să funcționeze în mod corespunzător cu privilegiile administrative. Dacă această metodă nu reușește să vă rezolvi problema, este foarte posibil ca contul de administrator ascuns ascuns să fie adevăratul vinovat. Puteți încerca să activați contul de administrator încorporat pentru a rula programul în cadrul acestui cont. Acest lucru poate fi activat fie în Command Prompt, fie în PowerShell. Următorii pași vă vor ghida în oricare dintre cazuri.
Utilizând Linia de comandă
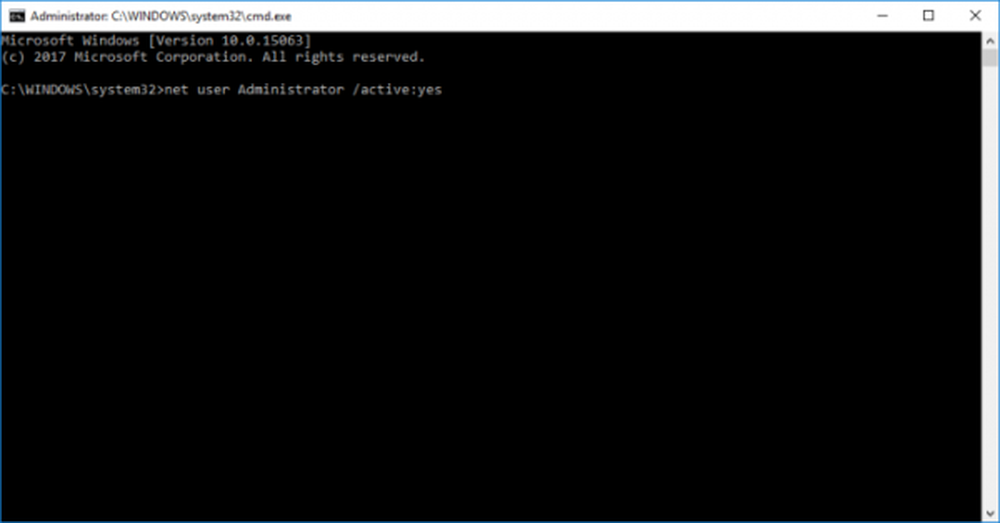
Urmați acești pași pentru a deschide un prompt de comandă ridicat:
Acum, pentru a activa contul de administrator încorporat, executați următoarea comandă:
utilizator net Administrator / activ: da
Acum încearcă.
Utilizând PowerShell

Deschideți o fereastră PowerShell elevată.
În fereastra PowerShell, executați comanda:
Activați -LocalUser -Am denumit "Administrator"
Acum încercați să rulați programul și să vedeți dacă acesta a ajutat.
Potrivit citit:- Eliminați eroarea de acces refuzată la accesarea fișierelor sau a folderelor
- Utilizați Machine Time Permissions (Permisiuni de timp) pentru a elimina erorile de refuzare a accesului la fișiere sau a accesului
- Accesul este Eliminat în timpul instalării software-ului
- Accesul refuzat, eroare Ștergerea fișierului sau a dosarului
- Locația nu este disponibilă, accesul este refuzat
- Nu a reușit să enumere obiectele din container, accesul este refuzat
- Cum se deschide un fișier criptat dacă accesul este refuzat
- Accesul este refuzat de eroare cu Task Scheduler.