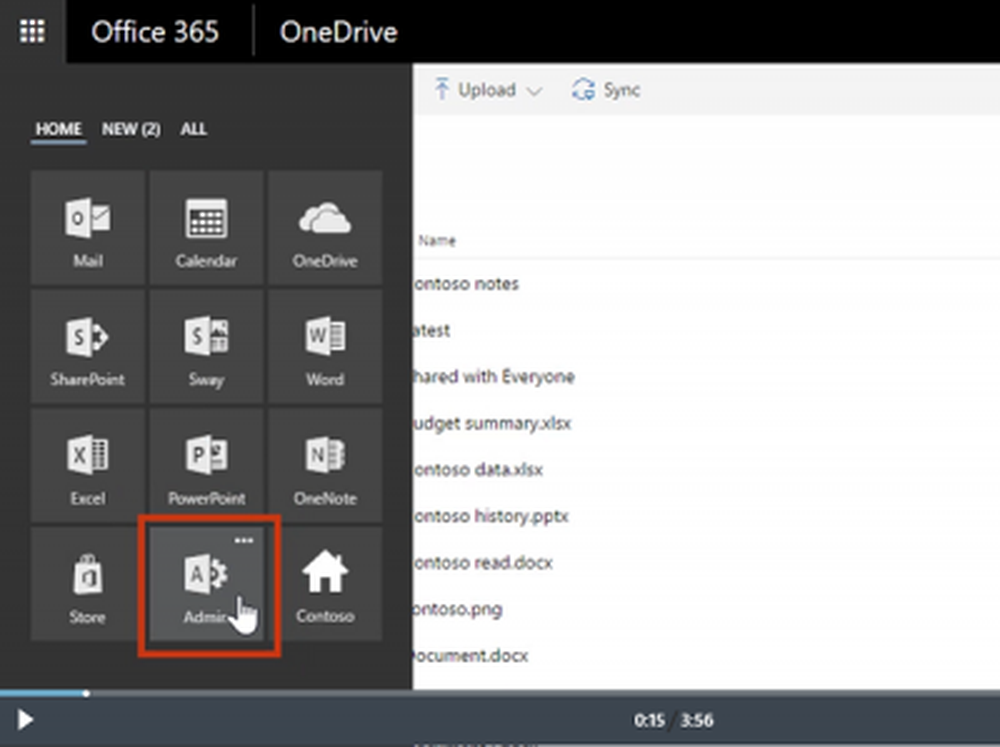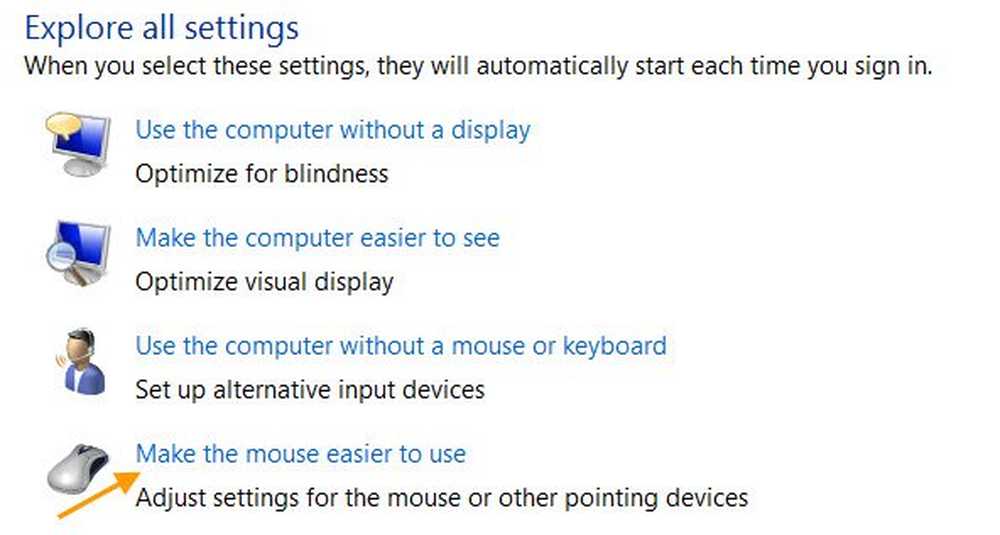Centrul de acțiune nu se deschide în Windows 10
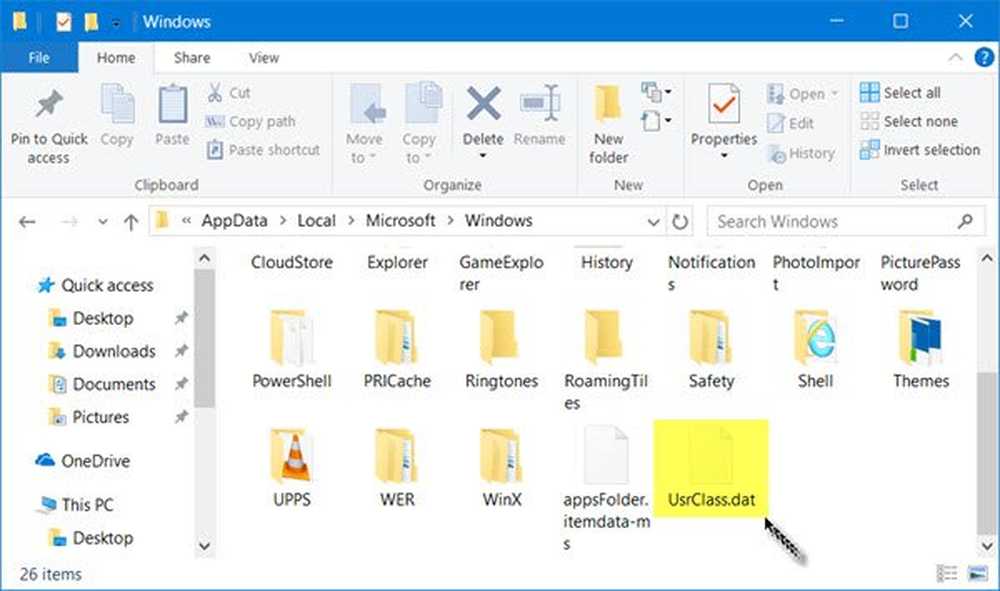
Centru de acțiune este o caracteristică a Windows 10 care vă oferă notificări în timp real despre aplicații și setări pe dispozitiv. Pentru a utiliza Centrul de acțiune Windows 10, puteți să faceți clic pur și simplu pe pictograma din partea dreaptă jos a barei de activități. Alternativ, puteți utiliza comanda rapidă de la tastatură Win + A pentru a deschide panoul Centrului de acțiune Windows. Caracteristica vă oferă posibilitatea de a șterge notificările și chiar de a spune ce tip de notificare doriți să primiți. Apoi, puteți determina ce notificări necesită atenție și o examinare ulterioară de către dvs. și care dintre ele trebuie respinse.
Centrul de acțiune nu se deschide
Cu toate acestea, uneori vă puteți întâlni față în față cu o situație în care Centrul dvs. de acțiune ar fi încetat să mai funcționeze. Acum, trebuie să vă întrebați ce pot fi acele situații. Următoarele informații vă vor ajuta să determinați dacă Centrul de acțiuni funcționează corect sau nu:
- Dacă treceți cu mouse-ul pe cursorul din pictograma Centru de acțiune din bara de activități, acesta afișează notificări noi, dar dând clic pe acestea, nu se pot găsi notificări.
- Dacă Centrul de acțiuni continuă să afișeze aceleași notificări chiar și după ce le-ați eliminat pe toate.
- Dacă Centrul de acțiune nu se deschide când faceți clic pe pictograma sa din bara de activități.
Dacă întâmpinați oricare dintre aceste trei probleme, atunci este un semn că trebuie să remediați Centrul de acțiune al dispozitivului dvs. Primul pas ar trebui să fie repornirea sistemului dvs. și verificați dacă acesta funcționează. Dacă nu, iată câțiva pași simpli pe care îi puteți încerca să rezolvați problema. Înainte de a începe, creați mai întâi un punct de restaurare a sistemului și asigurați-vă că sistemul dvs. de operare Windows 10 este actualizat.
1: reporniți fișierul Explorer
Reporniți procesul de explorare a fișierului și vedeți dacă acesta ajută. Pentru aceasta, deschideți Task Manager și utilizați meniul contextual.
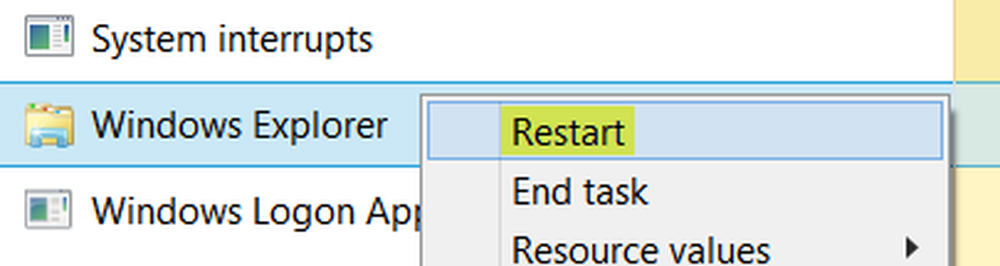
Pur și simplu acest lucru a ajutat pe unii.
2: Reînregistrați Centrul de Acțiuni folosind comanda PowerShell
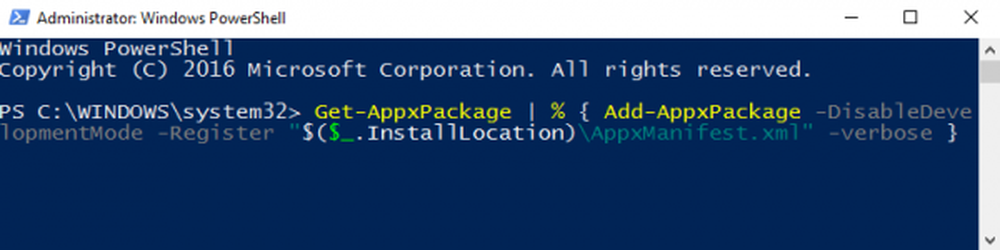
Deschideți un prompt PowerShell ridicat, tastați următoarea comandă și apăsați tasta Enter:
Get-AppxPackage | % Adăugați-AppxPackage -DisableDevelopmentMode -Registrați "$ ($ _. InstallLocation) \ AppxManifest.xml" -verbose
Odată ce procesul este finalizat, reporniți computerul și verificați.
3: Redenumiți fișierul Usrclass.dat
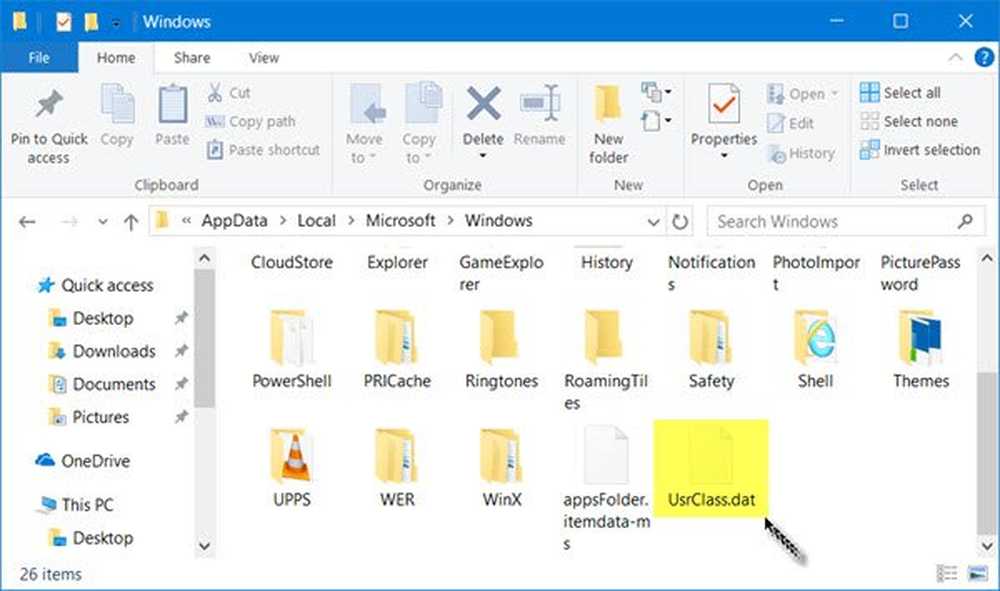
O postare pe Microsoft Answers vă recomandă să ștergeți fișierul Usrclass.dat. Pentru a face asta, apăsați Win + R. Alerga caseta de dialog se va deschide. Copiați-inserați următorul text în caseta respectivă și faceți clic pe OK:
% Localappdata% \ Microsoft \ Windows
Derulați în jos și căutați UsrClass.dat fişier. Redenumiți fișierul ca UsrClassold.dat.
Redenumirea fișierului, urmată de repornirea sistemului, ar trebui să remedieze problema. Vedeți acest post dacă primiți un avertisment care să precizeze Acțiunea nu poate fi finalizată deoarece fișierul este deschis în sistem.
4: Efectuați Boot Clean
Începeți boot-ul în starea Clean Boot și vedeți dacă această problemă persistă. În caz contrar, poate fi necesar să identificați care procese interferează cu buna funcționare a acestuia.
Toate cele bune!