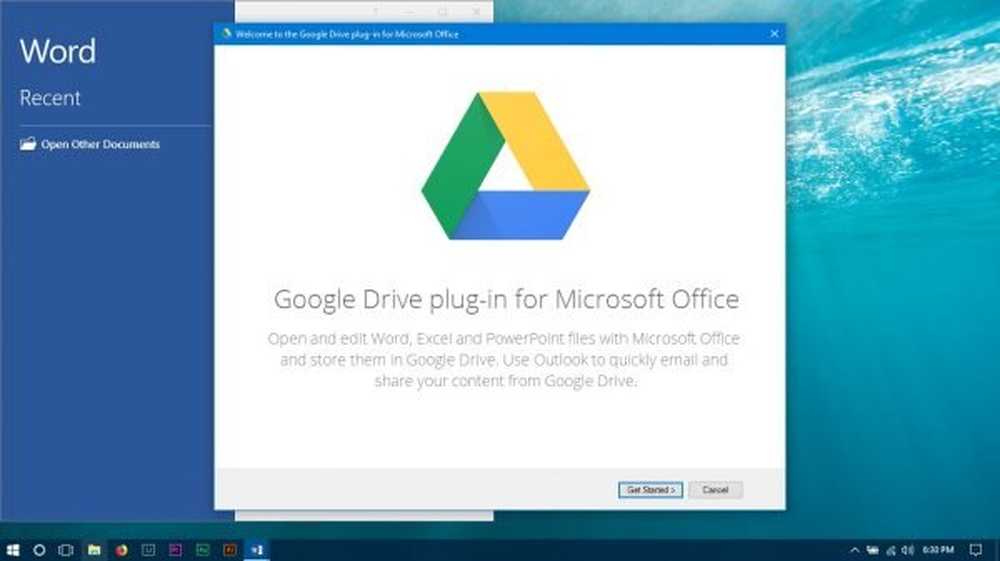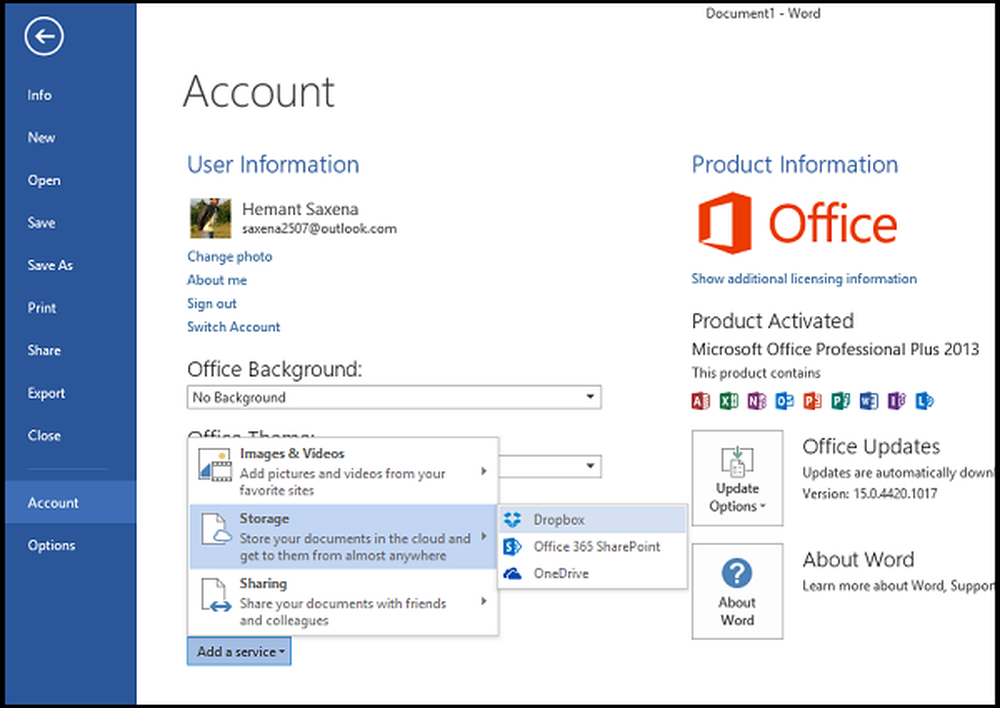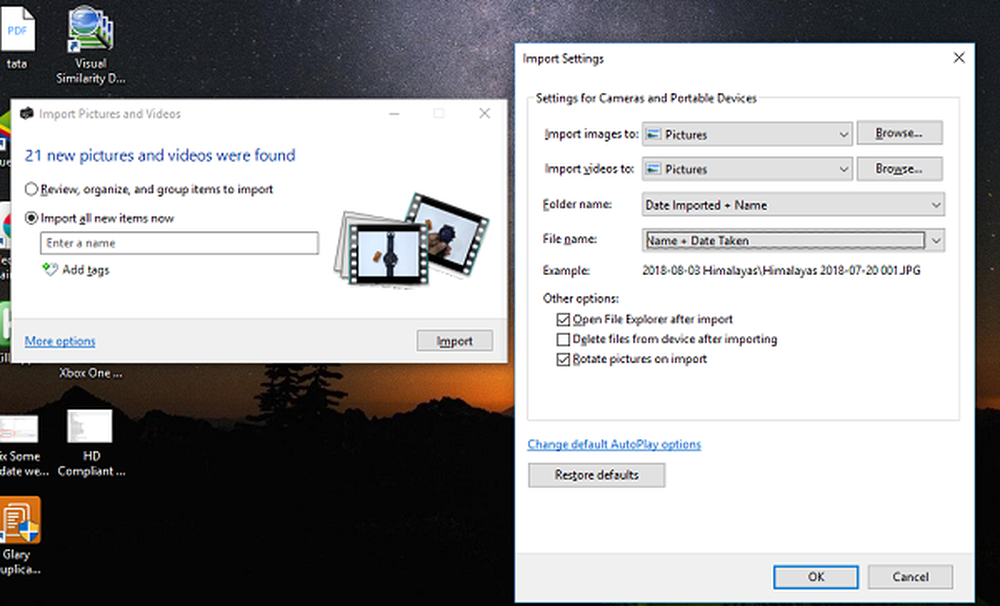Adăugați foldere personalizate la legăturile favorite în Windows File Explorer

Când vă deschideți Windows Explorer de fișiere ori de câte ori creați un fișier nou, deschideți un fișier nou sau salvați un fișier nou, vi se prezintă un Caseta de dialog pentru fișiere, unde puteți salva fișierele. În partea stângă, în Panoul de navigare, veți vedea locații standard sau locuri, cum ar fi Desktop, Calculatoare, Imagini etc., menționate, care sunt ușor accesibile. Aceasta se numește Locuri bar sau Link-uri preferate în Windows 8, Windows 7 sau Windows Vista. Dacă este necesar, cu acest sfat, puteți adăuga comenzile rapide personalizate dorite la casetele de dialog Open și Save din Windows.
Adăugați sau eliminați dosare la legăturile favorite în Windows Explorer
Există mai multe moduri de a face acest lucru:
1] Deschideți Explorer și navigați la următorul dosar:
C: \ Users \ Utilizator \ Link-uri
Faceți clic dreapta pe panoul ferestrei și selectați New> Create Shortcut. Inserați calea dosarului, pe care doriți să îl adăugați> Next> Give Shortcut a Name> Finish. Sau puteți pur și simplu să-i lipiți comanda rapidă în această locație.
Favoritele dvs. vor afișa acum locul personalizat dorit.

2] Puteți naviga la dosarul pe care doriți să-l adăugați aici, apoi faceți clic dreapta pe Favorite și selectați Adăugați locația curentă în Preferințe.
3] Pur și simplu tragere și plasare folderul din acest link Favorite.
4] Deschideți Editor de registri și navigați la următoarea cheie:
HKEY_CURRENT_USER \ Software \ Microsoft \ Windows \ CurrentVersion \ Policies \ comdlg32 \ Placesbar
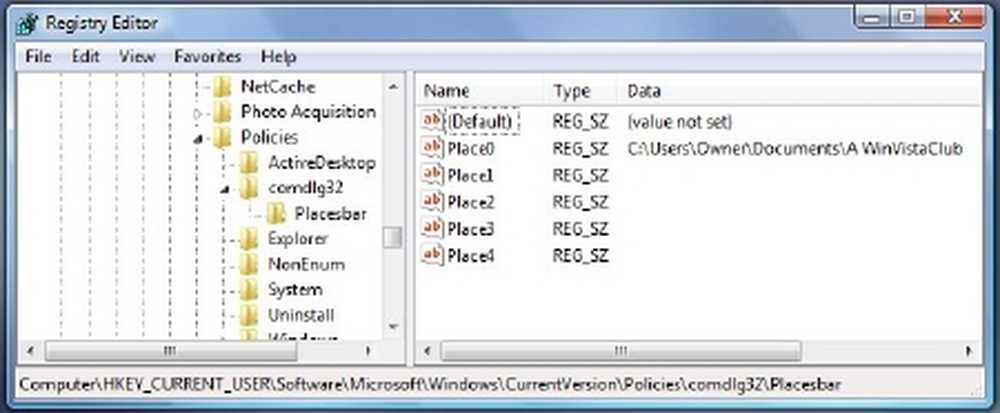
Faceți clic dreapta pe panoul Place0 în RHS și faceți clic pe Modify. Adăugați calea dorită pentru dosare în Date de valoare și faceți clic pe OK. Faceți acest lucru în mod similar pentru alte locuri.
5] Bara Locații poate fi schimbată și cu ajutorul Politica de grup. Pentru a face acest lucru, tastați gpedit.msc din Start Search Bar și apăsați enter. Navigați la Configurare utilizator> Șabloane administrative> Componente Windows> Windows Explorer sau Explorare fișiere> Dialogul deschis deschis de fișiere> Elementele afișate în bara de locații.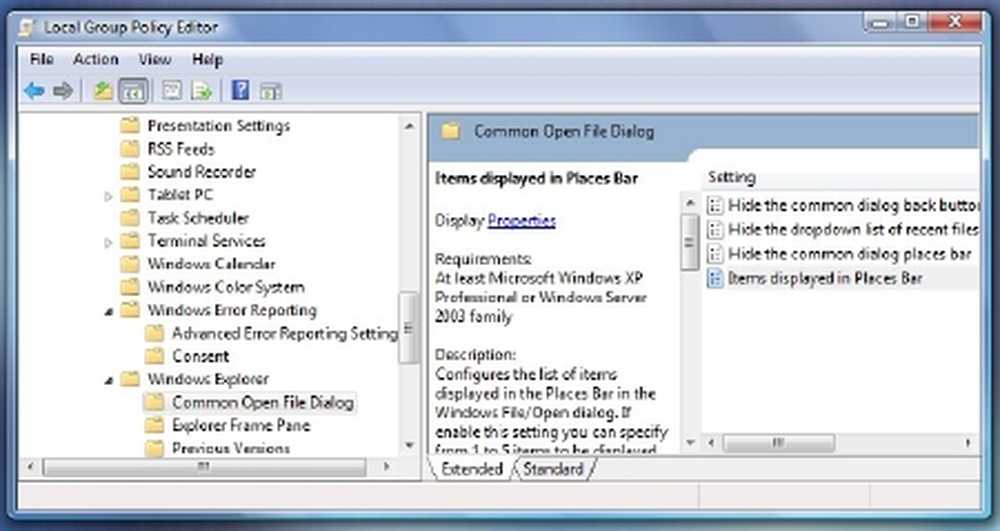
Faceți clic pe Proprietăți afișare, pentru a deschide caseta de dialog. Selectați Configurați și adăugați căile de folder în casetele furnizate. Dați clic pe Aplicați> OK.
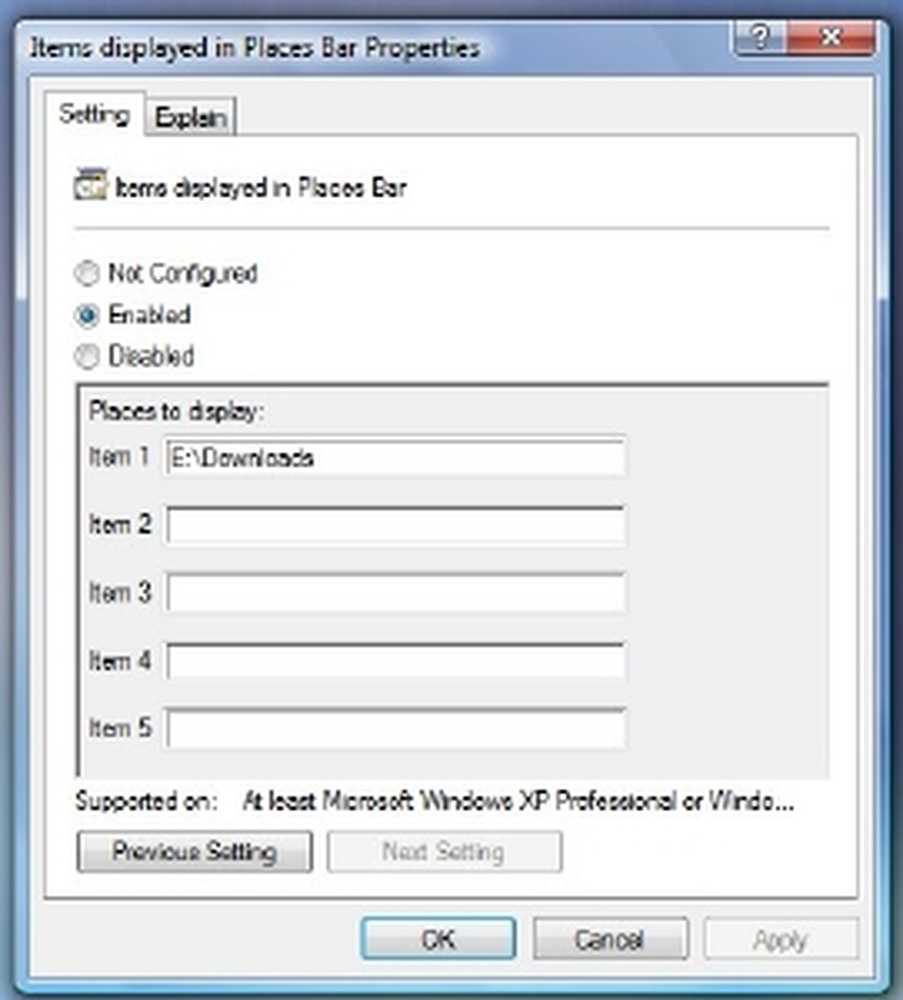
Această setare de politică configurează lista elementelor afișate în bara de locații din dialogul Fișier / Deschidere Windows. Dacă activați această setare, puteți specifica de la 1 la 5 elemente care vor fi afișate în bara de locații.
Elementele valide pe care le puteți afișa în bara de locații sunt:
- Comenzi rapide la un dosar local - (ex: C: \ Windows)
- Comenzi rapide la folderele la distanță - (\\ server \ share)
- Dosare FTP
- foldere web
- Shell-uri comune Shell.
Lista fișierelor Shell Common care pot fi specificate: Desktop, Locații recente, Documente, Imagini, Muzică, Schimbate recent, Atașamente și Căutări salvate.
Dacă dezactivați sau nu configurați această setare, lista de elemente implicite va fi afișată în bara de locații.
În Windows 8, Windows 7 sau Windows Vista, această setare de politică se aplică numai aplicațiilor care utilizează stilul casetă de dialog comună Windows XP. Această setare de politică nu se aplică noului stil de casetă de dialog comun pentru Windows Vista.
6] Utilizați niște mici freeware aplicații disponibile, cum ar fi Editorul PlacesBar, unde puteți personaliza Windows, precum și locațiile Dialogului de birou. Unele alte freeware sunt Shell Places Bar Editor, PlaceBar Constructor, & PlacesBar Tweaker.
Citiți această postare dacă doriți să alegeți detaliile folderului pentru a fi afișate în coloanele Explorer.