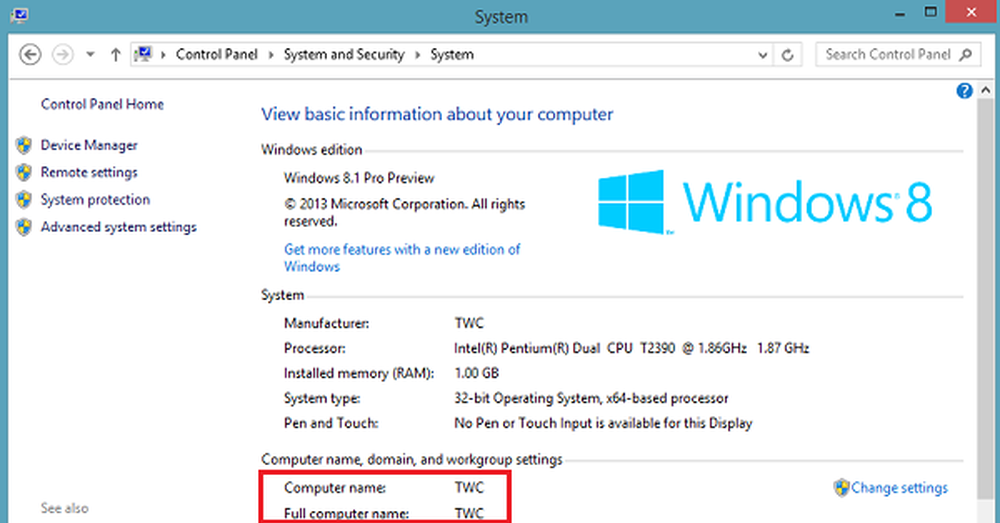Adăugați locația rețelei, conectați unitatea FTP în Windows 10/8/7

Dacă sunteți în căutarea unei modalități de a adăuga o locație de rețea sau de a cartona o unitate FTP și de a accesa fișiere și foldere pe un server FTP, în Windows, nativ, atunci această postare vă poate ajuta. Veți avea posibilitatea de a avea un acces simplu la fișierele dvs. în locații în rețea prin intermediul Windows File Explorer.

Harta FTP Drive
Puteți să creați sau să cartografiați o unitate direct pe site-ul dvs. FTP din Windows. Pentru a face acest lucru, deschideți File Explorer> Computer (Acest PC). Faceți clic dreapta și selectați Map Drive Drive.

În caseta care se deschide, tastați Adresa FTP sau calea către dvs. Unitate de rețea sau navigați la el folosind Naviga buton. Proprietățile folderului dvs. trebuie să fie setate la Impartit în scopul de ao cartografia ca o unitate de rețea. Veți obține setarea în fila Proprietăți> Partajare> Partajare avansată> Verificați Distribuiți acest fișier opțiune.
Verifică Reconectați-vă la conectare opțiunea de a face maparea permanentă. Dacă intenționați să utilizați acreditări de la computerul din rețea pentru a accesa dosarul partajat, verificați Conectați-vă folosind alte acreditări și faceți clic pe OK. Vi se va cere să introduceți numele de utilizator și parola următoare.

Acum trebuie să introduceți acreditările pentru contul de utilizator, utilizând formatul de mai jos în câmpul cu numele de nume de utilizator, astfel încât sistemul dvs. să știe ce computer în rețea se va conecta la - Computer \ Utilizator. Navigați în folderul de rețea pentru cartografiere și faceți clic pe OK.
După ce ați făcut acest lucru, veți putea să îl vedeți în Explorer.
Pentru a mapa un site FTP, faceți clic pe Conectați-vă la un site pe care îl puteți utiliza pentru a vă stoca documentele și fotografiile link pentru a deschide Adăugați locația rețelei vrăjitor.
Aici trebuie să alegeți o locație de rețea particularizată și să specificați locația site-ului dvs. web, să specificați acreditările de conectare care pot fi necesare și să denumiți unitatea FTP mapată.
Adăugați locația rețelei
Dacă doriți să adăugați o locație de rețea, când faceți clic dreapta pe PC-ul meu (vezi prima imagine), selectați Adăugați o locație de rețea. Din caseta Drive FTP Drive, puteți selecta și link-ul din partea de jos care citește, Conectați-vă la un site pe care îl puteți utiliza pentru a vă stoca documentele și fotografiile. Se va deschide expertul de adăugare a locației rețelei. Faceți clic pe Următorul și apoi pe Alegeți o locație de rețea personalizată. Faceți din nou clic pe Următorul. Acum, specificați adresa sau browserul Internet sau de rețea în locația respectivă. Faceți clic pe Următorul.
Debifați Conectați-vă pentru anonimat și dați numele de utilizator și parola. Faceți clic pe Următorul. Dați un nume locației din rețea, atunci când vi se solicită acest lucru. Faceți din nou clic pe Următorul. Acum selectați Deschideți această locație de rețea când fac clic pe Finalizare.
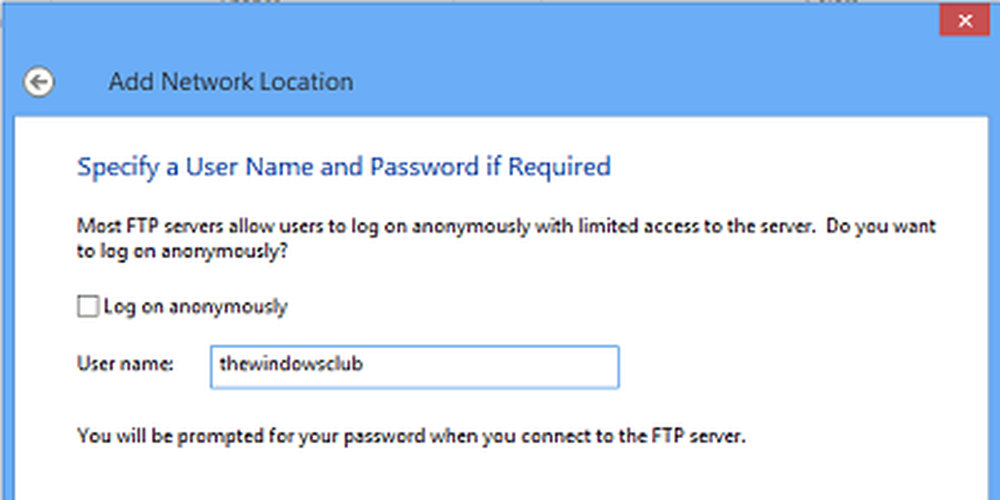
Vi se va cere să introduceți acreditările dvs. și odată ce ați făcut acest lucru, veți fi conectat (ă) la unitatea dvs. de rețea sau la unitatea FTP sau site-ul dvs. Web.

Acest lucru este foarte util dacă aveți nevoie să conectați calculatoarele împreună pentru a partaja fișiere, a stoca fișiere online sau pentru a rula un site web.
Mapați o unitate de rețea utilizând linia de comandă
Pentru a cartona unitățile de rețea utilizând linia de comandă, într-un prompt de comandă ridicat, trebuie să executați următoarea comandă:
utilizarea netă x: \\ server \ share / persistent: da
Aici X este litera de unitate, iar parametrul / persistent: yes îl face permanent.
Puteți citi mai multe despre Utilizare netă comanda, care vă permite să conectați un computer la o resursă partajată de la Technet.
Mapați o unitate de rețea utilizând PowerShell
Pentru a mapa unitățile de rețea utilizând Powershell, trebuie să executați următoarea comandă:
New-PSDrive -numit x -PSProvider FileSystem -Root \\ server \ share -Persist
Puteți citi mai multe despre Nou-PSDrive, care vă ajută să creați unități de rețea mapate pe MSDN.
NOTE:
- Dosarele pe care le mapați ar trebui să fie setate pe SHARE înainte de a le putea accesa prin litere de unitate
- Dacă încercați să accesați o unitate de pe un alt computer, ar trebui să fie activată și pornită; chiar dacă computerul dormește, nu puteți accesa acea unitate
- Ar trebui să cunoașteți acreditările folderului, computerului sau site-ului pe care încercați să-l mapați sau să vă conectați ca o unitate de rețea
- Descărcați instrumentul FTP Drive de la KillProg.com. Ea face mai multe lucruri, inclusiv adăugând o literă de unitate mai ușor
- Ați putea dori, de asemenea, să verificați FtpUse, un instrument gratuit care vă ajută să cartografiați un server FTP ca Unitate de disc locală.
- Utilizați controlul unității de rețea pentru a face Windows să hartă automat unitățile de rețea după numele rețelei atunci când vă conectați
- Visual Subst este un instrument gratuit care vă permite să creați cu ușurință unități virtuale pentru Foldere și hartă Cloud Storage ca unități virtuale.
De asemenea, vezi:
- Cum să cartografiați OneDrive ca unitate de rețea
- Maparea OneDrive for Business ca unitate de rețea
- Accesați serverul FTP folosind Windows Command Prompt
- Cum se accesează serverul FTP utilizând Notepad++.
Dacă doriți, puteți să descărcați și să utilizați unul dintre acești clienți FTP gratuit pentru PC-ul Windows. Cum să configurați și să utilizați serverul SIP pe Windows poate, de asemenea, să vă intereseze pe unii dintre voi.
Porționat de la WVC și actualizat