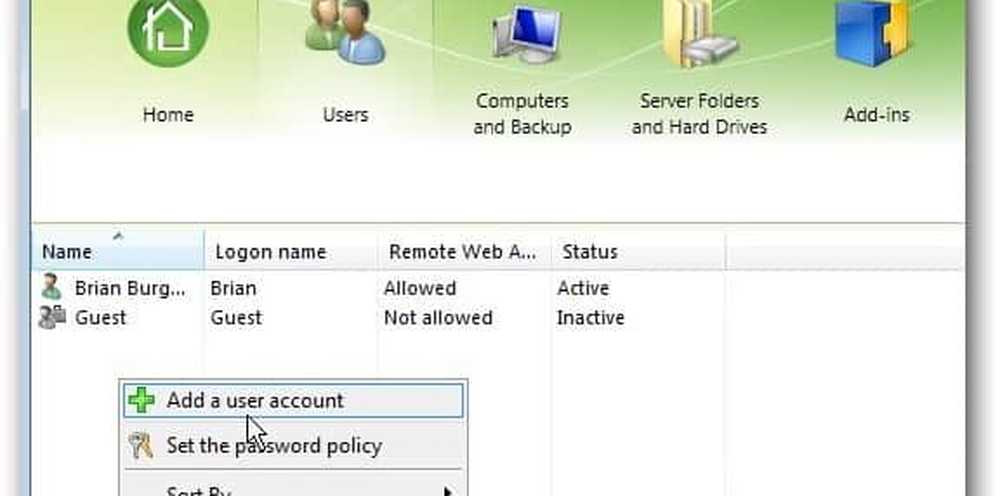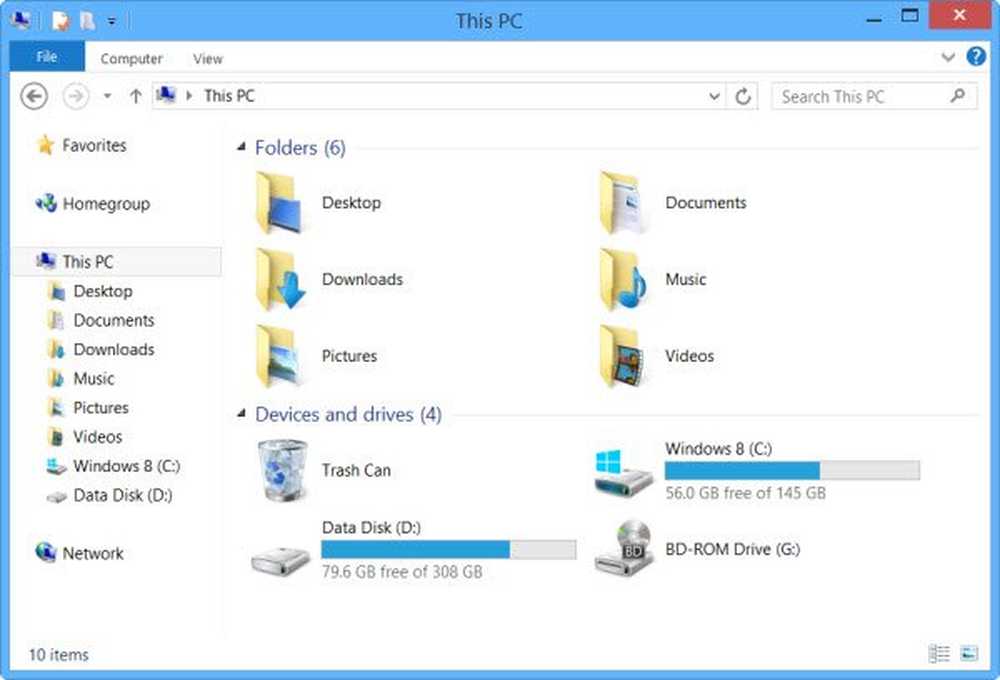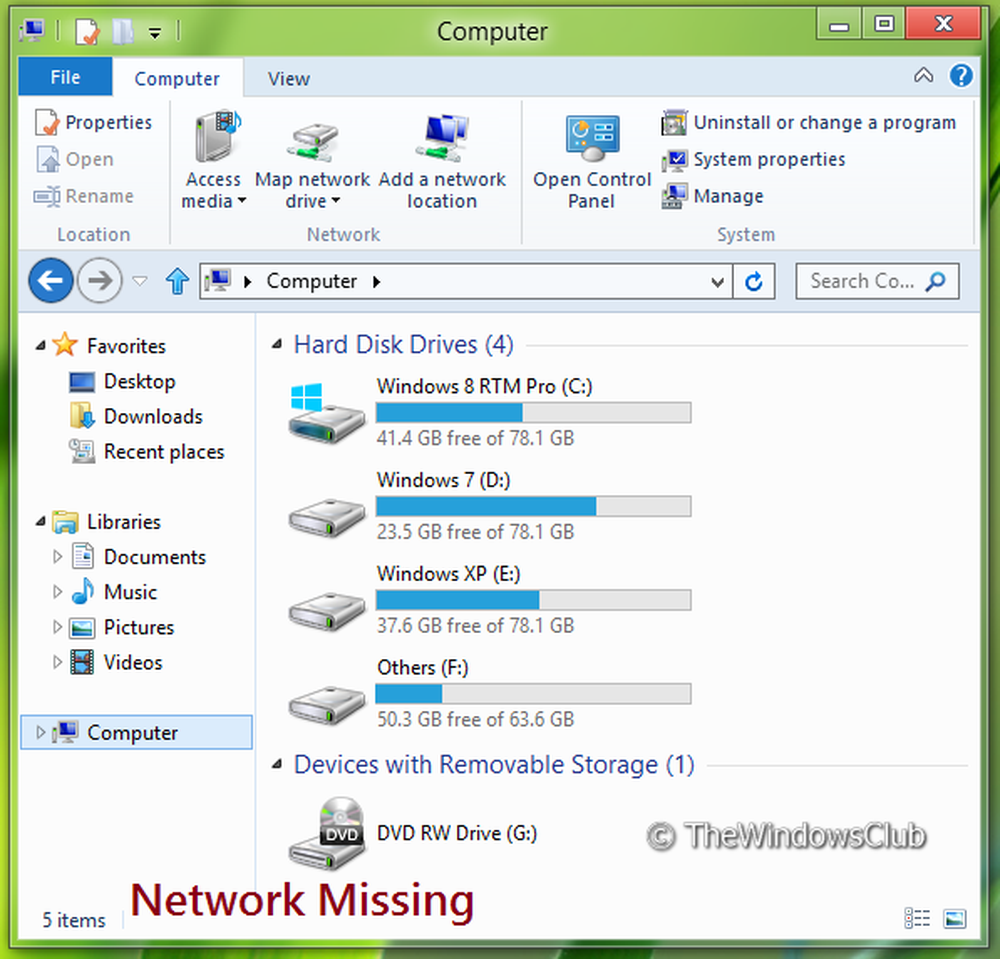Adăugați sau eliminați rulați ca administrator în meniul contextual al fișierului PS1 în Windows 10
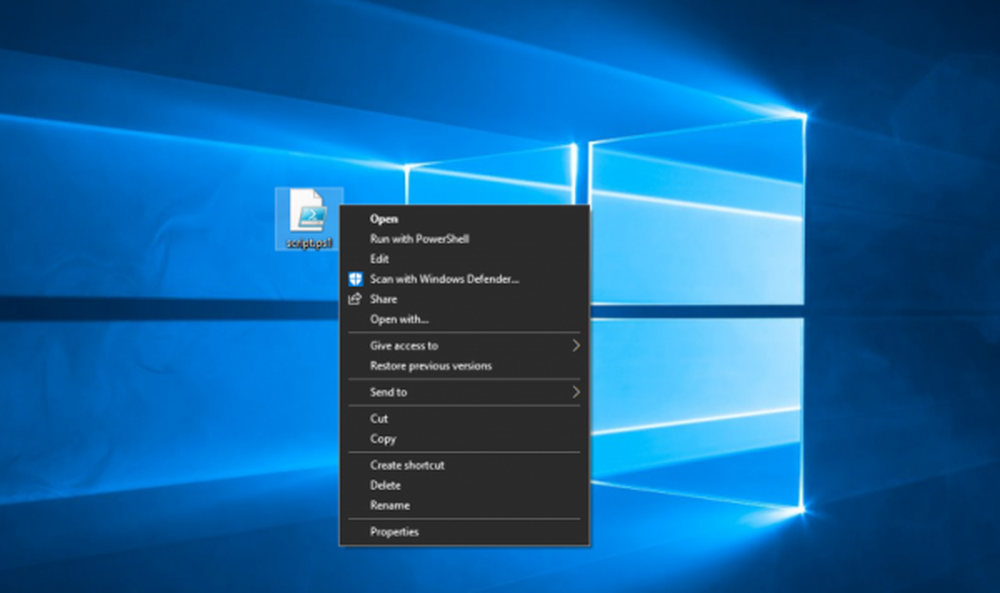
Principala măsură de securitate pe orice sistem de operare este privilegiile. Aceasta înseamnă că executarea oricărui proces sau pur și simplu a unui program se poate face în diferite etape. În cea mai mare parte, această decizie este asigurată de sistemul de operare în sine, deoarece este autoritatea supremă de a face acest lucru. Dar, uneori, executarea unor script-uri sau programe suplimentare necesită privilegii mai mari. Acest lucru se datorează faptului că aceste programe au nevoie de acces la fișiere de sistem și API-uri care sunt încorporate în sistemul de operare și numai autoritatea superioară din ierarhia privilegiilor pentru a avea acces la. Acesta este de obicei Administratorul. În mod similar, utilizatorii au adesea o problemă în care rulează scripturile PowerShell ca administrator. Pentru că aceasta este o procedură foarte mare. Deci, vom adăuga o opțiune Rulat ca administrator la meniul contextual al fișierului PS1.

Adăugați Run as Administrator în meniul contextual al fișierului PS1
Creați un punct de restaurare a sistemului înainte de a începe. După ce ați făcut acest lucru, începeți prin deschiderea editorului de registri. Pentru a face acest lucru, căutați regedit în Căsuța de căutare Cortana sau lovitură WINKEY + R combo pentru a lansa Run și type regedit și lovit introduce.
Acum, navigați la următoarea cale,
HKEY_CLASSES_ROOT \ Microsoft.PowerShellScript.1 \ coajă

Acum, faceți clic dreapta pe panoul din stânga. Treceți și selectați Nou> cheie.
Acum redenumiți-o RunAs.Sub el, creați un nou String făcând clic dreapta pe panoul din partea dreaptă și făcând clic pe Şir.
Denumiți acel șir nou la HasLUAShield. Selectați da la orice prompt UAC sau Control cont utilizator.
Sub Alerga , creați o altă cheie și denumiți-o comanda.
În interiorul acestuia, veți găsi o subcheie implicită numită ca Mod implicit.
Faceți clic-dreapta și modificați-l și setați datele despre valoarea acestuia,
powershell.exe "-Command" "dacă ((Get-ExecutionPolicy) -ne 'AllSigned') Set-ExecutionPolicy -Scope Process Bypass; & '% 1'"
In cele din urma, reboot computerul tau.
Acum, după cizme, verificați dacă puteți executa orice script PowerShell cu privilegii de administrator din meniul contextual cu butonul din dreapta.
Cum puteți anula toate aceste modificări
Pentru a anula aceste modificări, navigați la următoarea cale,
HKEY_CLASSES_ROOT \ Microsoft.PowerShellScript.1 \ coajă
Acum, ștergeți subcheia numită ca RunAs.
reboot computerul tau.
Utilizați fișierele noastre pregătite
Alternativ, puteți folosi doar Adăugați Run As Administrator PS.reg fișier pe care l-am creat pentru utilizarea dvs. și sări peste toate instrucțiunile de mai sus. Faceți dublu clic pe acesta pentru al rula. Acum, pentru a contopi acesta, lovit da pentru toate solicitările pe care le obțineți, inclusiv solicitarea UAC. reboot computerul tau.
Pentru a anula modificările, faceți dublu clic pe Eliminați Run As Administrator PS.reg fișier și reporniți modificările.
Puteți descărca fișierele de pe serverele noastre făcând clic aici.