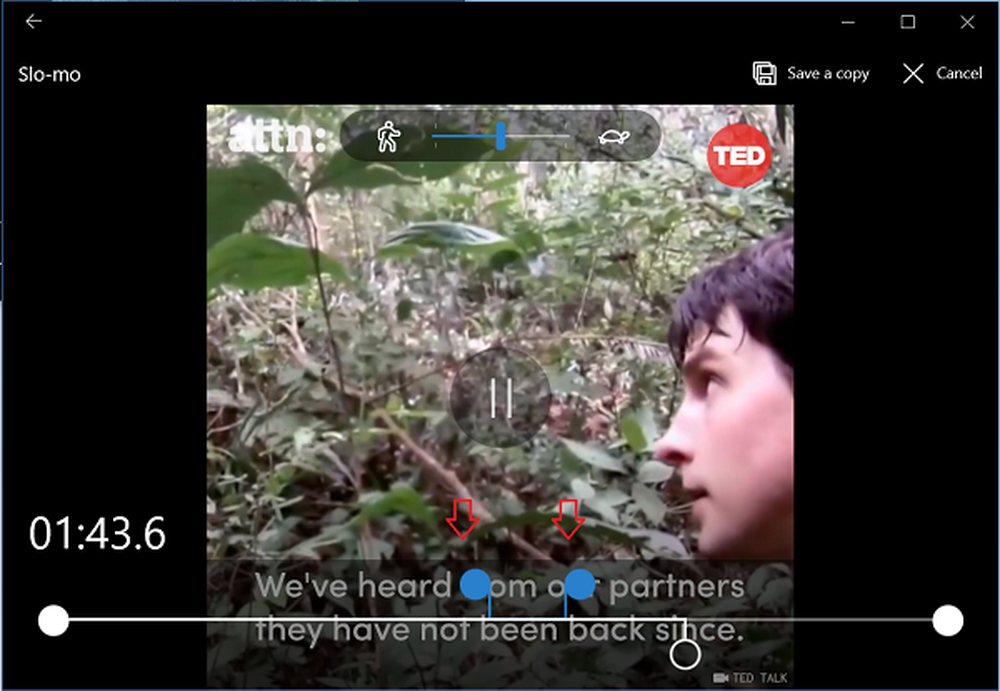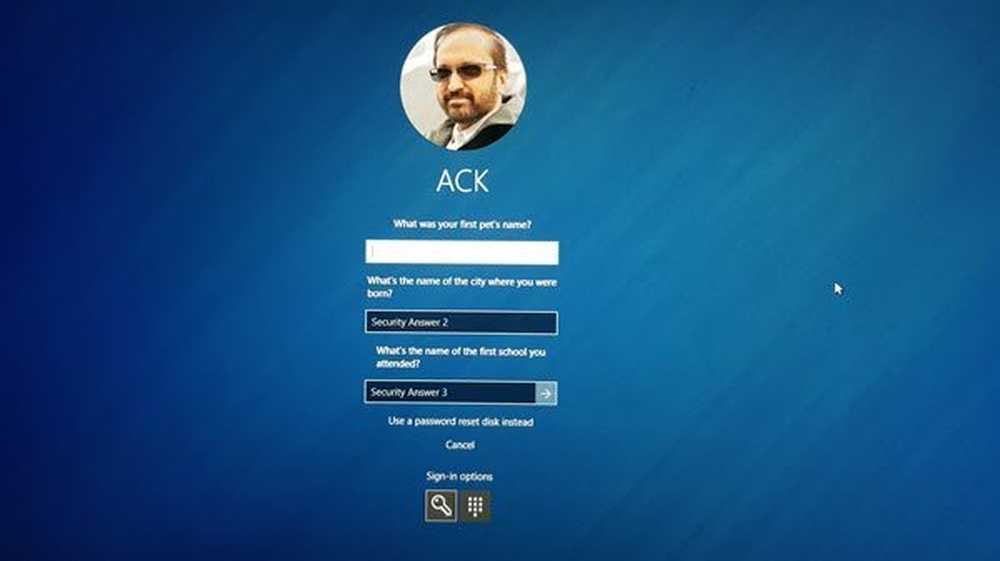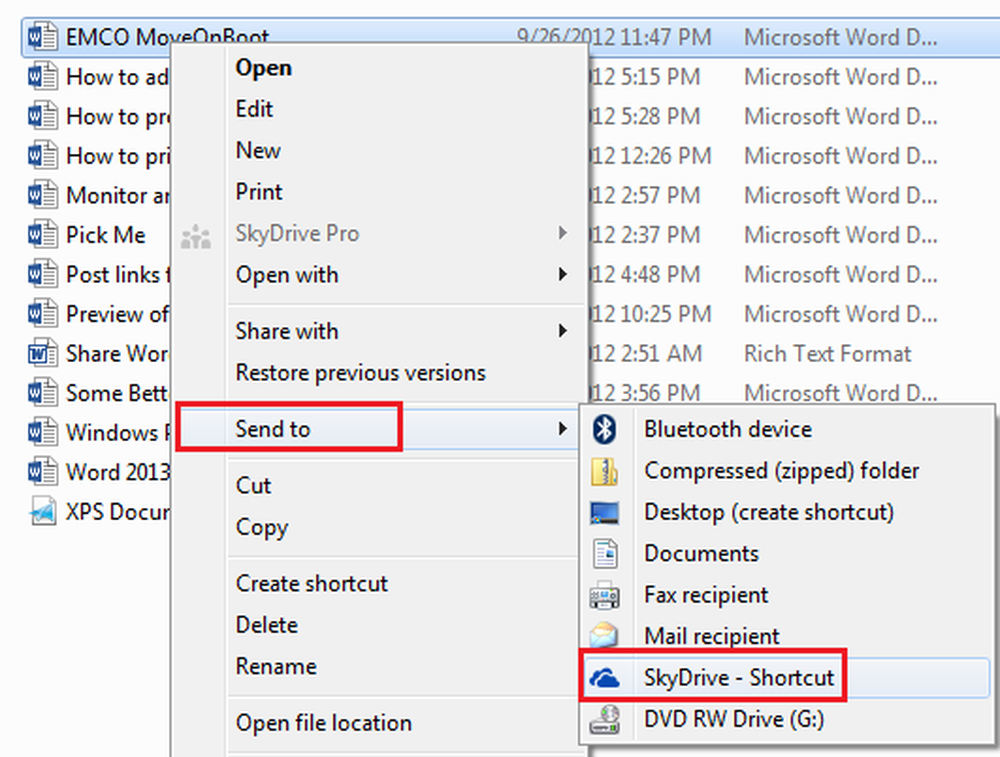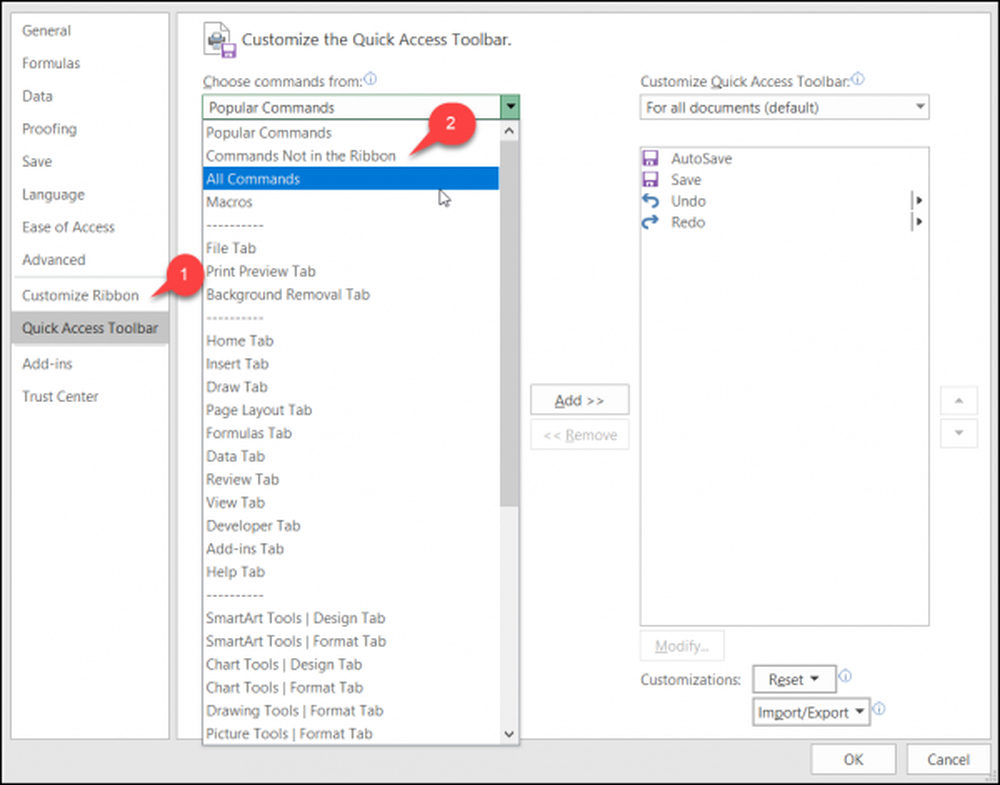Adăugați Oprire, Reporniți opțiunile pentru WinX Power User Menu în Windows 10/8
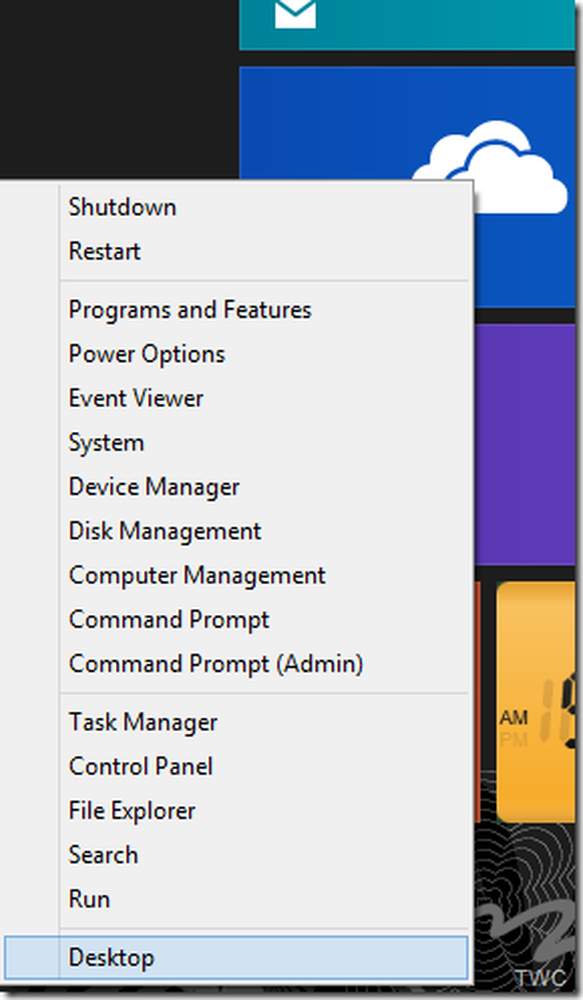
Am văzut multe modalități de a închide și de a reporni Windows 8 în posturile noastre anterioare, cum ar fi 10 moduri diferite de a face Shutdown, Repornire Windows 8 sau PowerShell Scripts pentru a crea Windows Shutdown, Restart Tiles pe ecranul de pornire. Acum, în postul de astăzi, vom vedea cum să adăugăm opțiunile Shutdown, Restart la WinX Power User Menu în Windows 10/8.
ACTUALIZAȚI: Utilizatorii Windows 10 / 8.1 pot acum să închidă, să repornească, să doarmă, să hiberneze Windows utilizând meniul Power WinX.
Meniu Utilizator de alimentare este, de asemenea, numit ca Meniul WinX sau meniul Win + X sau meniul Instrumente Windows. Se afișează atunci când apăsați comanda rapidă WinKey + X sau când faceți clic dreapta în colțul din stânga jos în Windows 10/8. Puteți adăuga orice comenzi rapide pe care le folosiți frecvent în meniul Utilizator de alimentare, dar ne vom concentra în acest post pe învățarea cum să adăugăm opțiunea Shutdown și Restart. Aceeași metodă poate fi utilizată și pentru adăugarea de comenzi rapide pentru alte aplicații. Deoarece adăugarea comenzilor rapide la meniul Power User nu este o procedură de rutină, vom încerca să înțelegem mai mult.

Vă rugăm să creați un punct de restaurare înainte de a încerca - doar în cazul în care ceva nu merge bine.
Power User Menu sau WinX Menu
Dacă vedeți cu atenție meniul Power User, acesta are 3 grupuri de unelte separate printr-un separator. Comenzile rapide ale acestora sunt de fapt stocate în foldere. Vom vedea unde este. Dar, mai întâi, asigurați-vă că puteți vizualiza fișierele Ascunse în Windows Explorer (sau File Explorer așa cum se numește în Windows 8). Din fila Explorer, faceți clic pe fila Vizualizare din bara de instrumente și bifați caseta de selectare "Elemente ascunse".

Acum, în File Explorer, mergeți la C: \ Utilizatori \ Nume utilizator \ AppData \ Local \ Microsoft \ Windows \ WinX , unde este numele contului dvs..

Sau puteți doar copia % LOCALAPPDATA% \ Microsoft \ Windows \ WinX \ în bara de adrese a Exploratorului de fișiere și apăsați Enter pentru a merge direct la folderul WinX.

Veți putea vedea că are trei subfoldere Group1, Group2 și Group3. Și dacă vedem conținutul fiecărui grup:
Grupul 1 are:

Grupul 2 are:

Și Grupul 3 are:

Puteți face comanda rapidă din meniul Power User și elementele corespunzătoare din grupurile respective. Deci, uitați la meniul Power User, veți observa că aceste grupuri corespund acestor trei grupuri separate printr-un separator. Intrările din meniu sunt executate făcând clic pe fișierele shortcuts (.lnk) prezente în fiecare folder al grupului.

Puteți aranja aceste comenzi rapide mutându-le de la un grup la altul. De asemenea, puteți să creați un nou grup care îl numește ca Grup 4 și să mutați câteva dintre aceste comenzi rapide.
Adăugați Oprire, Reporniți opțiunile pentru meniul WinX
Acum, rețineți un lucru, dacă credeți că puteți plasa comenzi rapide la oprire și repornire într-un grup nou, nu puteți să o faceți. Nu puteți adăuga comenzi rapide noi sau nu le puteți manipula pe cele existente. Cred că Microsoft nu dorește ca utilizatorul să se amestece cu acest meniu, supraaglomerând-l cu comenzi rapide sau utilizatori care încearcă să-l facă un alt tip de meniu Start, care este absent în Windows 10/8. Chiar dacă adăugați o comandă rapidă unui nou grup, acestea nu se vor afișa pur și simplu. Microsoft adaugă doar comenzi rapide aprobate. Utilizează un algoritm de hashing pentru a aproba. Pentru această aprobare, se pot hacka unele fișiere legate de sistemul de bază, dar nu este o idee bună. Deci, Rafael Rivera de pe blogul Within Windows a creat un instrument care marchează comanda rapidă așa cum a fost aprobată.
Puteți descărca instrumentul Hashlnk de aici.
Acum vom începe pașii pentru a crea comenzi rapide pentru oprire și repornire. Pentru aceasta, vom folosi Shutdown.exe, Instrumentul de închidere și adnotare Windows prezent în C: \ Windows \ System32 \ director. Faceți clic dreapta pe Shutdown.exe și faceți clic pe Creați comanda rapidă.
Windows va cere să plasați comanda rapidă pe desktop, spuneți Da.

Acum, de pe desktop, faceți clic dreapta pe comanda rapidă și selectați Proprietăți pentru a deschide fereastra Proprietăți. Modificați țintă adăugând " / s / t 0 "la sfârșit, după cum se arată. Redenumiți comanda rapidă ca Închide.

În mod similar, creați o altă comandă rapidă a fișierului Shortcut.exe și modificați-o în Target adăugând " / r / t 0 "în final așa cum se arată mai jos și redenumiți comanda rapidă ca Repornire.

De fapt, am modificat parametrii în funcție de diferitele opțiuni ale comenzii Shutdown. Puteți să le vizualizați la promptul de comandă prin emitere Închide /? .

Acum avem ambele comenzi rapide - pentru oprire și repornire. Aceste comenzi rapide vor avea extensia de fisiere .lnk. Acum vom folosi instrumentul Hashlnk pentru a obține aprobarea acestor comenzi rapide. Deci, mutați aceste comenzi rapide în dosarul care conține instrumentul dezarhivat Hashlnk.

Acum, din folder, apăsați Shift și faceți clic dreapta pe acest folder pentru a obține opțiunea "Deschide fereastra de comandă aici" pentru a obține promptul de comandă în acel folder

Acum eliberați comanda hashlnk shortcutname.lnk (A inlocui shortcutname cu orice este numele comenzii rapide, aici avem Shutdown.lnk și Restart.lnk). Dacă totul merge bine, veți vedea mesajul așa cum este arătat mai jos

Acum mutați aceste comenzi rapide % LOCALAPPDATA% \ Microsoft \ Windows \ WinX \ după crearea unui nou folder Grup 4 acolo. Deci, acum aveți un nou folder Grup 4 împreună cu Grupul 1,2 și 3. Grupul 4 conține comenzile rapide create și aprobate pentru Shutdown și Restart.

Dacă vizualizați acum meniul WinX, aceste comenzi rapide noi nu vor fi afișate. Va trebui să reporniți PC-ul pentru ca acestea să apară. După repornire, puteți vedea conținutul Grupului 4 creat și comenzile rapide - Oprire și Restart (Sfat: În loc să restartați PC-ul, puteți deschide Task Manager, Faceți clic dreapta pe Windows Explorer și faceți clic pe Restart).
Veți acum Și acum puteți Shutdown, Reporniți Windows 8 folosind aceste comenzi rapide din meniul Power User.
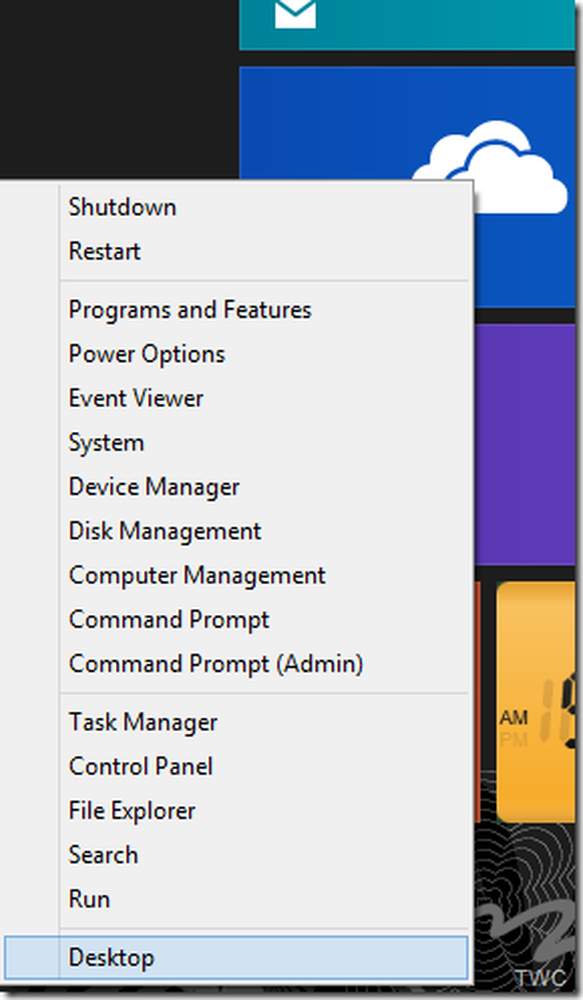
Adăugați comenzi rapide la meniul de utilizare Power WinKey + X
Și astfel puteți adăuga mai multe opțiuni la meniul Utilizator de putere WinX. De asemenea, puteți adăuga comenzile rapide ale aplicațiilor utilizate frecvent în acest fel.
Dar pentru cei care nu doresc să încerce această metodă manuală, ei au un instrument gata Win + X Editorul meniului care face toate acestea & mai mult. Am menționat despre acest lucru în postul nostru anterior - Personalizare Freeware pentru Windows. Dar acum oferă opțiuni de oprire, de asemenea. Puteți descărca Win + X Menu Editor pentru Windows 8 de aici. Aceasta oferă opțiuni de oprire ca presetare în afară de multe alte opțiuni legate de meniul Win + X.