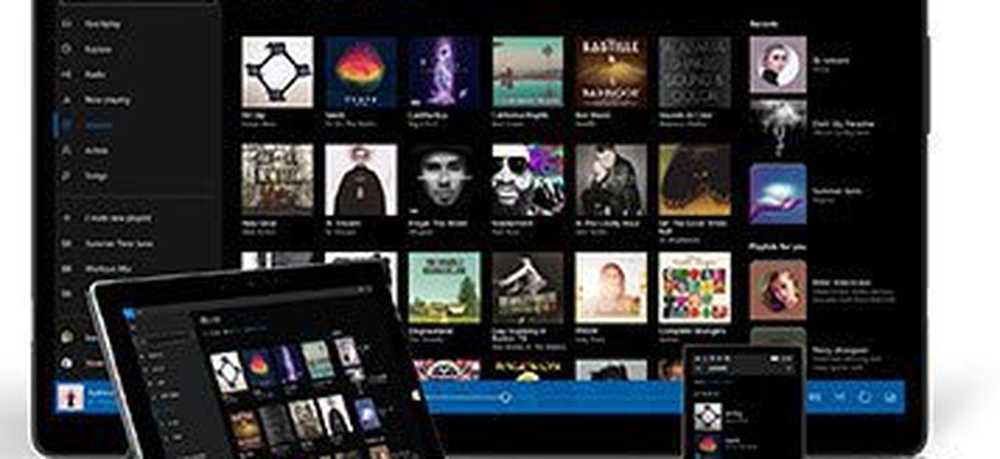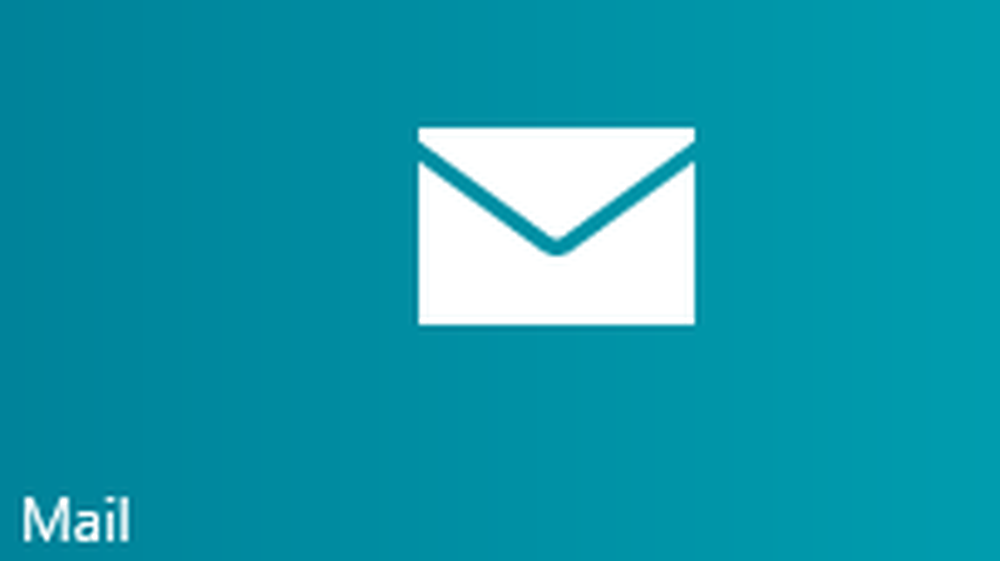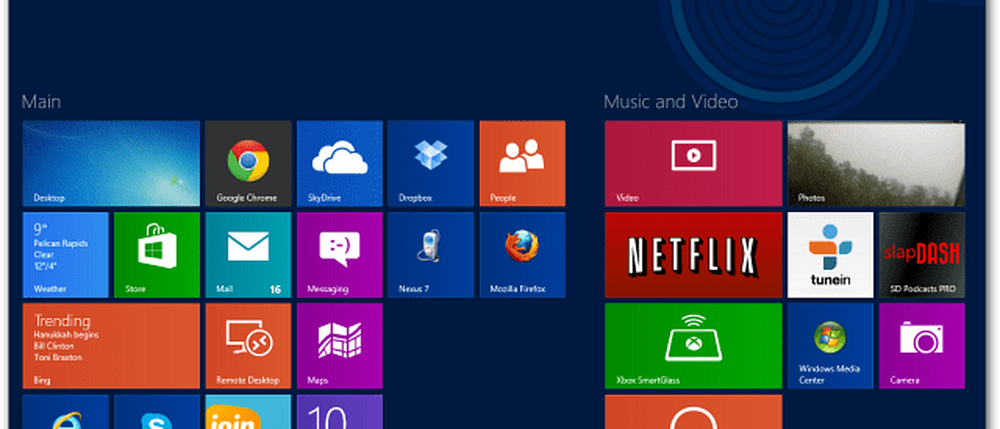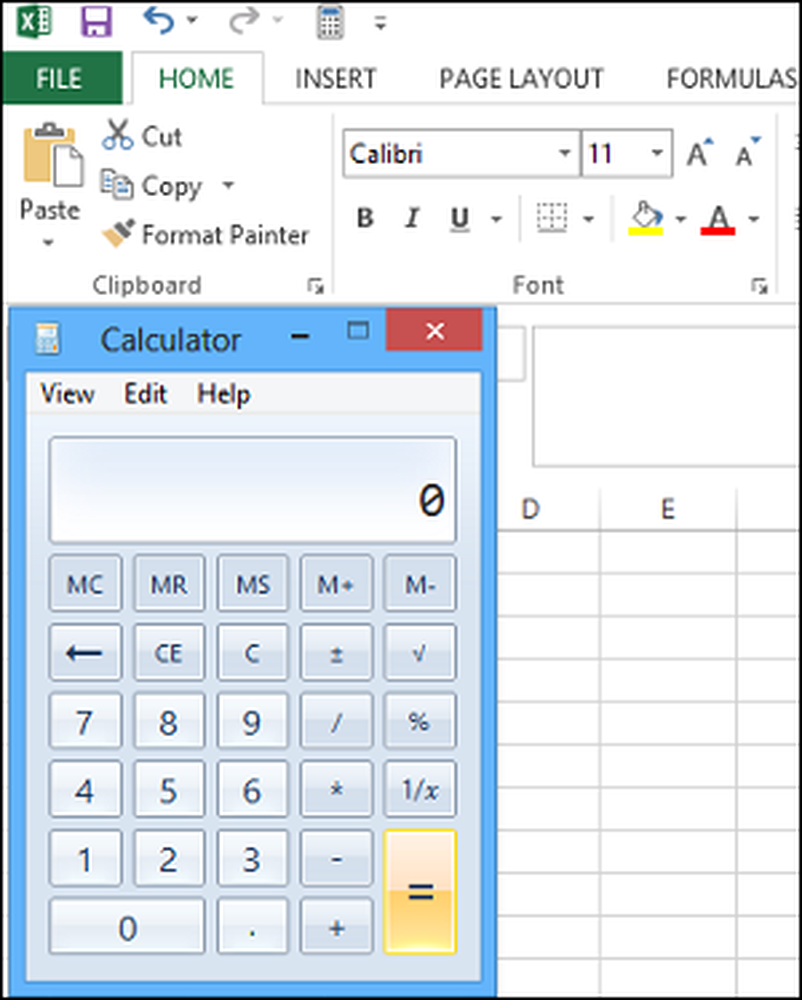Adăugați funcțiile Windows Defender în meniul contextual din Windows 8
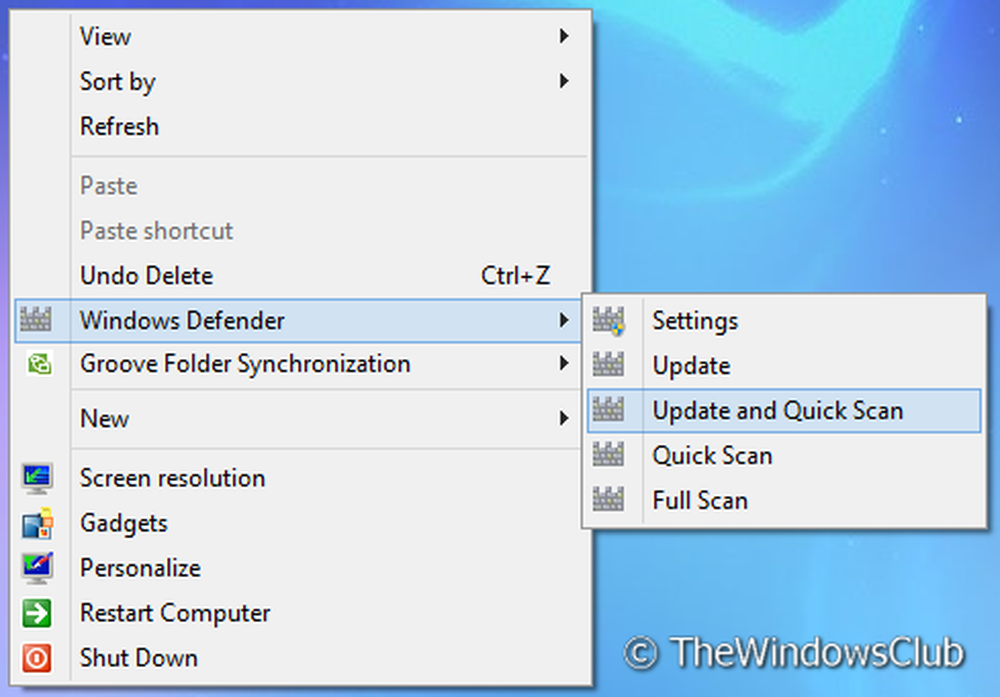
Toti stim asta Windows 8 are un antivirus încorporat numit ca Windows Defender. Howeverin Windows 8 nu există nici o legătură directă cu deschiderea Windows Defender, cum spunem noi, Explorator. Deci, dacă doriți să faceți o scanare rapidă, trebuie să căutați mai întâi Windows Defender, deschideți programul și apoi rulați scanările.
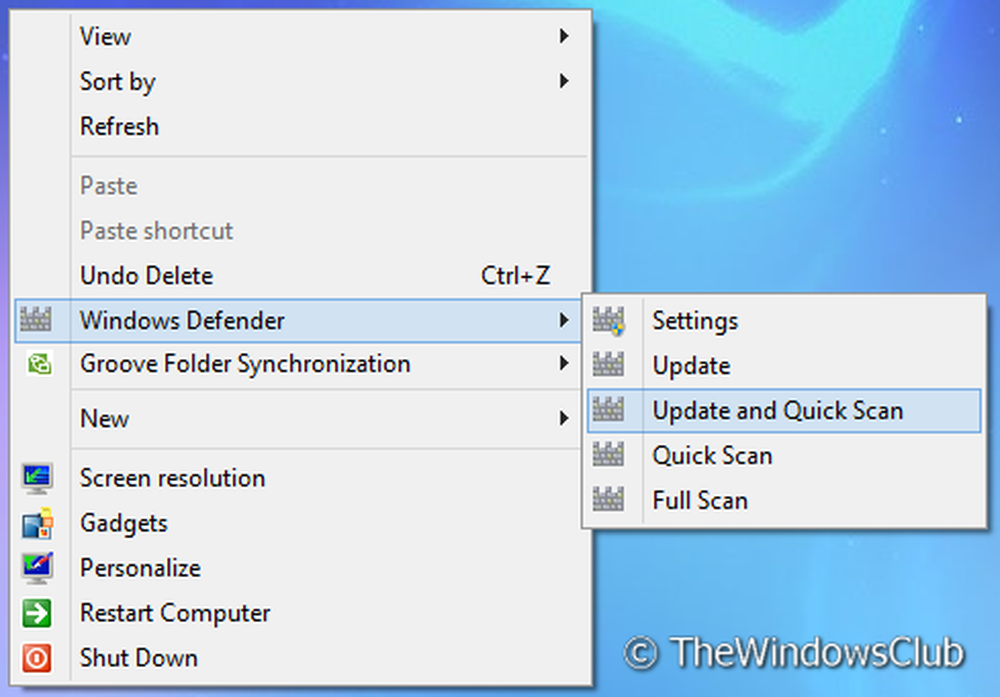
Adăugați funcțiile Windows Defender în meniul contextual
În acest articol, vom spune cum puteți adăuga câteva dintre caracteristicile importante ale Windows Defender la meniul contextual de pe desktop, utilizând Editor de registri., Acest lucru vă va permite să accesați direct Windows Defender caracteristici.
Pentru a face acest lucru:
1. presa Windows Key + R combinație, tip pus Regedt32.exe în Alerga caseta de dialog și apăsați Enter pentru a deschide Editorul de registri ...
Adăugați Windows Defender în meniul contextual și creați meniul cascadă
2. Navigați la următoarea locație:
HKEY_CLASSES_ROOT \ DesktopBackground \ Shell \ WindowsDefender
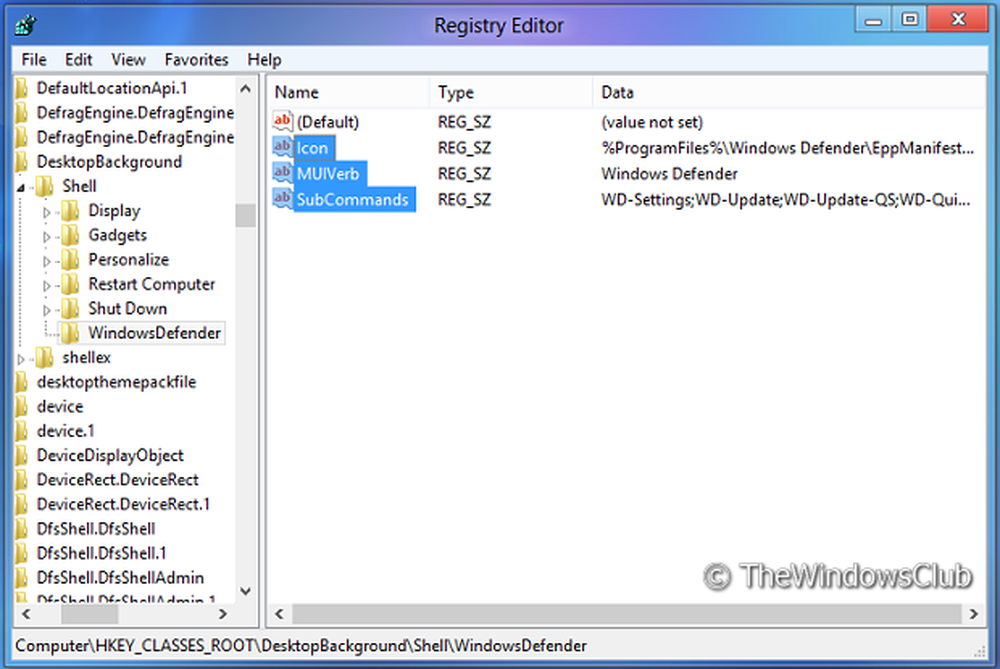
3. În panoul din dreapta, creați trei șiruri cu datele corespunzătoare:
Pictogramă:% ProgramFiles% \\ Windows Defender \\ EppManifest.dll
Subcomenzi: Setări WD; WD-Update; WD-Update-QS; WD-QuickScan; WD-FullScan
MUIVba: Windows Defender
Adăugați opțiunea Setări
4. Acum mergeți la următoarea locație:
HKEY_LOCAL_MACHINE \ SOFTWARE \ Microsoft \ Windows \ CurrentVersion \ Explorer \ CommandStore \ shell \ WD-Setări
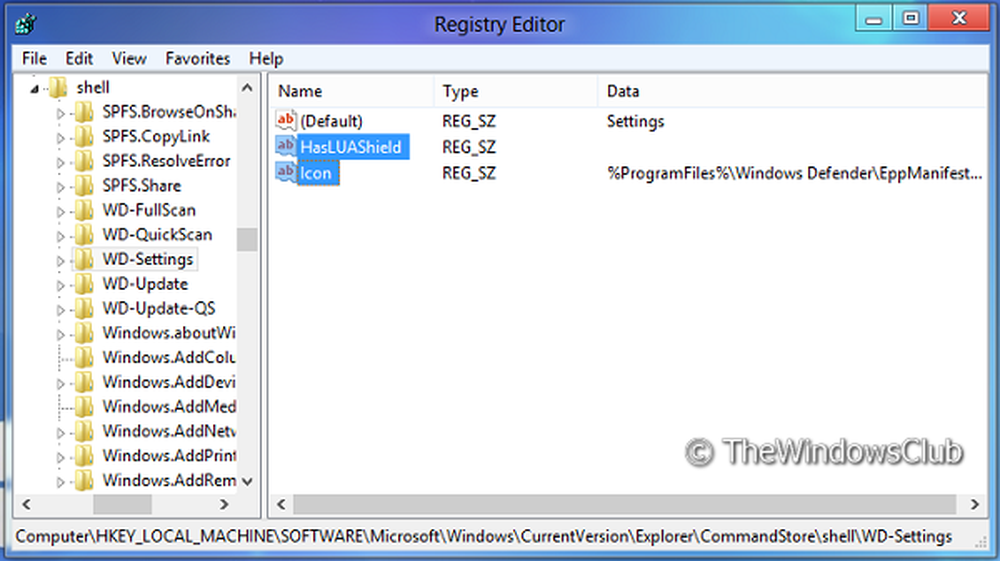
5. În panoul din dreapta, utilizați datele corespunzătoare pentru șiruri (dacă nu găsiți niciun șir, creați unul):
Setări implicite
HasLUAShield
Pictogramă:% ProgramFiles% \\ Windows Defender \\ EppManifest.dll
6. Creați o cheie secundară comanda în panoul din stânga sub:
HKEY_LOCAL_MACHINE \ SOFTWARE \ Microsoft \ Windows \ CurrentVersion \ Explorer \ CommandStore \ shell \ WD-Setări.
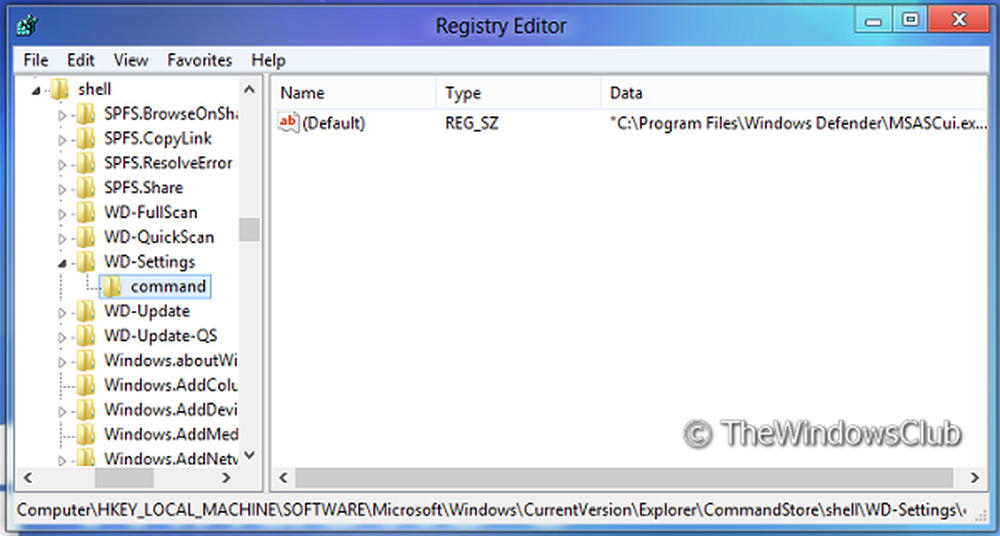
Introduceți următoarele date pentru Mod implicit șir în panoul din dreapta:
"C: \ Program Files \ Windows Defender \\ MSASCui.exe \" -Setări
Adăugați opțiunea Actualizare
7. Acum du-te aici:
HKEY_LOCAL_MACHINE \ SOFTWARE \ Microsoft \ Windows \ CurrentVersion \ Explorer \ CommandStore \ shell \ WD-Actualizare
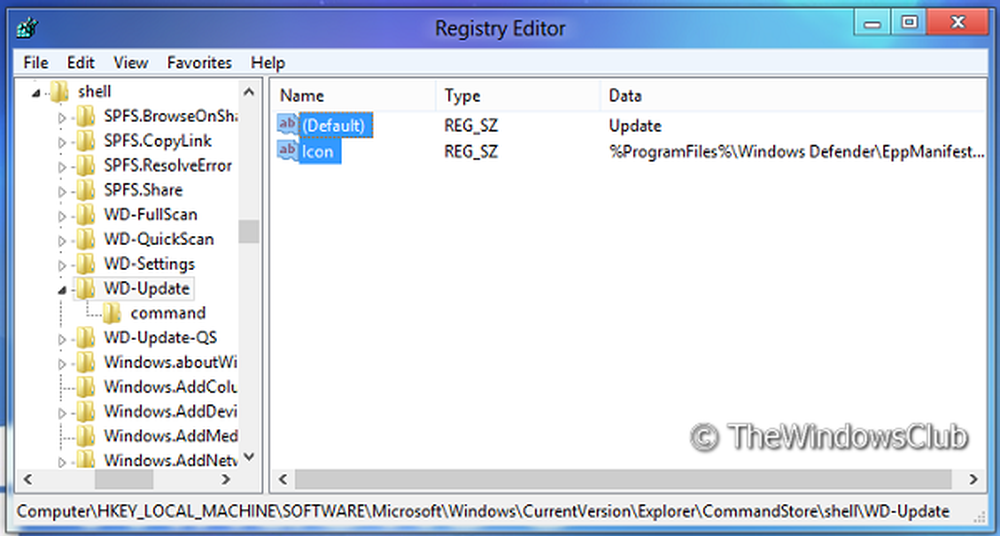
Puneți următoarele date:
Implicit: actualizare
Pictogramă:% ProgramFiles% \\ Windows Defender \\ EppManifest.dll
8. Apoi, creați o cheie secundară comanda sub fereastra din stânga sub
HKEY_LOCAL_MACHINE \ SOFTWARE \ Microsoft \ Windows \ CurrentVersion \ Explorer \ CommandStore \ shell \ WD-Update. (Similar cu etapa 6).
Puneți următoarele date pentru Mod implicit șir în panoul din dreapta:
"C: \\ Program Files \\ Windows Defender \\ MSASCui.exe \" - Actualizați
Adăugați opțiunea Actualizare și scanare rapidă
9. Apoi, mutați aici:
HKEY_LOCAL_MACHINE \ SOFTWARE \ Microsoft \ Windows \ CurrentVersion \ Explorer \ CommandStore \ shell \ WD-Update-QS
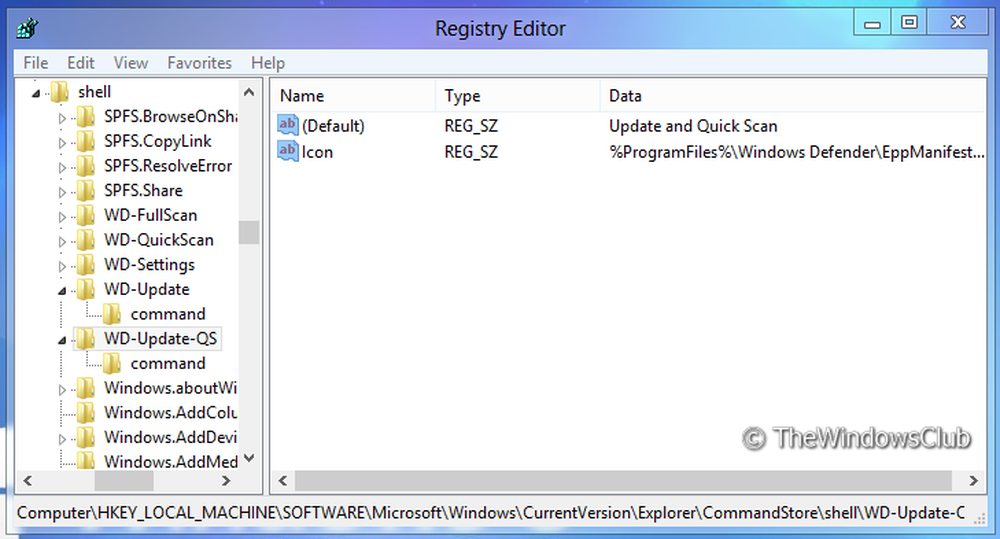
Puneți următoarele date:
Implicit: Actualizare și scanare rapidă
Pictogramă:% ProgramFiles% \\ Windows Defender \\ EppManifest.dll
10. Creați o cheie secundară comanda sub fereastra din stânga sub (similar cu pasul 6):
HKEY_LOCAL_MACHINE \ SOFTWARE \ Microsoft \ Windows \ CurrentVersion \ Explorer \ CommandStore \ shell \ WD-Update-QS
Puneți următoarele date pentru Mod implicit șir în panoul din dreapta:
"C: \\ Program Files \\ Windows Defender \\ MSASCui.exe \" -UpdateAndQuickScan
Adăugați opțiunea Scanare rapidă
11. Acum este timpul pentru următoarea locație:
HKEY_LOCAL_MACHINE \ SOFTWARE \ Microsoft \ Windows \ CurrentVersion \ Explorer \ CommandStore \ shell \ WD-QuickScan
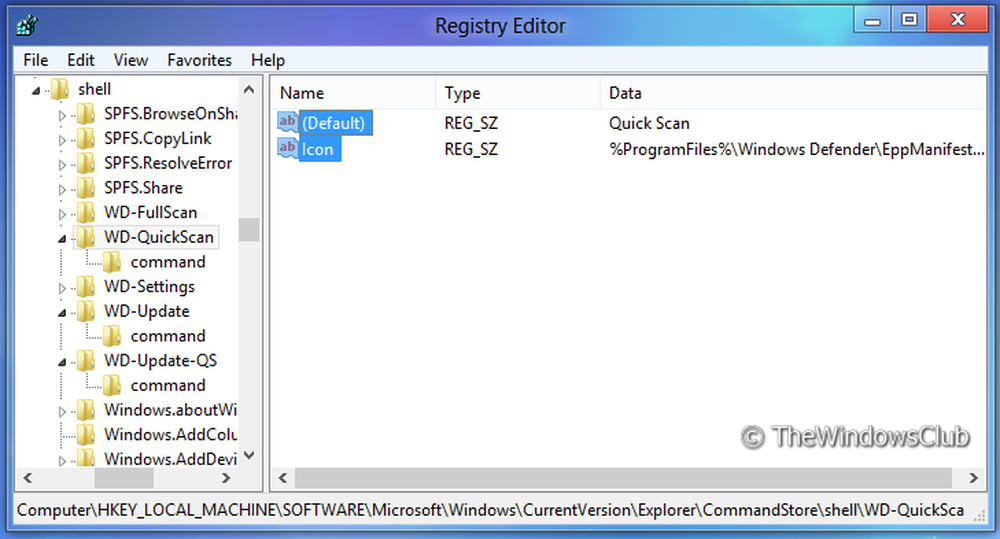
Utilizați următoarele date:
Implicit - Scanare rapidă
Icon -% ProgramFiles% \\ Windows Defender \\ EppManifest.dll
12. Creați o cheie secundară comanda sub panoul de intrare sub (similar cu pasul 6).
HKEY_LOCAL_MACHINE \ SOFTWARE \ Microsoft \ Windows \ CurrentVersion \ Explorer \ CommandStore \ shell \ WD-QuickScan
Puneți următoarele date pentru Mod implicit șir în panoul din dreapta:
"C: \ Program Files \ Windows Defender \\ MSASCui.exe \" -QuickScan
Adăugați opțiunea Scanare completă
13. În cele din urmă, navigați aici:
HKEY_LOCAL_MACHINE \ SOFTWARE \ Microsoft \ Windows \ CurrentVersion \ Explorer \ CommandStore \ shell \ WD-FullScan
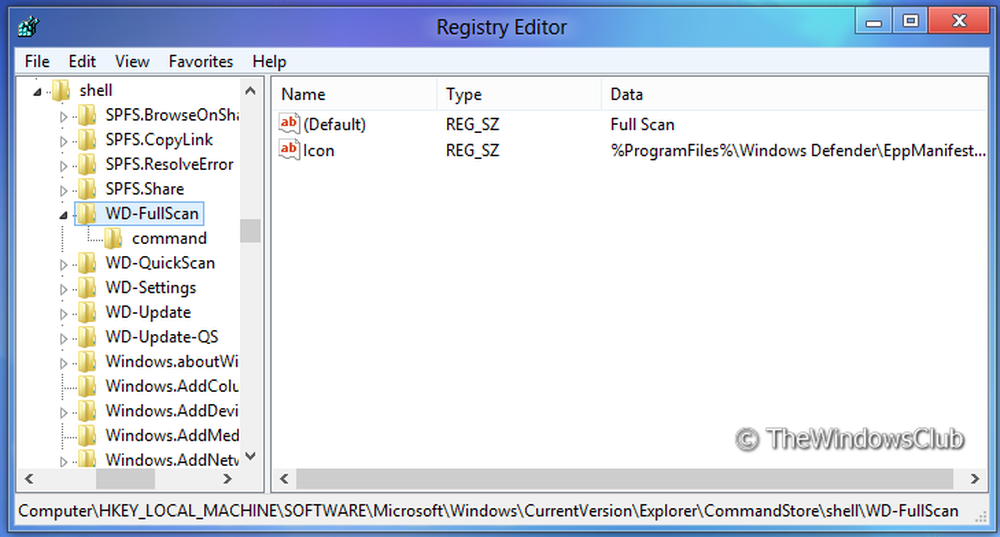
Utilizați următoarele date:
Implicit: Scanare completă
Pictogramă:% ProgramFiles% \\ Windows Defender \\ EppManifest.dll
14. Creați o cheie secundară comanda sub fereastra din stânga sub (similar cu pasul 6):
HKEY_LOCAL_MACHINE \ SOFTWARE \ Microsoft \ Windows \ CurrentVersion \ Explorer \ CommandStore \ shell \ WD-FullScan.
Puneți următoarele date pentru Mod implicit șir în panoul din dreapta:
"C: \\ Program Files \\ Windows Defender \\ MSASCUI.exe \" -FullScan
Acum puteți merge la dvs. Spațiul de lucru,și verificați meniul contextual cu clic dreapta. Ar trebui să fie similar cu imaginea infirst prezentată în acest articol. Beneficiul metodei manuale este că puteți adăuga doar acele opțiuni de care aveți nevoie.
Dacă nu doriți să faceți acest lucru, am creat o remediere a registrului care vă va permite să adăugați sau să eliminați ușor aceste intrări. Puteți să o descărcați făcând clic pe AICI. de asemenea, puteți adăuga funcțiile Windows Defender în meniul contextual utilizând funcția noastră Windows Ultimate Tweaker 3.
Sper că acest lucru va face viața un pic mai ușor pentru tine în timp ce utilizați Windows Defender în Windows 8.
ACTUALIZAȚI: Du-te aici dacă vrei Adăugați scanare cu opțiunea Windows Defender la meniul contextual În Windows 8