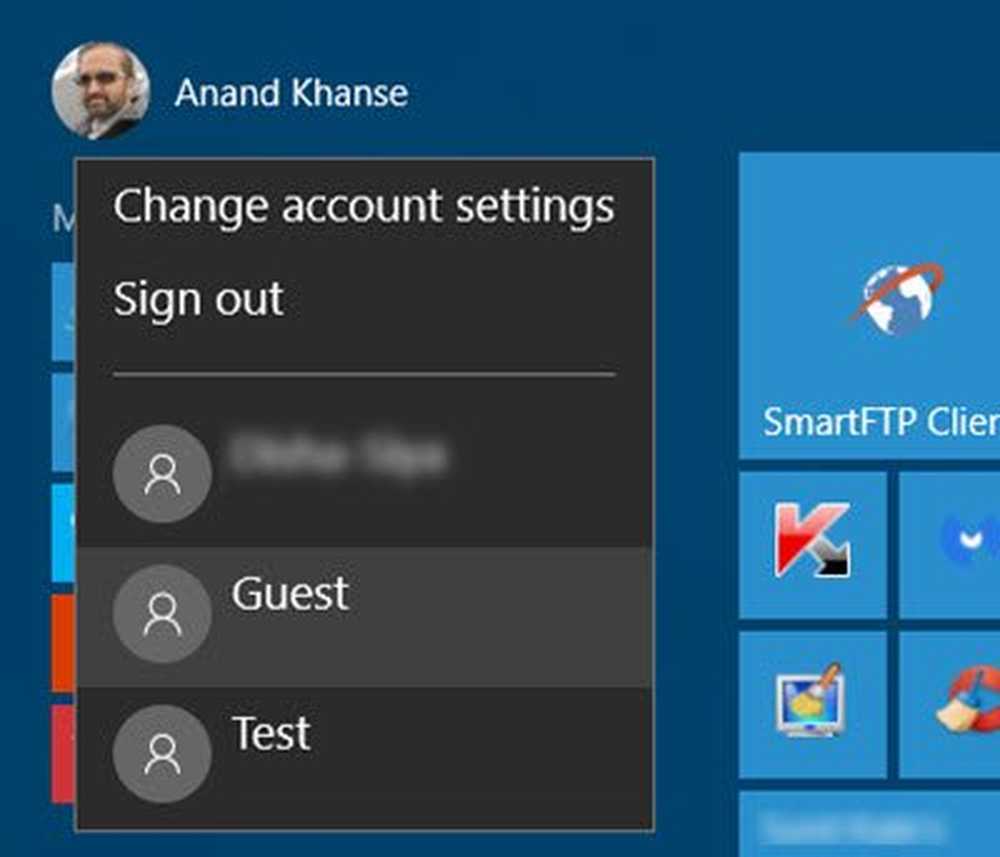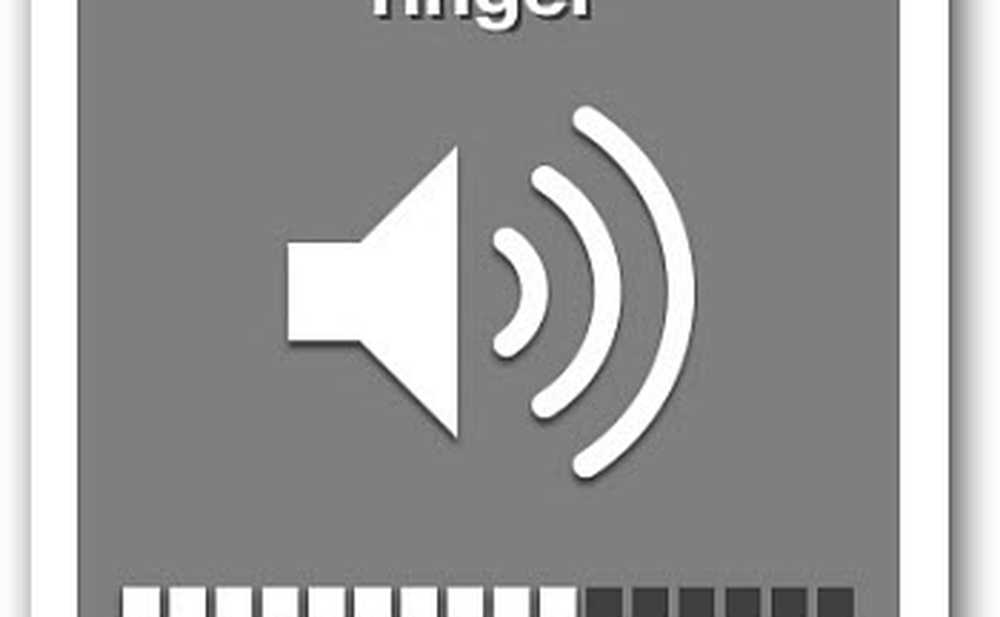Reglați monitorul pentru o rezoluție mai bună a ecranului în Windows 10/8/7

rezolutia ecranului setările monitorului pentru PC-uri Windows sunt un factor important de luat în considerare în timpul operării unui computer. Rezoluția ecranului drept facilitează vizualizarea completă a desktop-ului calculatorului și o mai bună afișare a conținutului.
Implicit Windows 10/8/7 selectează cele mai bune setări pentru afișare, având în vedere rezoluția ecranului, monitorizează rata de reîmprospătare și culoarea în funcție de monitor. Dacă pe PC sunt instalate drivere grafice separate, atunci trebuie să instalați driverele potrivite și cele mai recente, de asemenea, pe sistemul dvs. pentru a vă folosi în mod optim. Setările de afișare depind de tipul monitorului, setările afișajului pentru un monitor LCD sau un monitor CRT sunt diferite.
Înainte de a începe, creați un punct de restaurare a sistemului, astfel încât să vă puteți întoarce întotdeauna dacă nu vă place modificările.
Reglați monitorul pentru o rezoluție mai bună a ecranului
Monitoarele LCD, de asemenea, numite afișaje cu ecran plat, iar în prezent sunt utilizate în mare măsură. Ele sunt mult mai ușoare și mai subțiri decât monitoarele CRT voluminoase, care conțin tuburi de sticlă grele. Monitoarele LCD vin de asemenea într-o gamă mai largă de forme și dimensiuni, care includ ecrane cu ecran lat și ecrane cu lățimea standard, cu rapoarte de 16: 9 sau 16:10 la înălțime pentru modelele cu ecran lat și 4: 3 pentru modele cu lățime standard . Laptopurile folosesc de asemenea afișaje cu ecran plat.
Pentru monitoarele LCD și CRT, este vorba de punctele pe inch (DPI), care contează, cu cât va fi mai mare, cu atât rezoluția mai bună și mai clară va da. Rezoluția pe care o utilizați depinde de rezoluțiile pe care monitorul dvs. le acceptă. La rezoluții mai mari, cum ar fi 1900 x 1200 pixeli, elementele apar mai clare și mai mici, astfel încât acestea oferă mai mult spațiu pe ecran. La rezoluții mai mici, cum ar fi 800 x 600 pixeli, mai puține elemente se potrivesc pe ecran.
Windows vă permite să măriți sau să micșorați dimensiunea textului și a altor elemente de pe ecran, menținând monitorul setat la rezoluția optimă.
Cele mai bune setări de afișare pentru un monitor LCD
Dacă aveți un monitor LCD, verificați rezoluția ecranului. Se recomandă să păstrați rezoluția monitorului la rezoluția sa nativă pentru a vă permite să vă oferi cea mai bună experiență de afișare.
- Faceți clic dreapta pe desktop și apoi selectați Rezoluție ecran.
- Faceți clic pe lista derulantă de lângă Rezoluție. Verificați rezoluția marcată (recomandată). Aceasta este rezoluția nativă a monitorului dvs. LCD - de obicei cea mai mare rezoluție pe care monitorul dvs. o poate suporta.

Producătorul sau distribuitorul monitorului ar trebui, de asemenea, să vă poată spune rezoluția nativă pentru monitorul LCD. (Monitoarele CRT nu au o rezoluție nativă.)
Un monitor LCD care rulează la rezoluția sa nativă afișează de obicei text mai bine decât un monitor CRT. Monitoarele LCD pot suporta tehnic rezoluții mai mici decât rezoluția lor nativă, dar textul nu va arăta atât de ascuțit, iar imaginea ar putea fi mică, centrat pe ecran, tăiat cu negru sau arătat întins.
Citit: Fixați dimensiunea fontului atunci când lucrați cu mai multe aplicații.Rezoluție bazată pe dimensiunea monitorului LCD
| Dimensiunea monitorului | Rezoluția recomandată (în pixeli) |
| Ecran LCD de 19 inch cu raport de standard | 1280 × 1024 |
| Monitor LCD cu raport de standard de 20 inch | 1600 × 1200 |
| Monitoare LCD cu ecran lat de 20 și 22 de inci | 1680 × 1050 |
| Monitor LCD cu ecran lat de 24 de inci | 1920 × 1200 |
| Dimensiunea ecranului laptopului | Rezoluția recomandată (în pixeli) |
| Ecran standard de laptop de 13 până la 15 inch | 1400 × 1050 |
| Ecran de laptop cu ecran lat de 13 până la 15 inchi | 1280 × 800 |
| Ecran de laptop ecran lat de 17 " | 1680 × 1050 |
Setați culoarea pentru un monitor LCD
Pentru a obține cea mai bună culoare afișată pe monitorul LCD, asigurați-vă că ați setat culoarea pe 32 de biți. Această măsurătoare se referă la adâncimea culorii, care reprezintă numărul de valori de culoare care pot fi atribuite unui singur pixel dintr-o imagine. Adâncimea de culoare poate varia de la 1 biți (alb-negru) la 32 de biți (peste 16,7 milioane de culori).
- Faceți clic dreapta pe desktop și apoi selectați Rezoluție ecran.
- Faceți clic pe Setări avansate, apoi faceți clic pe fila Monitor.
- Sub Colors, selectați True Color (32 biți), apoi faceți clic pe OK.

Setările afișajului drept pentru un monitor CRT
Pentru un monitor CRT, este important să modificați rezoluția ecranului la cea mai înaltă rezoluție disponibilă care oferă o culoare pe 32 de biți și o rată de reîmprospătare de 72 de hertzi. Dacă ecranul clipește sau dacă vizualizați ecranul este incomod, creșteți rata de reîmprospătare până când vă simțiți confortabil. Cu cât este mai mare rata de reîmprospătare, cu atât este mai puțin probabil să apară flicker
Rezoluție bazată pe dimensiunea monitorului CRT
| Dimensiunea monitorului | Rezoluția recomandată (în pixeli) |
| Monitor CRT de 15 inch | 1024 × 768 |
| Monitor CRT de 17 până la 19 inch | 1280 × 1024 |
| Monitor de 20 "și mai mare CRT | 1600 × 1200 |
Setați culoarea pentru un monitor CRT
Culorile și temele Windows funcționează cel mai bine atunci când monitorul este setat pe culori pe 32 de biți. Puteți seta monitorul pe culori pe 24 de biți, dar nu veți vedea toate efectele vizuale. Dacă setați monitorul la o culoare pe 16 biți, este posibil ca imaginile care ar trebui să fie netede să nu apară corect.
- Faceți clic dreapta pe desktop și selectați Rezoluție ecran.
- Faceți clic pe Setări avansate, apoi faceți clic pe fila Monitor.
- Sub Colors, selectați True Color (32 biți), apoi faceți clic pe OK. (Dacă nu puteți selecta o culoare pe 32 de biți, verificați dacă rezoluția este cât mai mare posibil și încercați din nou.)
Nu uitați să utilizați întotdeauna cele mai bune drivere grafice disponibile pentru PC-ul dvs. - deși Windows are driver-ele de dispozitiv implicite în acesta - însă, pentru cele mai bune rezultate, verificați întotdeauna secțiunea de asistență și descărcare a site-ului producătorului hardware al producătorului dispozitivului. Intel, NVIDIA și ATI sunt câteva nume cunoscute în lista producătorilor de memorie grafică.
Această postare vă va ajuta să remediați problemele după mutarea la monitorul mai mare cu o rezoluție mai mare a ecranului.