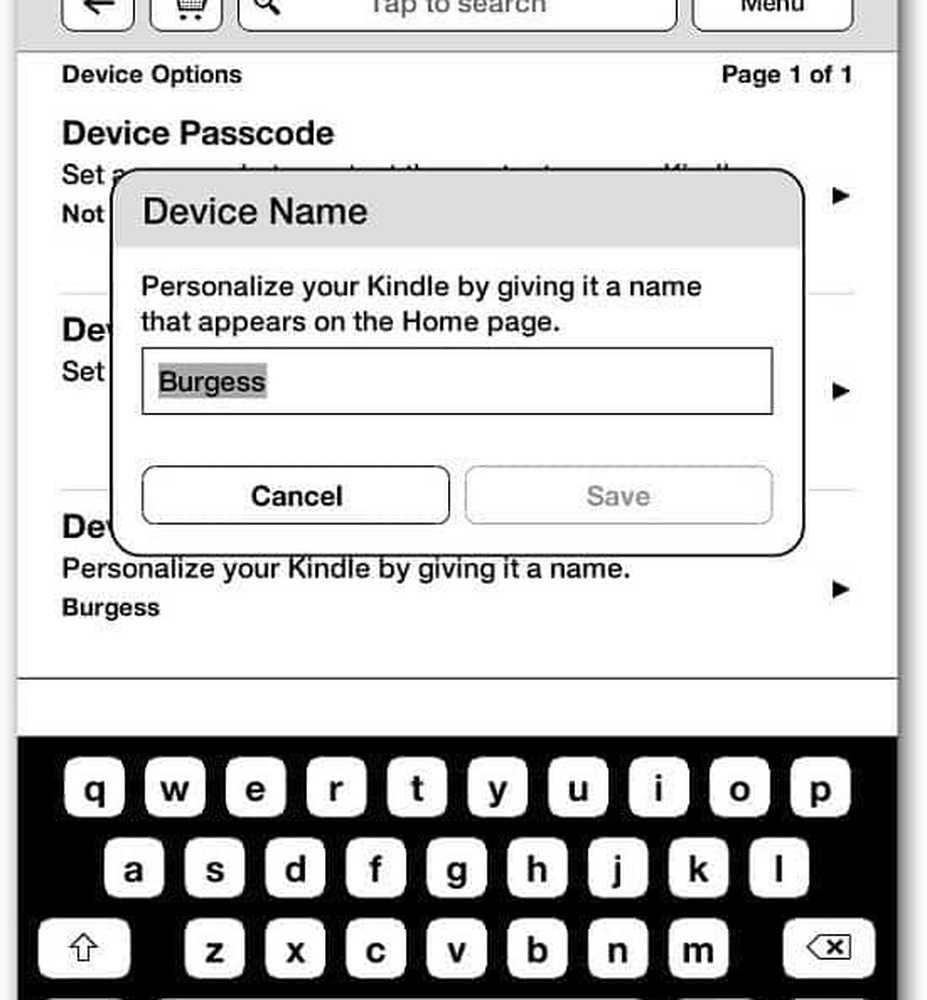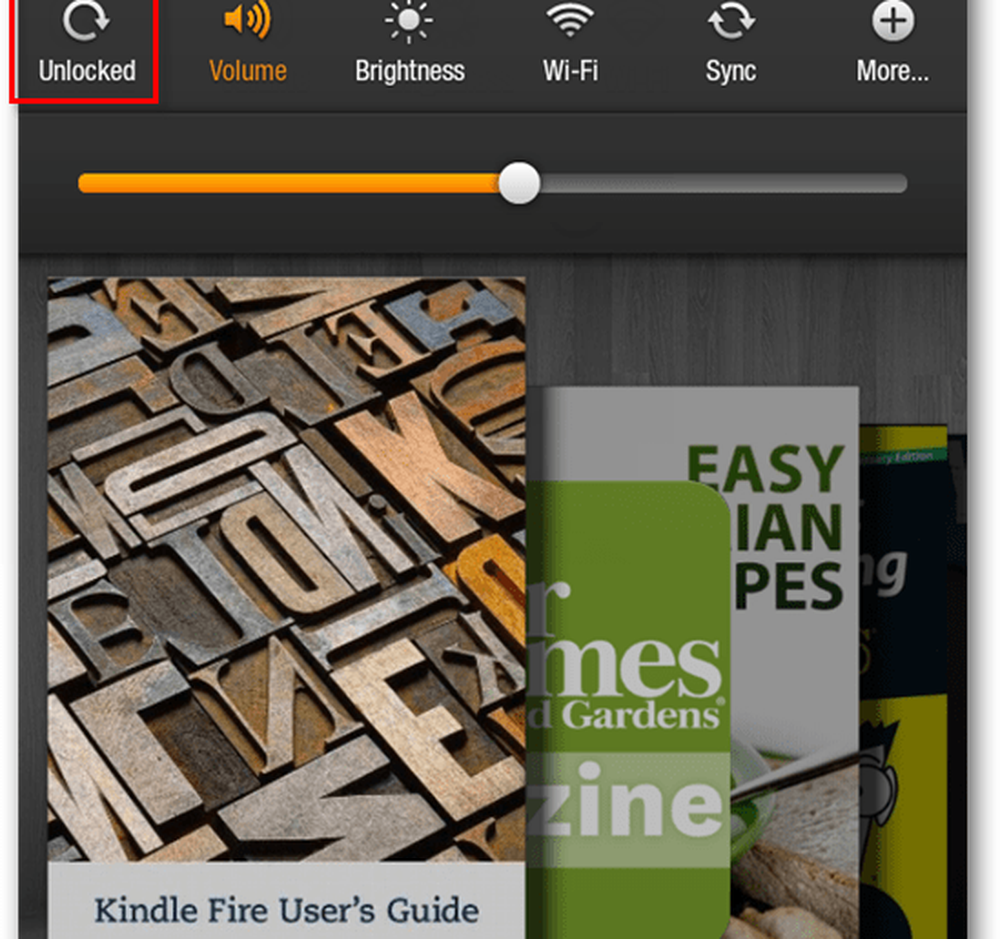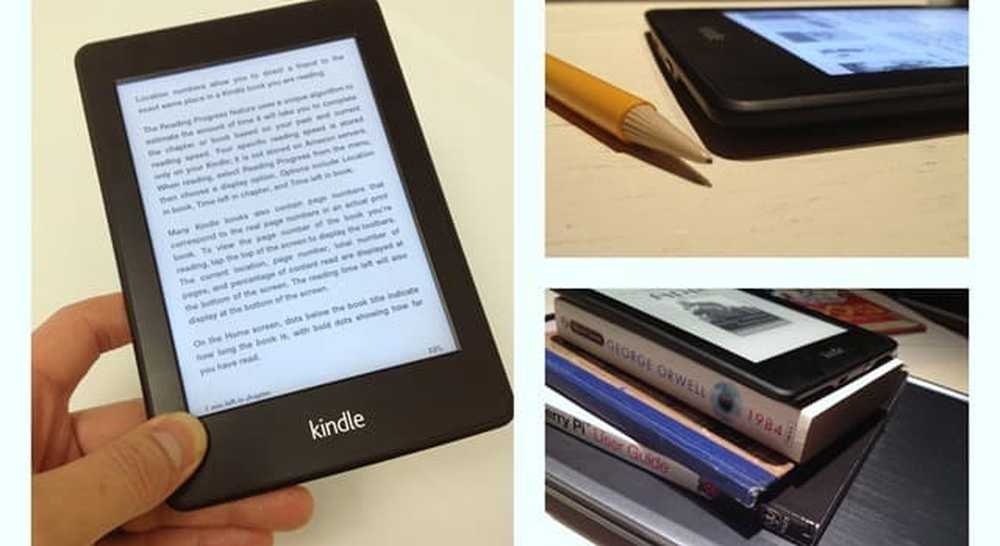Amazon Kindle nu funcționează pe Windows 10 PC
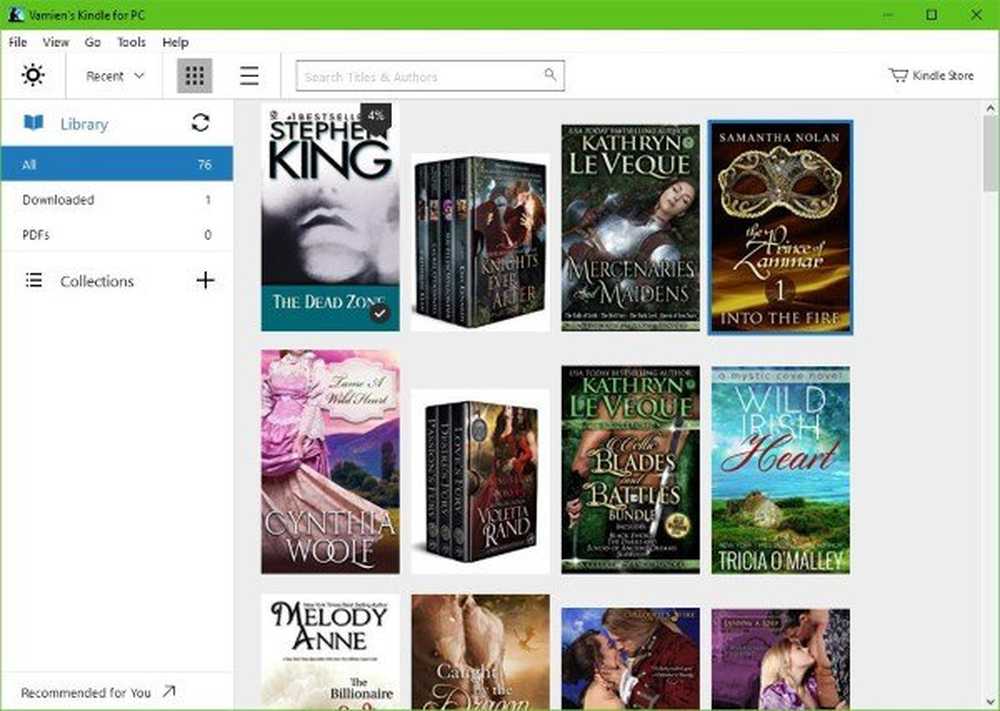
Dacă ești un cititor de cărți electronice, probabil că ți-ai citit cărțile preferate Amazon Kindle deoarece dispozitivul este cel mai popular din categoria sa. Amazon sa descurcat cu Kindle, dar, ca întotdeauna, lucrurile nu sunt întotdeauna perfecte. Aplicația Kindle și hardware-ul par să aibă probleme Windows 10. Dacă Amazon Kindle pentru PC nu se va deschide sau nu va mai funcționa pe Windows 10, atunci aceste sugestii vă vor ajuta să remediați problema.
Aplicația Amazon Kindle nu funcționează pe Windows 10
S-ar putea să vină un timp când un utilizator Kindle dorește să-și conecteze dispozitivul la un computer Windows 10 din diferite motive și, în timp ce o astfel de conexiune tinde să funcționeze fără cusur, uneori, nu este întotdeauna cazul în anumite scenarii. Întrebarea mare este, așadar, ce ar trebui să facă cineva dacă Kindle nu reușește să se conecteze corect, dacă este deloc, la computerul Windows 10? Să vorbim despre asta.
1] Ați instalat driverul Kindle?
Plug and play este una dintre cele mai importante caracteristici de pe Windows 10, dar nu fiecare dispozitiv îl acceptă imediat din cutie. Kindle este unul dintre aceste dispozitive, deoarece necesită instalarea unui driver pentru a merge.
Pentru a instala driverul Kindle, faceți clic dreapta pe butonul Start, apoi selectați Manager de dispozitiv din lista care apare. După aceea, asigurați-vă că extindeți secțiunea care spune Dispozitive portabile, și aici ar trebui să vedeți Aprinde, sau alt nume, Dispozitiv MTP.
Faceți clic dreapta pe dispozitivul dvs. și faceți clic pe Update Driver Software. Următorul pas este apoi să selectați Răsfoiți computerul meu pentru software-ul driverului> Permiteți-mi să aleg dintr-o listă de drivere de dispozitiv de pe computerul meu> Afișați hardware compatibil.
În cele din urmă, selectați Dispozitiv USB MTP, apoi faceți clic pe Următorul. Urmați instrucțiunile de mai jos pentru a intra în funcțiune.
2] Utilizați un alt port USB
Cele mai multe computere vin cu mai mult decât un singur port USB, prin urmare, dacă conectați Kindle printr-un singur eșuați, încercați doar altul. Rețineți că porturile USB tind să eșueze în timp datorită utilizării obișnuite sau în cazul în care calculatorul a suferit pagube.
Alternativ, puteți încerca să utilizați un alt cablu USB, dar înainte de a efectua acest lucru, verificați dacă cablul curent funcționează cu alte dispozitive, deoarece, dacă este cazul, cablul nu este defect.
3] Conectați Kindle la alt PC WindowsPoate că ceva nu este în regulă cu software-ul de pe computerul dvs., astfel încât una dintre cele mai bune opțiuni este să conectați Kindle la un alt computer pentru a vedea dacă funcționează. În cele mai multe cazuri, conectarea unui produs care nu funcționează la un alt computer Windows 10 nu schimbă nimic, dar niciodată nu doare să încerce.
4] Să facem o resetare tare, nu-i așa??
Iată ce este, Kindle-ul dvs. poate suferi de probleme legate de hardware, deci înseamnă că va trebui să efectuați o resetare grea pentru a șterge lucrurile și pentru a readuce software-ul la setările implicite din fabrică.
OK, deci pentru a reporni Kindle, apăsați și mențineți apăsată tasta butonul de pornire până când produsul se repornește automat. Ar trebui să facă acest truc.
Am probleme cu conectarea la aplicația Kindle pentru Windows
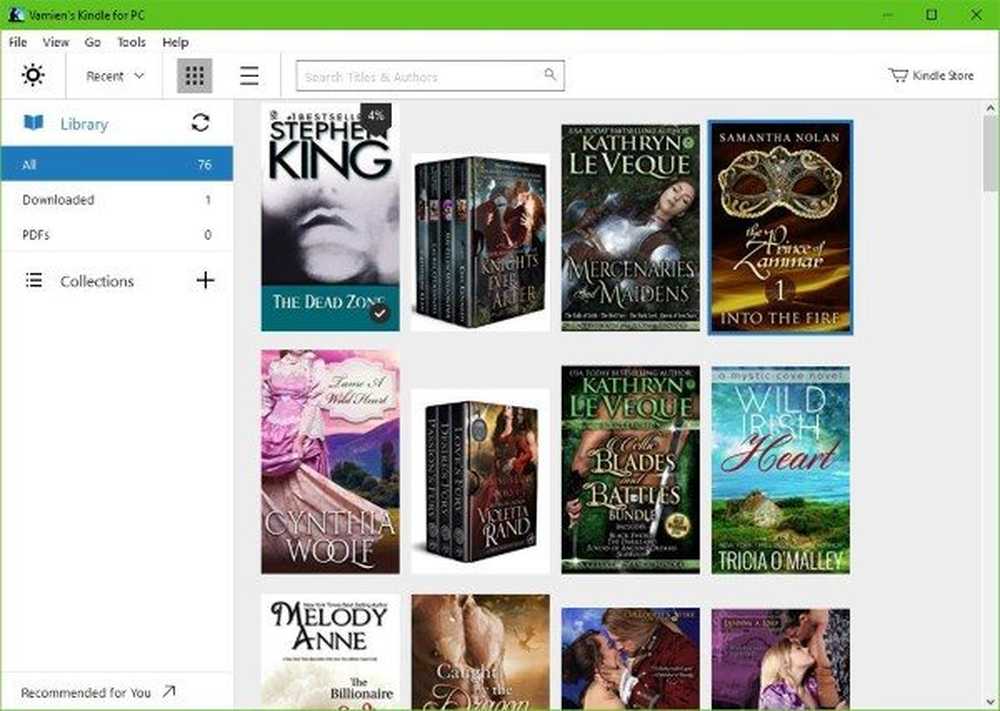
Înainte de a merge mai departe, rețineți că aplicația Kindle de la magazinul Microsoft nu mai este disponibilă. După cum este prezent, trebuie să descărcați software-ul oficial direct de la Amazon, dar trebuie să trăiți într-o țară susținută.
Vă sugerăm să vă schimbați regiunea Amazon într-una susținută, apoi să continuați descărcarea.
Acum, dacă aveți probleme la conectarea la contul dvs. Amazon prin intermediul aplicației Kindle, poate că ați activat verificarea în doi pași. Singura modalitate de a vă introduce contul este atunci să verificați e-mailul după mesajul de conectare eșuat.
Ar trebui să vedeți acum un mesaj de securitate cu un cod numerotat înăuntru. Copiați codul, reveniți la secțiunea semnătură și utilizați codul ca parolă.