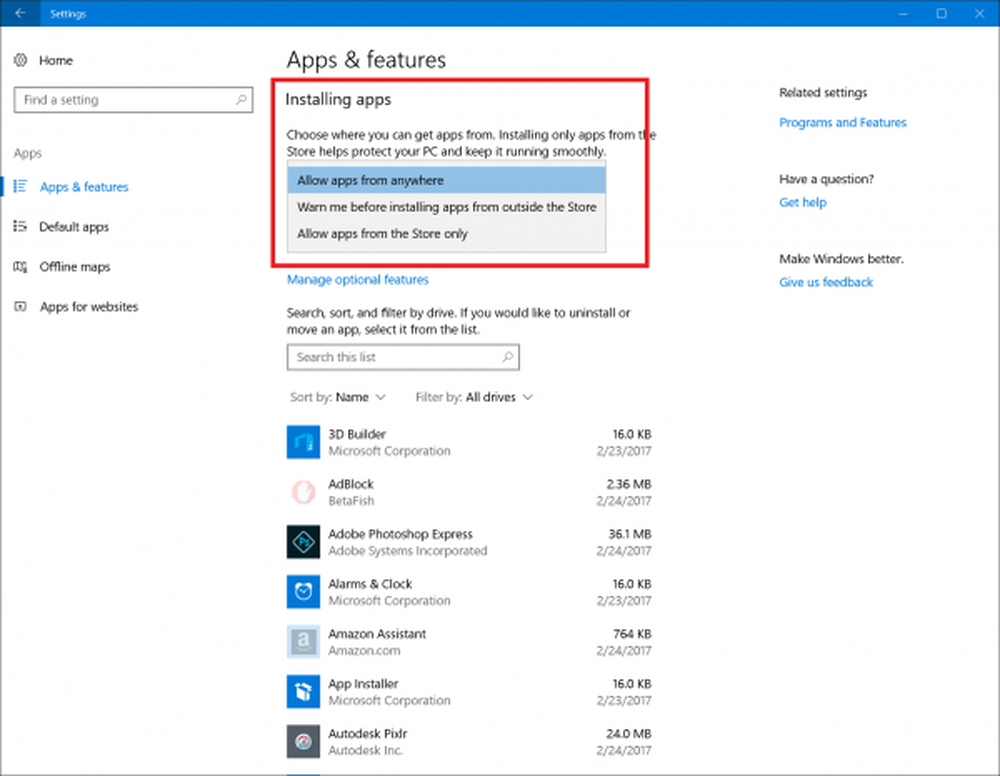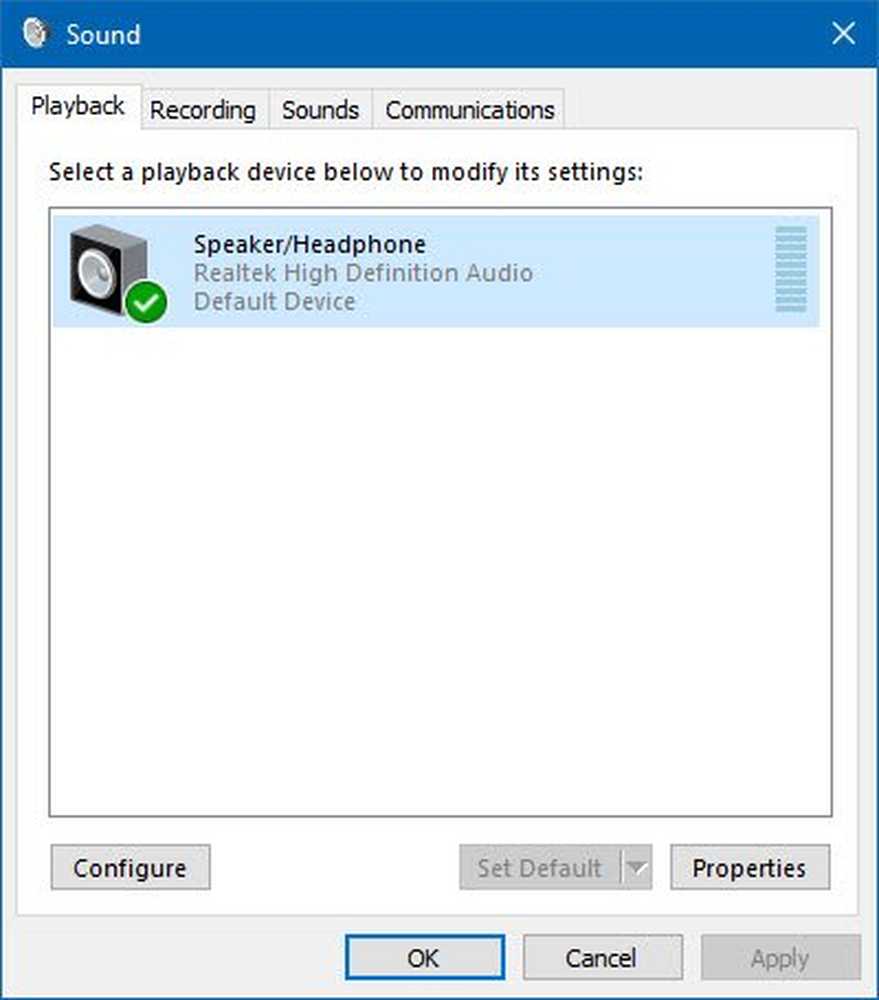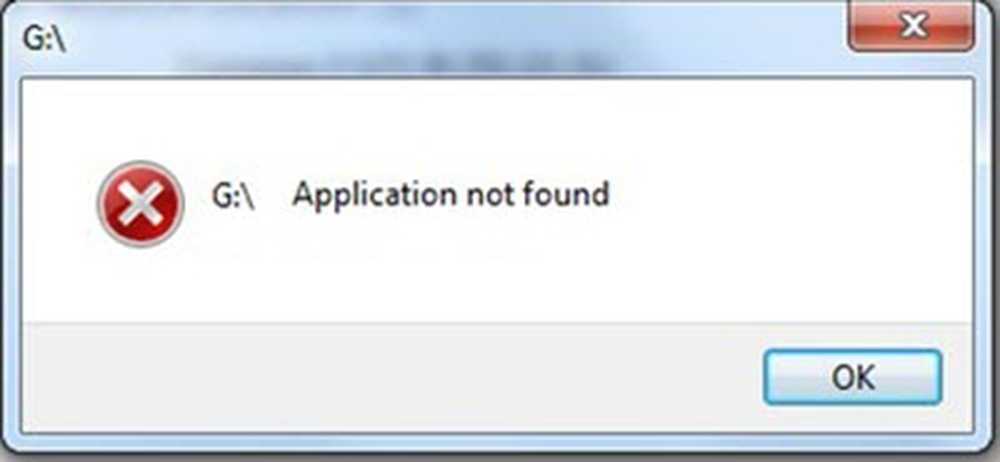Aplicația rămâne minimizată în bara de activități din Windows 10
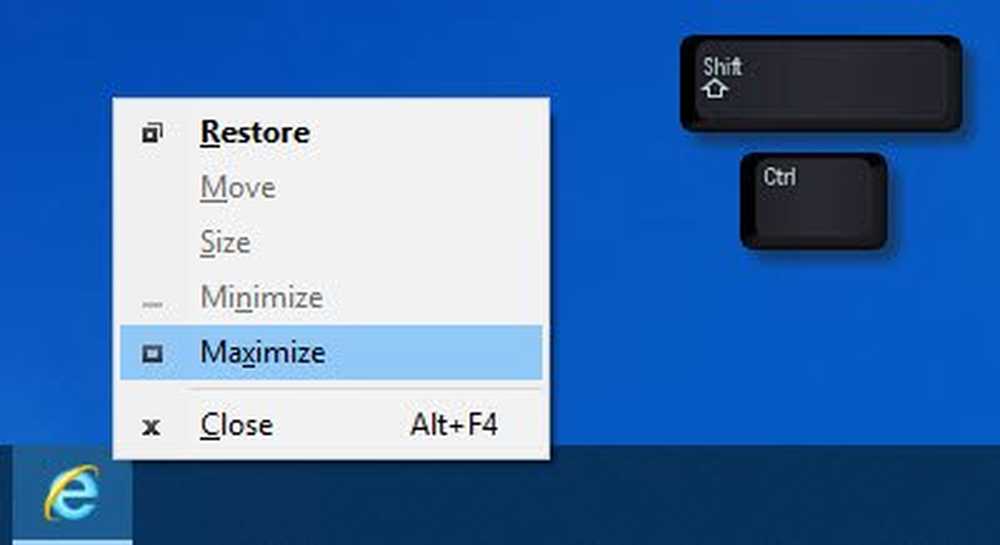
Deci, folosiți computerul Windows 10 și, chiar din albastru, unul sau mai multe ferestre deschise sunt reduse automat la bara de activități. Ați decis să le aduceți din nou înapoi, dar problema persistă. Aplicațiile / aplicațiile continuă să rămână minimalizate în bara de activități și făcând clic pe pictograma sa nu maximizează fereastra. Evident, acest lucru va fi foarte supărător, dar suntem aici pentru a spune că nu este nevoie să faceți acest lucru, continuați să citiți câteva remedii pe care sperăm că sunt capabile să vă rezolve problema.
Aplicațiile rămân minime în bara de activități
1] Efectuați o scanare malware
Primul lucru pe care trebuie să-l faceți este să rulați software-ul antivirus și să vedeți dacă aruncă malware. Puteți folosi scanerul de siguranță Microsoft gratuit - și totul este de a ajuta utilizatorul să localizeze și să elimine programele malware, printre altele.
Rețineți că vi se cere să o utilizați în primele zece zile de descărcare sau altfel va expira. Dacă expiră, descărcați-o din nou și rulați scanarea. În plus, este proiectat să lucreze manual cu software-ul de securitate curent.
2] Verificați starea Clean Boot
Efectuați o bootare curată și vedeți dacă se întâmplă acest lucru. Când porniți computerul în boot curat, computerul pornește utilizând un set minim pre-selectat de drivere și programe de pornire și deoarece calculatorul începe cu un set minim de drivere, este posibil ca unele programe să nu funcționeze așa cum vă așteptați. Rezolvarea defectuoasă a boot-ului este concepută pentru a izola o problemă de performanță. Pentru a efectua depanarea cu boot curat, trebuie să efectuați o serie de acțiuni, apoi reporniți calculatorul după fiecare acțiune. Este posibil să fie necesar să dezactivați manual un element după altul pentru a încerca să identificați cel care cauzează problema. Odată ce ați identificat infractorul, puteți să îl eliminați sau să îl dezactivați.
3] Efectuați o scanare SFC în modul sigur
Pentru a porni Windows 10 în Safe Mode, trebuie să reporniți mai întâi calculatorul. Odată ce dispozitivul a fost repornit, apăsați pe Tasta Shift + Butonul de alimentare când ați abordat ecranul de conectare, apoi selectați Repornire. După repornirea computerului, dați clic pe Alegeți o opțiune de pe ecran, apoi, în final, selectați Depanare. Următorul pas, atunci, este de a alege Opțiuni avansate> Setări pornire> Repornire.
Odată ce acest lucru se întâmplă, utilizatorul va vedea o listă cu mai multe opțiuni. Aici veți alege Modul sigur opțiune pentru a porni Windows 10 în acest domeniu.Pentru a rula scanarea SFC în modul de siguranță, faceți clic pe start apoi căutați CMD. Veți face clic dreapta pe opțiunea CMD și selectați Rulat ca administrator. În cele din urmă, tastați sfc / scannow, presa introduce, și așteptați ca scanarea să se finalizeze.
După aceea, reporniți computerul și verificați dacă totul este în ordine.
4] Opriți modul Tablet
Dacă utilizați modul Tablet, este posibil să întâmpinați această problemă; este o caracteristică încorporată. Poate doriți să dezactivați modul Tablet dacă vă irită. Pentru a dezactiva modul Tablet, faceți clic pe pictograma Notificare din bara de activități și deselectați modul Tablet.
5] Alte sugestii
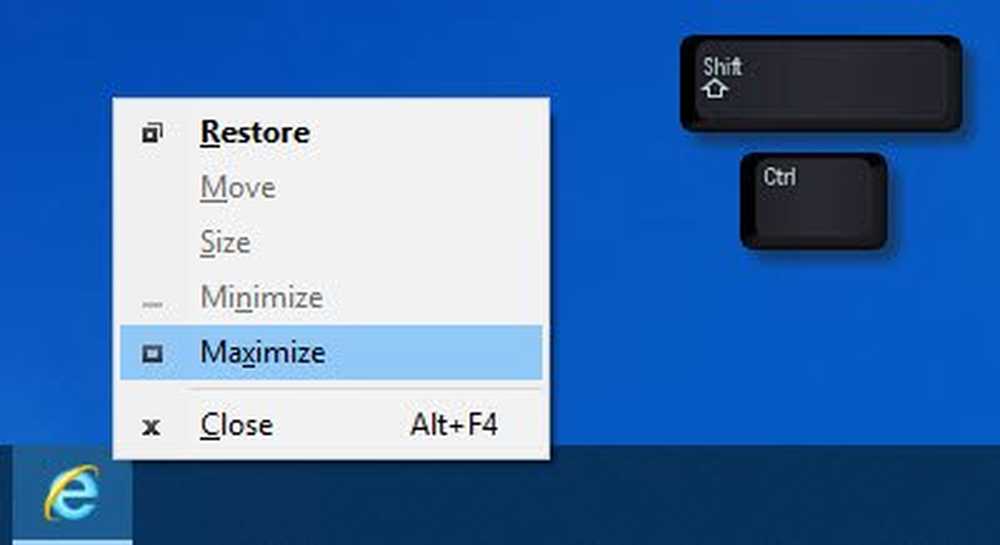
- Dacă o fereastră nu se va maximiza, apăsați Shift + Ctrl și apoi faceți clic dreapta pe pictograma sa pe bara de activități și selectați Restabili sau maximaliza, în loc să faceți dublu clic pe pictogramă.
- Faceți clic dreapta pe desktop, selectați Reîmprospătare și vedeți dacă aceasta vă ajută
- Apăsați tastele Win + M și apoi tastele Win + Shift + M pentru a minimiza și maximiza toate ferestrele.
- Apăsați tasta WinKey + sus / jos și vedeți.
- Apăsați Alt + Space și vedeți dacă apare caseta Maximize / Restore / Minimize, etc. Dacă da, folosește-l.
- Ultimul pas este să deschideți Task Manager, să omoare procesul de program și să îl porniți din nou.