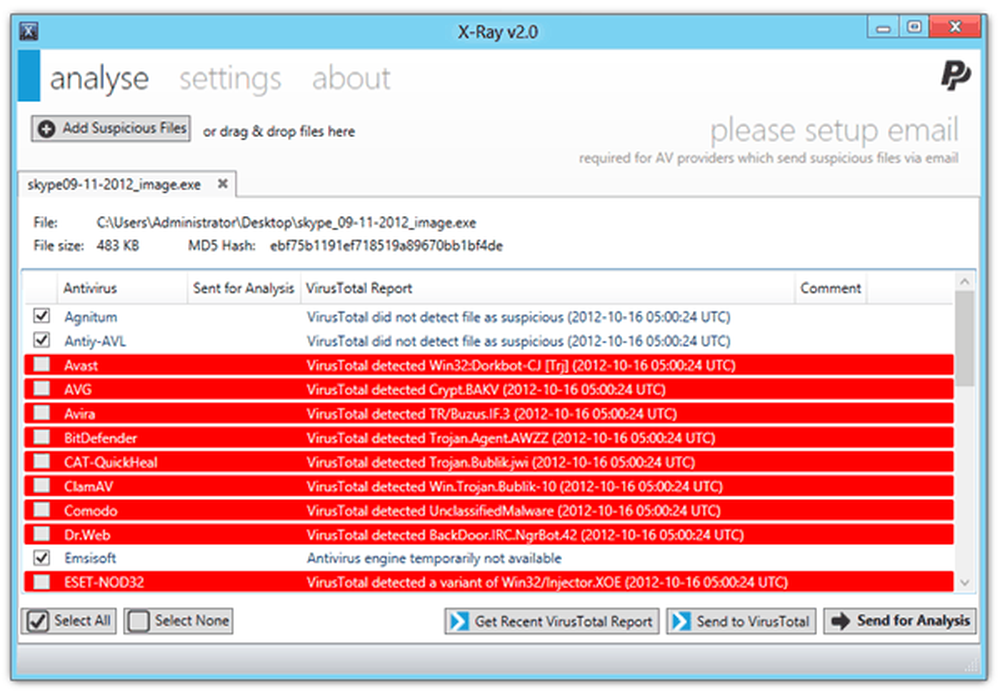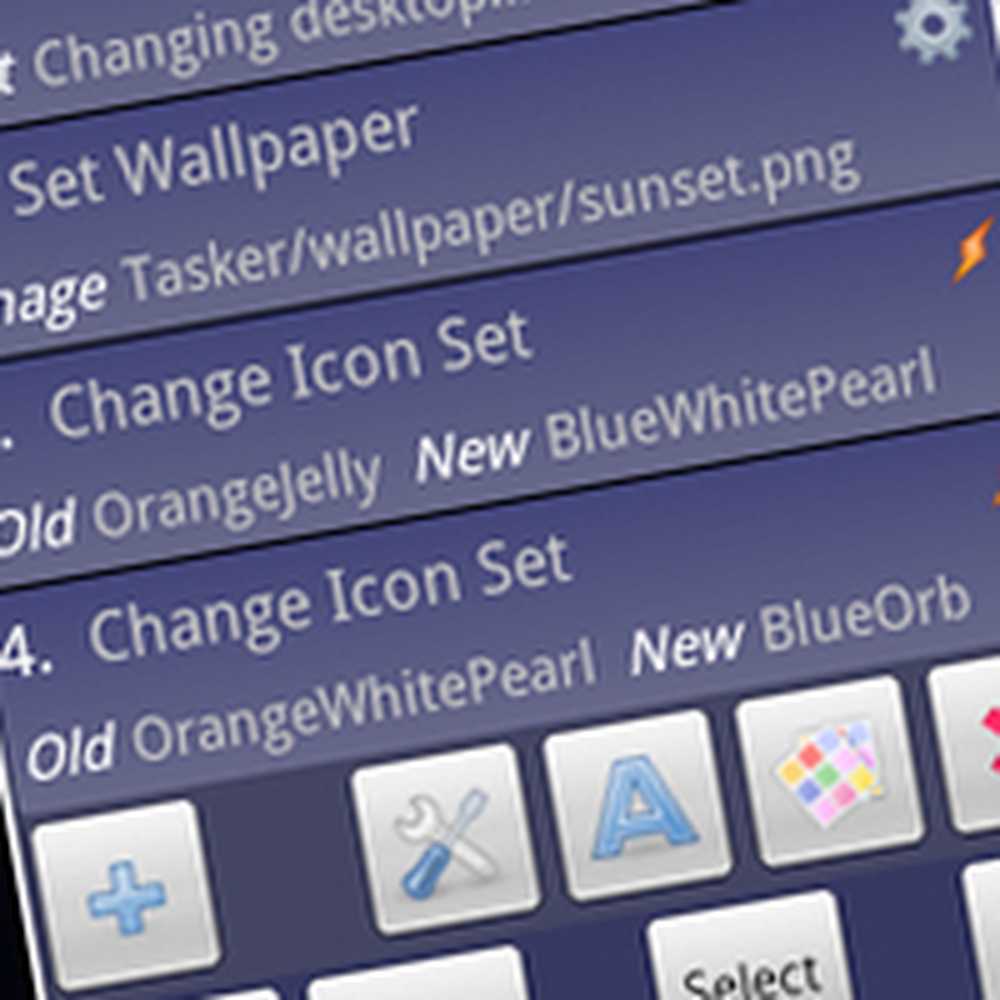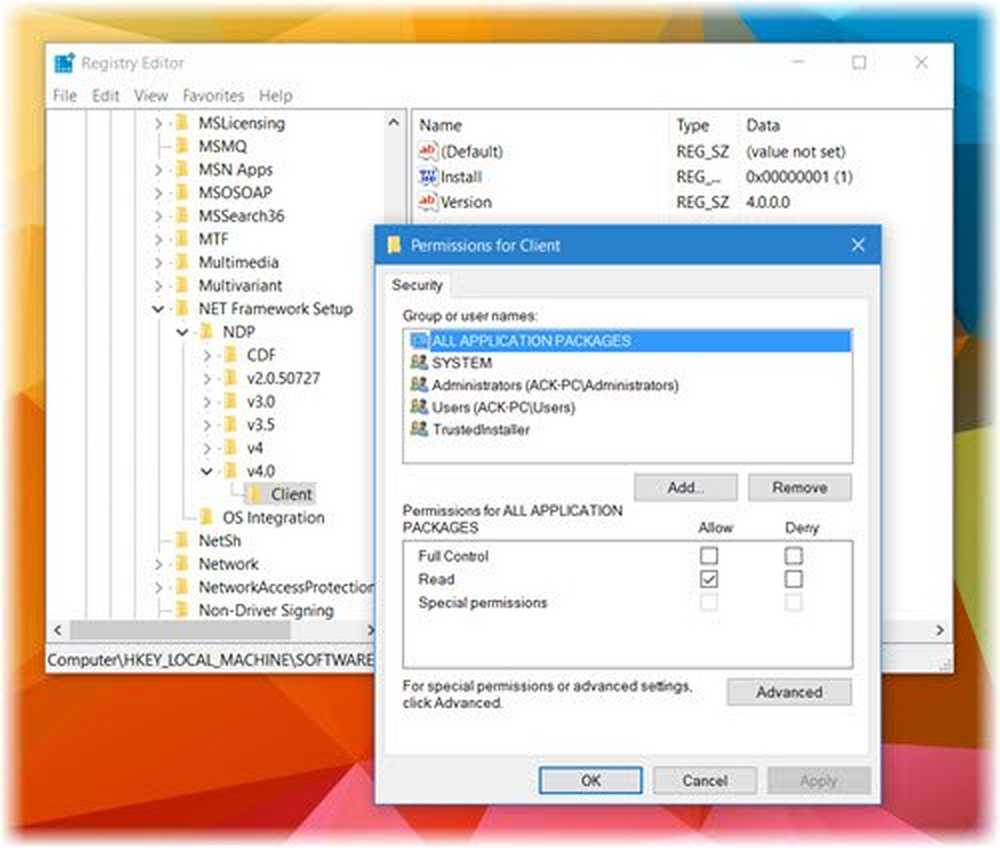Automatizați funcționarea instrumentului îmbunătățit de curățare a discurilor în Windows 10/8/7
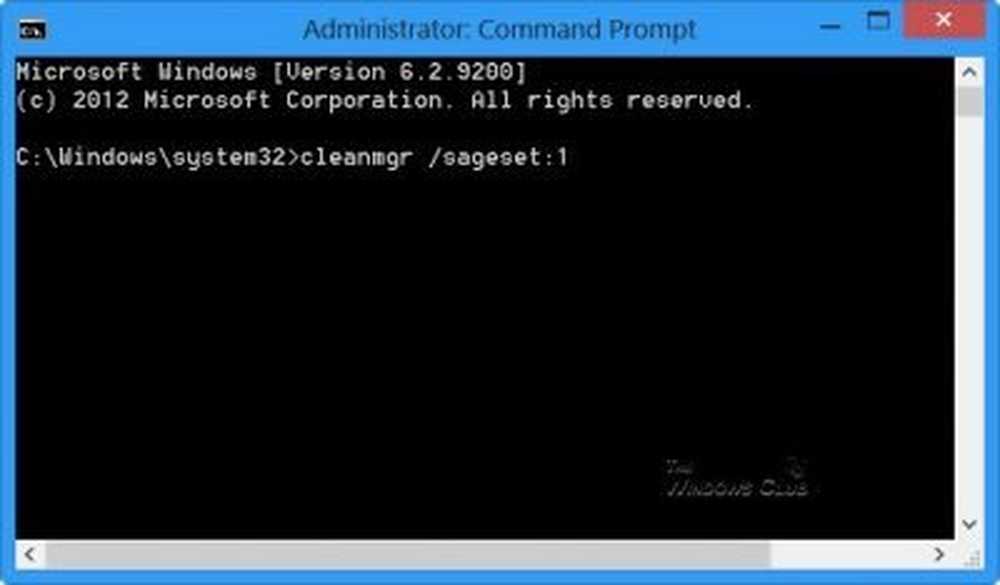
S-ar putea să știți că versiunea liniei de comandă a utilitarului Disk Cleanup Utility în Windows oferă mai multe opțiuni de curățare. Chiar mai devreme, am văzut cum am putea forța Disk Cleanup Utility să ștergem toate fișierele temporare, inclusiv acele fișiere temporare create în ultimele 7 zile.
În acest tutorial, vom vedea cum să activați unele opțiuni suplimentare de curățare și să automatizați operația de curățare, astfel încât să nu aveți nevoie să rulați Disk Cleanup Utility sau Cleanmgr.exe în Windows 10/8/7 manual, de fiecare dată. Vom vedea cum să folosim Versiunea liniei de comandă a Instrumentului de curățare a discului sau Cleanmgr.exe cu mai multe opțiuni de curățare. Utilizați Programatorul de sarcini pentru al rula automat utilizând sageset, sagerun argumente.
Versiunea liniei de comandă a utilitarului Disk Cleanup Utility sau Cleanmgr.exe
Pentru a începe, deschideți un prompt de comandă ridicat, tastați cleanmgr / sageset: n, unde n poate fi orice număr între 1 și 255.
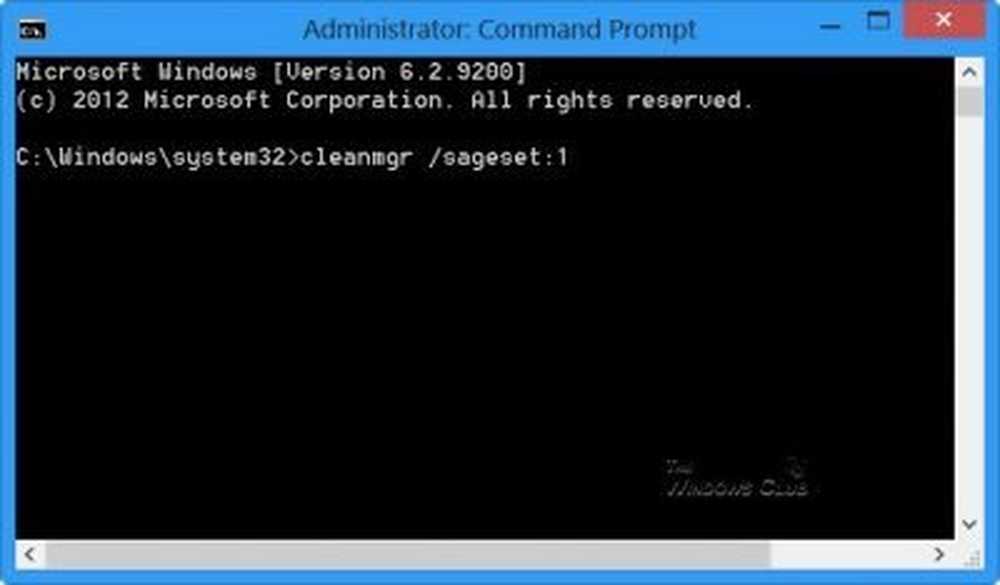
Acest comutator / sageset afișează caseta de dialog Setări pentru curățarea discului și creează o cheie de registry pentru a stoca setările. număr desemnează setările care vor fi stocate în registru în timpul executării sagerun comutați mai târziu - și, în esență, vă permite să faceți comenzi rapide la diferite configurații stocate sau să programați curățarea automată în Task Scheduler.
De fapt, comutatorul / sagerun: n va executa sarcinile specificate care sunt atribuite valorii n folosind comutatorul / sageset.
Să începem cu cleanmgr / sageset: 1. Aceasta va deschide versiunea de linie de comandă a utilitarului Disk Cleanup Utility, oferind multe opțiuni de curățare.

Dacă ați observat, acestea sunt opțiunile disponibile în Cleanmgr.exe când îl executați manual.

Când îl deschideți sageset, după cum sa menționat mai sus, veți vedea următoarele opțiuni de curățare. Cu toate acestea, opțiunile oferite pot varia în funcție de sistemul dvs..
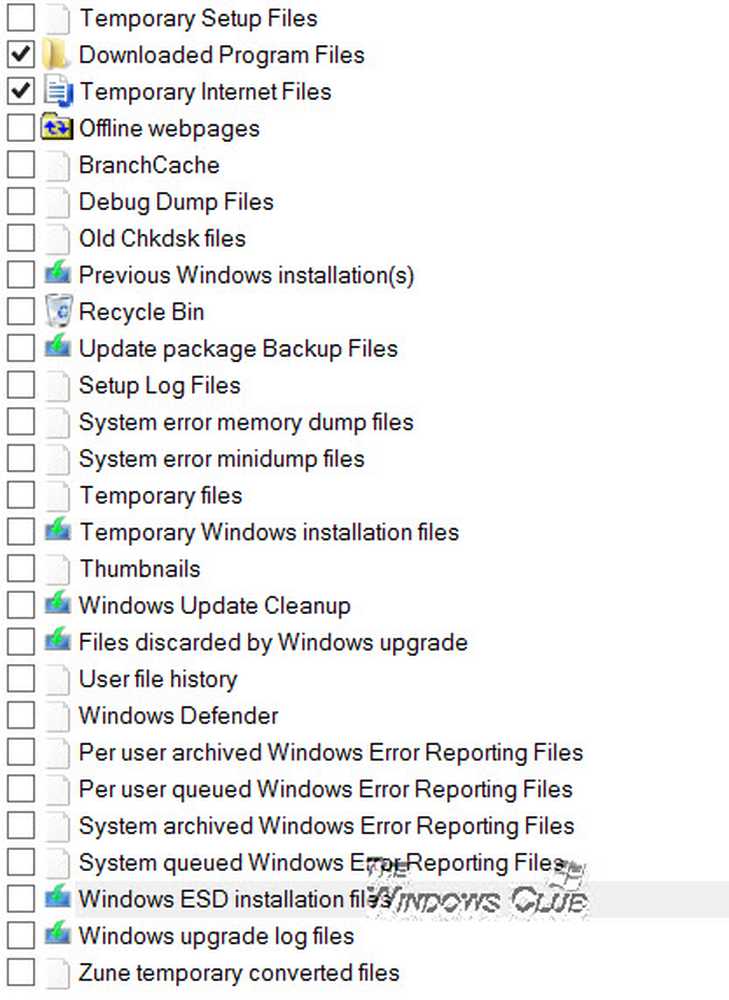
S-ar putea să fiți surprinși să vedeți atât de multe opțiuni disponibile și vă întrebați de ce Microsoft a ales să nu le faciliteze accesul la acestea!
Opțiunile oferite pot include:
- Fișierele de configurare temporară
- Fișierele de programe descărcate
- Fișiere temporare de internet
- Pagini web offline
- BranchCache
- Debug dosar fișiere
- Fișiere vechi chkdsk
- Instalările anterioare Windows
- Cos de gunoi
- Actualizați fișierele de rezervă a pachetelor
- Configurați fișierele jurnal
- Erori de memorie de eroare de sistem
- Fișiere temporare
- Windows Update Cleanup
- Fișiere eliminate de actualizarea Windows
- Istoricul fișierelor utilizator
- Windows Defender
- Per utilizator arhivat fișierele de raportare a erorilor Windows
- Fișierele de raportare a erorilor în fișiere în așteptare pentru utilizatori
- Sistem arhivat fișierele de raportare a erorilor Windows
- Sistemul de așteptare pentru fișierele de raportare a erorilor Windows
- Fișiere de instalare Windows ESD
- Windows fișierele de jurnalizare de upgrade
- Fișiere temporare convertite Zune.
Selectați unul dorit și faceți clic pe OK pentru a le salva. După ce faceți clic pe OK, setările (selecția) vor fi stocate în Registru pentru utilizare ulterioară. Când îl programați cleanmgr / sagerun: 1 pentru a rula prin Task Scheduler, aceasta va lua aceste setări pentru Disk Cleanup.
Dacă doriți să rulați acest lucru "Îmbunătățit" utilitar de curățare a discurilor imediat, tastați cleanmgr / sagerun: 1 în fereastra cmd și apăsați pe Enter. Alternativ, puteți să tastați C: \ Windows \ system32 \ cleanmgr.exe / sagerun: 1 în a Alerga fereastră și apăsați Enter. Operația de curățare a discului va începe imediat.
BACSIS: Pentru a porni Instrumentul de curățare a discului cu toate opțiunile preselectate, utilizați / lowdisk intrerupator. Adică deschideți rubrica Run (Executare) și tastați următoarele și apăsați Enter: cleanmgr / lowdisk
Programați și automatizați funcționarea utilitarului Cleanup Disk
Dacă doriți să programați programul Disk Cleanup Utility pentru a rula automat, din când în când, puteți face acest lucru utilizând Task Scheduler. Pentru a face acest lucru, deschideți-vă Planificator de sarcini din panoul de control. Această postare despre modul de programare a unei sarcini în Windows vă va oferi mai multe detalii despre aceasta. Click pe Creați o sarcină de bază. Dați-i un nume și o descriere.

Selectează trăgaci; în acest caz frecvența. Faceți clic pe Următorul.
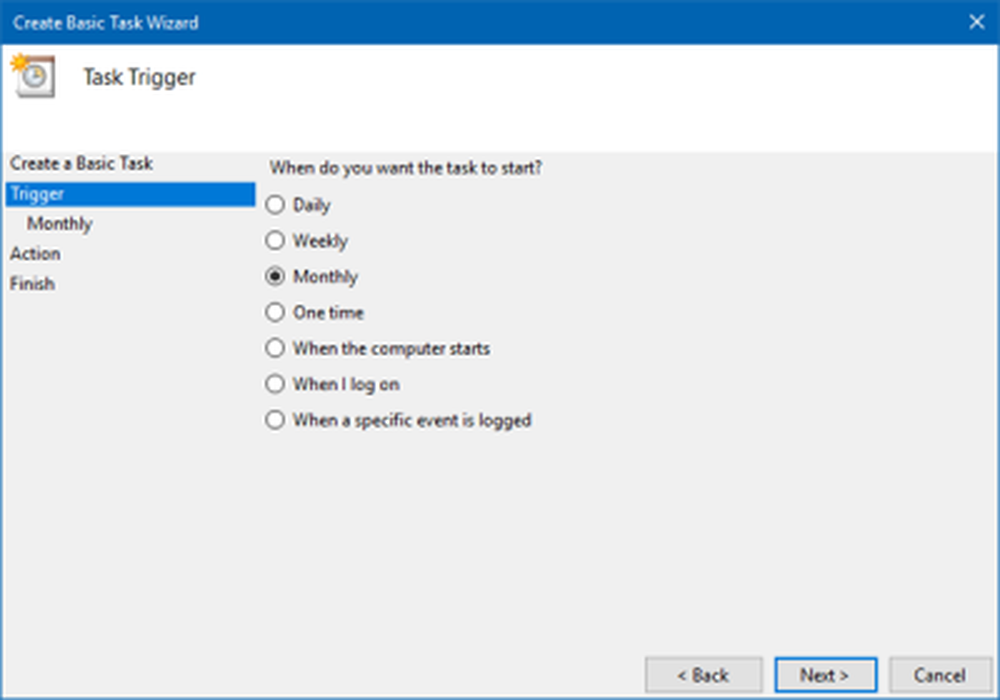
De când am selectat Lunar, completați celelalte detalii necesare și faceți clic pe Următorul.
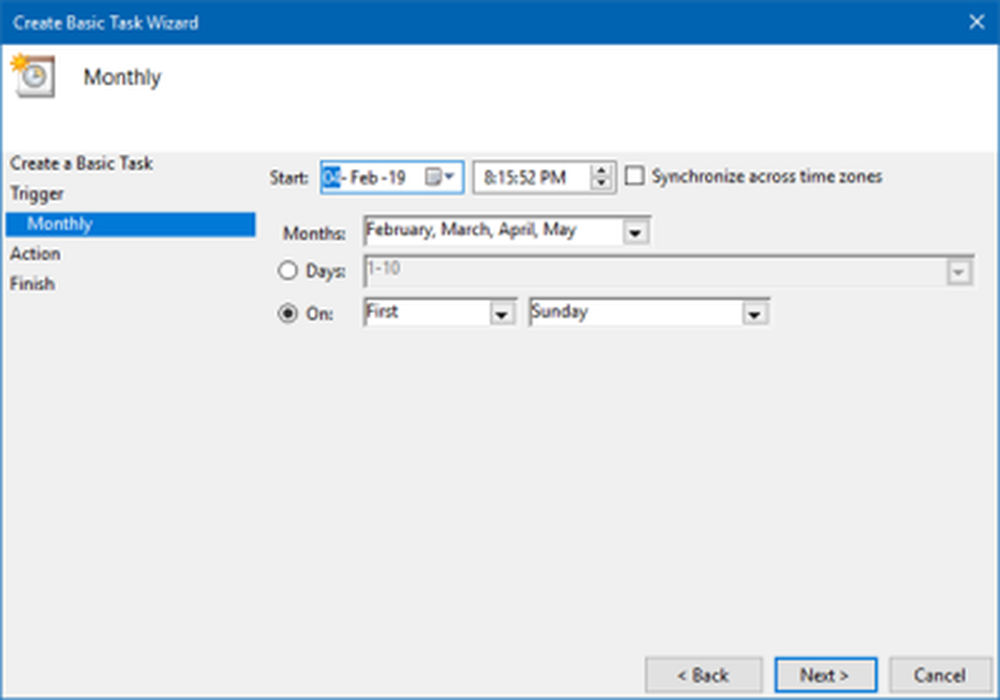
Ca acțiune, selectați Porniți un program și faceți clic pe Următorul.
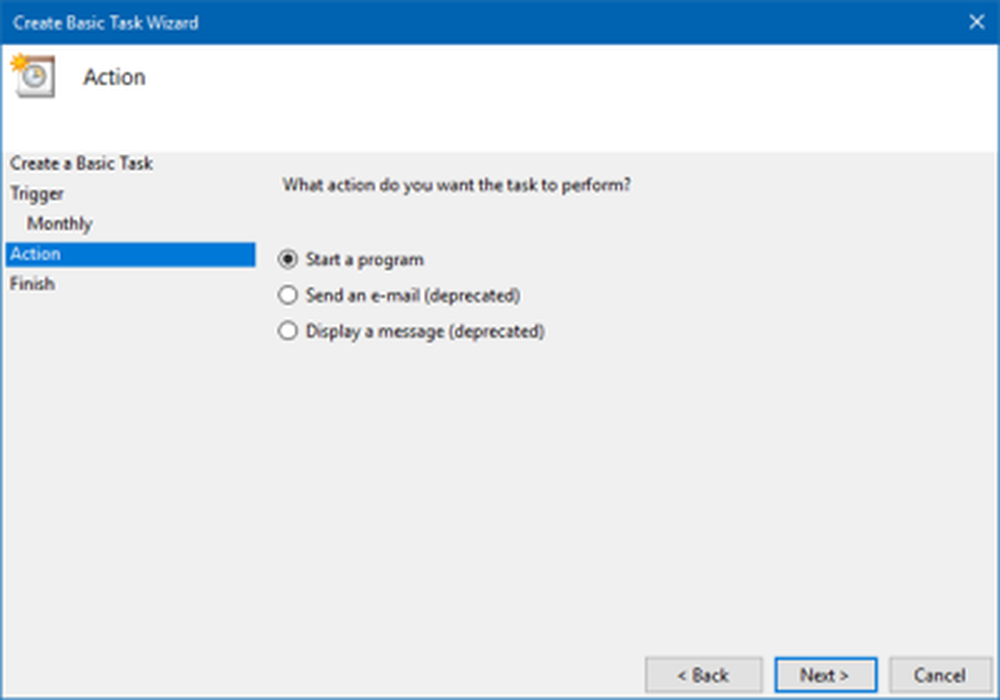
Deoarece vrem să executați utilitarul Disk Cleanup Utility, scrieți C: \ Windows \ System32 \ cleanmgr.exe și adăugați argumentul ca / Sagerun: 1. Pe măsură ce am salvat setarea de curățare a discului folosind numărul 1, folosim același număr '1' aici. Faceți clic pe Următorul.
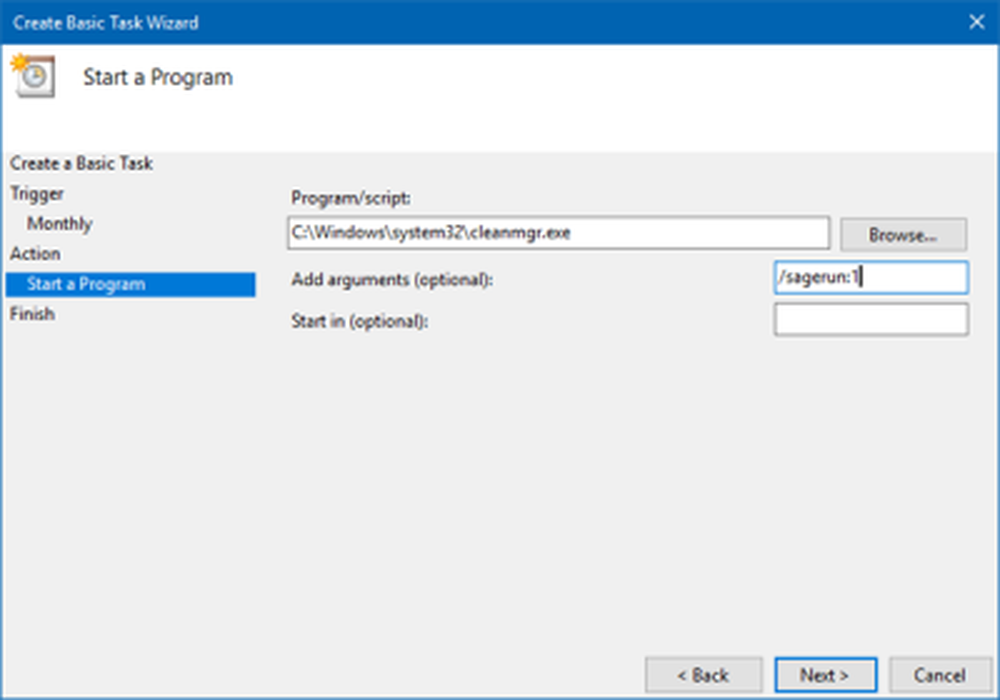
Verifică rezumat. Selectați caseta Deschidere proprietăți și faceți clic pe Terminare.

Caracteristici lunare de curățare a discului se va deschide caseta unde veți putea vedea detalii cum ar fi declanșatoarele, istoricul, setările generale, acțiunile și condițiile.

Asta e!
Utilitarul de curățare a discului - cu opțiunile suplimentare setate - va fi rulat în fiecare lună pentru a vă menține discul curat.