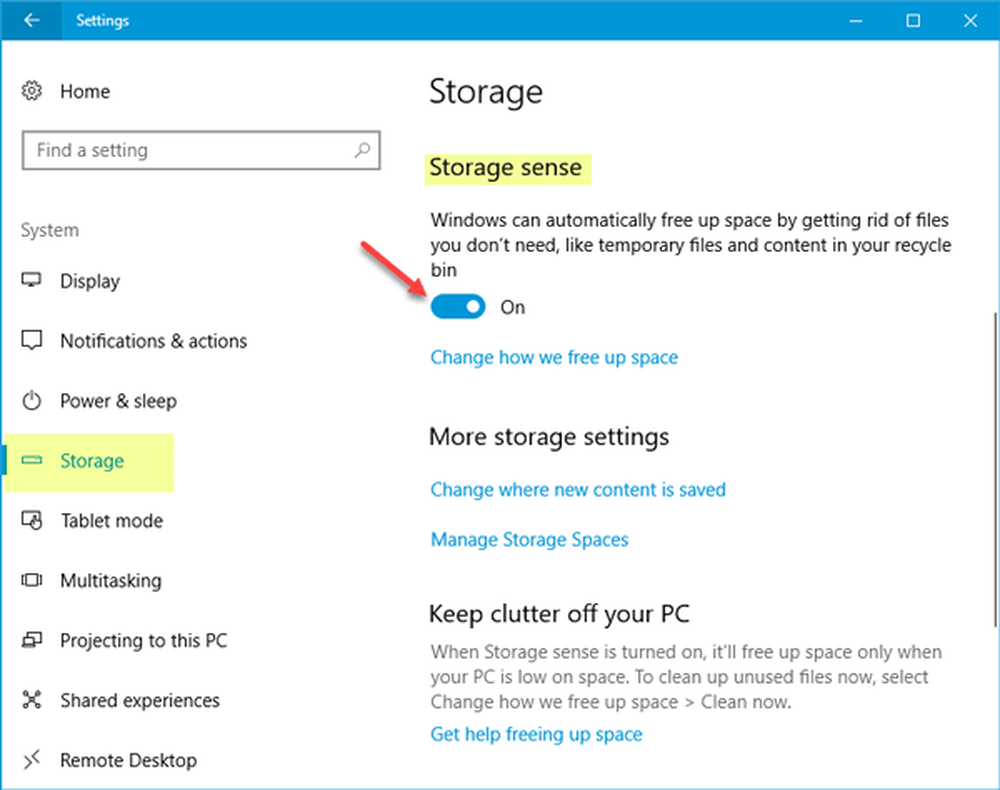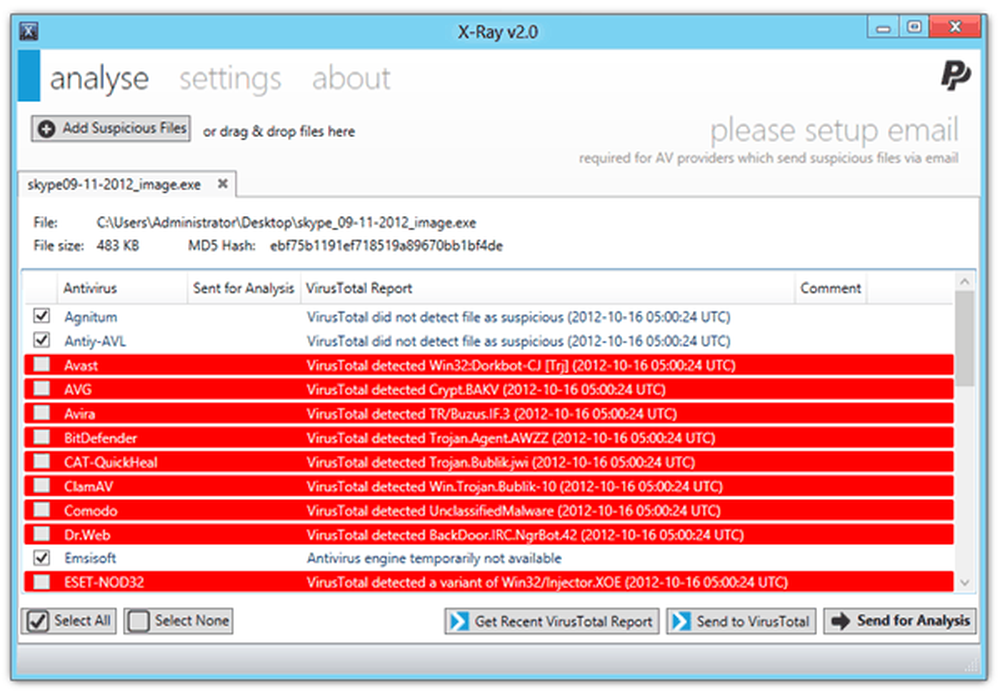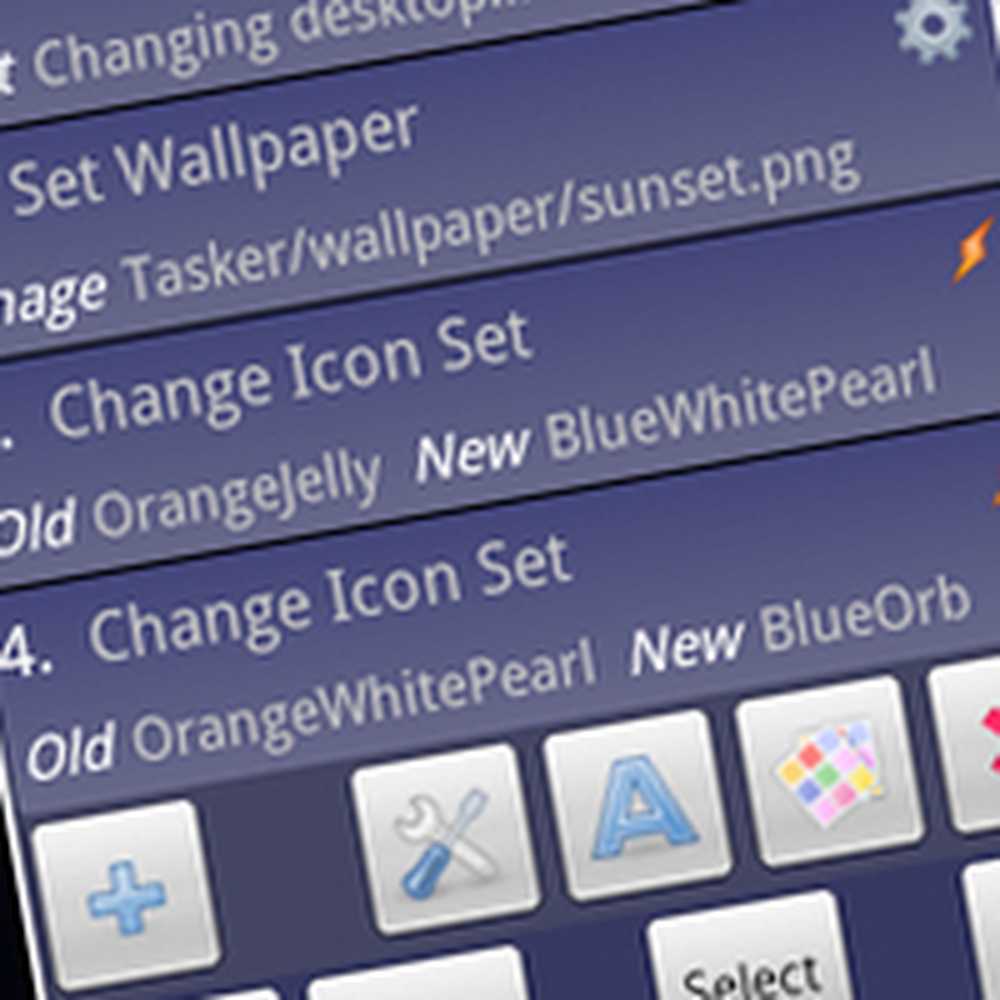Reparația de pornire automată nu a putut repara calculatorul în Windows 10
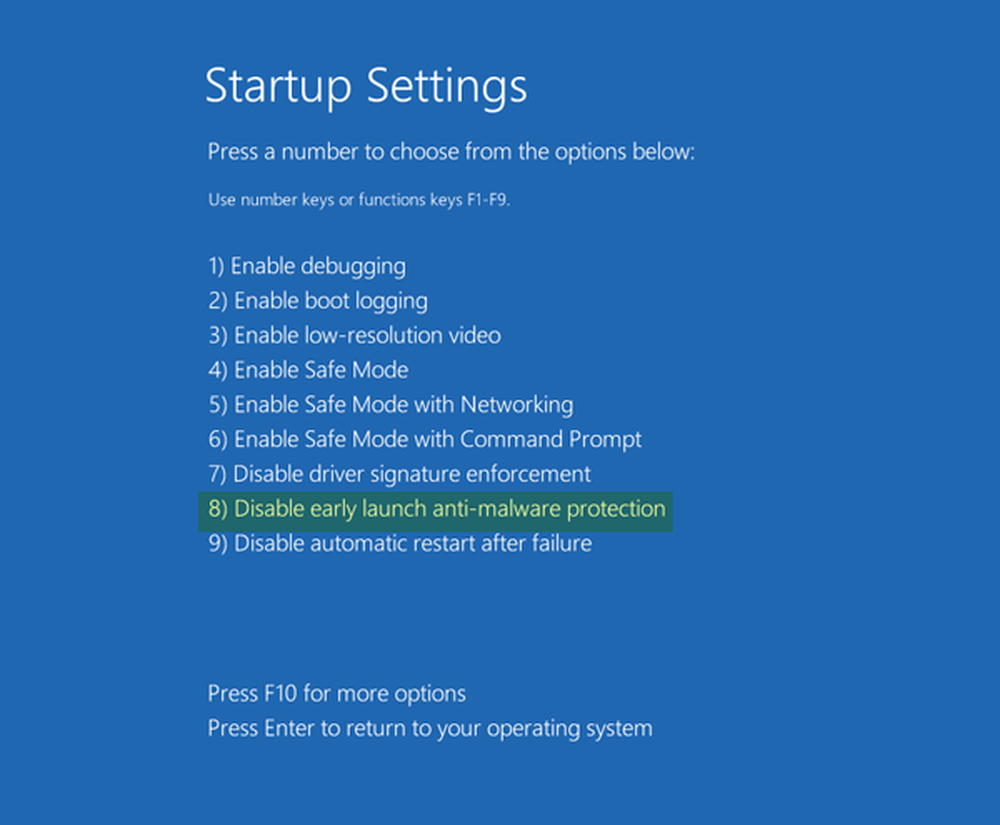
Dacă vă confruntați cu probleme cu computerul dvs. Windows 10 și tu sau sistemul de operare decideți să executați reparații de pornire - și dacă Reparația de pornire nu reușește, este posibil să primiți un ecran cu următorul mesaj - Reparația de pornire automată nu a putut repara calculatorul. Mesajul de eroare complet se citește astfel:
Reparația de pornire automată nu a putut repara calculatorul. Apăsați pe "Opțiuni avansate" pentru a încerca alte opțiuni pentru a repara PC-ul sau "Shut Down" pentru a opri calculatorul. Fișierul jurnal: C: \ Windows \ System32 \ Logfiles \ Srt \ SrtTrail.txt
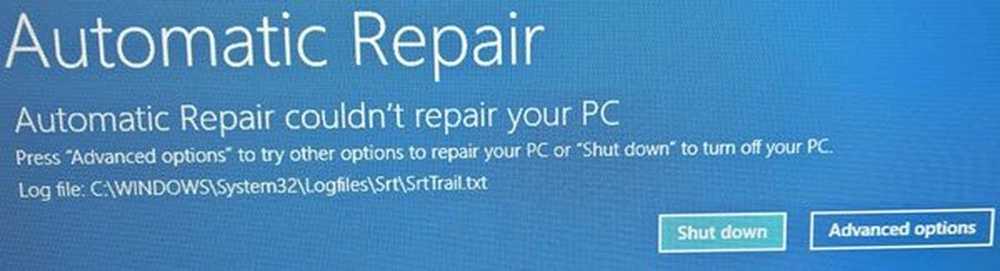
Reparația de pornire automată nu a putut repara calculatorul
Dacă intri în această situație, aici sunt câteva lucruri pe care le-ai putea încerca. Vă rugăm să treceți mai întâi întreaga listă și apoi să decideți care sugestii se pot aplica în cazul dvs. și care dintre acestea doriți să încercați.
Înainte de a începe să verificați acest fișier jurnal, puteți să vă dați o idee despre cauza de eroare:
C: \ Windows \ System32 \ Fișierele jurnal \ Srt \ SrtTrail.txt
1] Rebuild BCD & Repair MBR
Trebuie să restabiliți fișierul de date de configurare a încărcării și să reparați fișierul Master Boot Record. Pentru aceasta, faceți clic pe Opțiuni avansate apoi selectați Comandă de comandă. După aceea, sistemul dvs. va cere parola. După ce ați intrat, veți găsi promptul de comandă chiar pe ecran. Introduceți următoarele comenzi una câte una-
bootrec.exe / rebuildbcd
bootrec.exe / fixmbr
bootrec.exe / fixboot
Aceste comenzi vor remedia problemele din sectorul Boot. După ce executați aceste comenzi, verificați dacă puteți porni în mod normal sau nu.
2] Rulați chkdsk
Verificarea discului pentru erori ar putea fi o idee bună. Deci, deschideți din nou ferestrele Prompt Command așa cum este explicat mai sus și executați următoarea comandă și vedeți dacă aceasta vă ajută:
chkdsk / r c:
Pentru informațiile dvs., comanda va scana și va repara numai problemele unității C.
3] Utilizați instrumentul DISM în modul sigur
Porniți Windows 10 în modul Safe, deschideți Prompt Command cu privilegii de administrator și executați DISM pentru a repara imaginea de sistem:
DISM / Online / Curățire-Imagine / RestoreHealth
Această comandă va utiliza funcția Implementarea gestionării imaginilor și a serviciilor instrument pentru a scana pentru eventuale corupție. Pentru informațiile dvs., această comandă durează un timp pentru a rula astfel încât să nu închideți fereastra.
4] Dezactivați protecția anti-malware de lansare timpurie
Dacă ați confruntat aceste probleme după instalarea unui program anti-malware, această soluție o va remedia. După ce faceți clic pe Opțiuni avansate, faceți clic pe Depanare> Opțiuni avansate> Setări pornire.
Pe Setări de pornire pagina, apăsați pe Repornire buton.
Veți reporni acest ecran. Trebuie să apăsați tasta "8" de pe tastatură pentru a selecta Dezactivați setarea anti-malware de lansare timpurie.
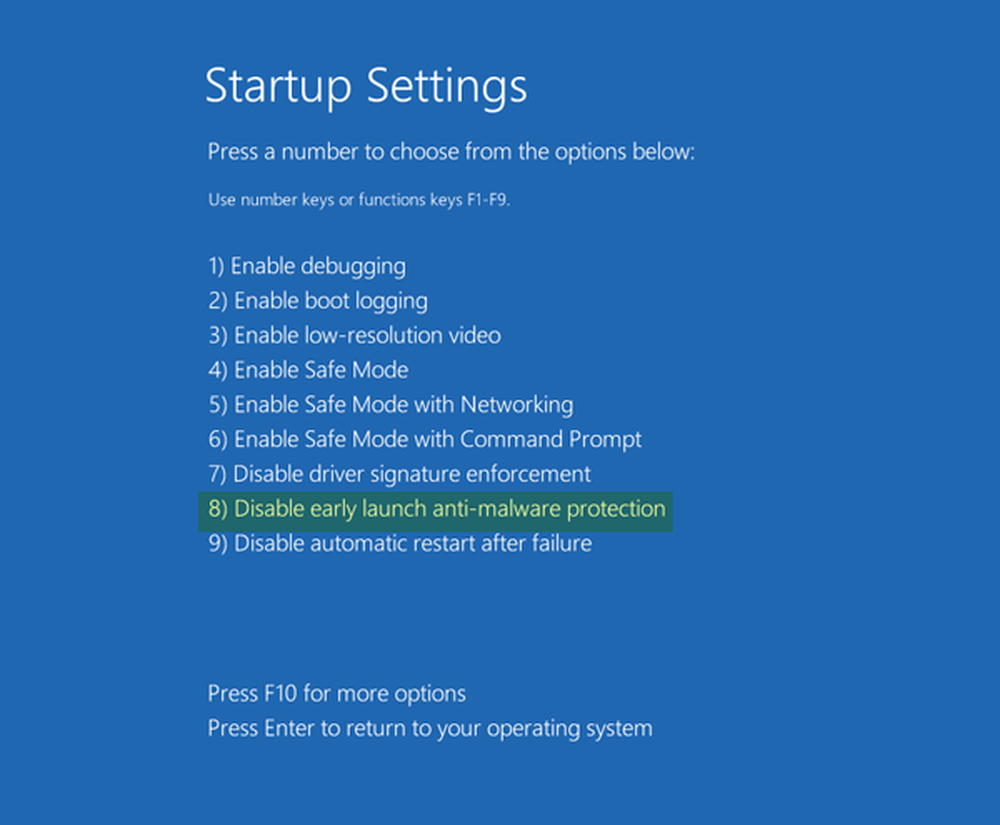
Sistemul dvs. va începe în câteva momente.
5] Dezactivați reparația automată de pornire
Când aveți o problemă legate de unitatea de sistem, fereastra Automatică de pornire a reparațiilor se deschide automat în timpul încărcării. Dacă credeți că vă aflați într-o astfel de situație, puteți să dezactivați reparația automată de pornire. Trebuie să faceți clic pe Troubleshoot> Opțiuni avansate> Command Prompt și să executați următoarea comandă:
bcdedit / set recoveryactivate NO
Reporniți computerul și vedeți.
6] Restaurați registrul din directorul RegBack
Uneori, o valoare greșită a registrului poate crea această problemă. Vedeți dacă restaurarea registrului vă ajută. Pentru a face acest lucru, deschideți comanda de comandă de la Opțiuni avansate, și executați următoarea comandă-
copiați c: \ windows \ system32 \ config \ RegBack \ c: \ windows \ system32 \ config
Veți fi întrebat dacă vreți să înlocuiți toate fișierele sau parțial. Ar trebui să tastați Toate și apăsați butonul Enter. În continuare, trebuie să reporniți computerul și să verificați dacă problema persistă sau nu.
7] Resetați acest PC
Această opțiune în Windows 10 ajută utilizatorii să obțină setările din fabrică fără a elimina fișierele personale. Utilizați opțiunea Resetați acest computer din meniul Depanare ca ultima opțiune.
Există câteva alte lucruri pe care le puteți încerca și acestea sunt legate de hardware-ul dvs. de fapt.
- Deconectați și reconectați unitatea hard disk
- Reconectați RAM
- Deconectați toate dispozitivele externe.
Toate cele bune!
Înrudite citiți: Windows 10 Auto Startup Repair a eșuat.