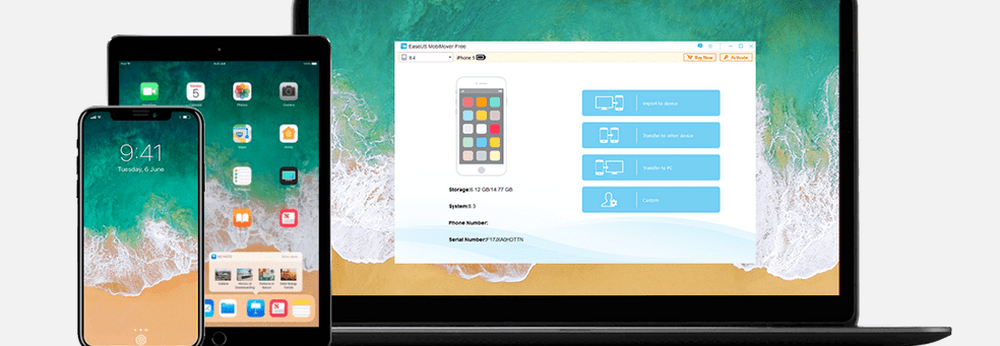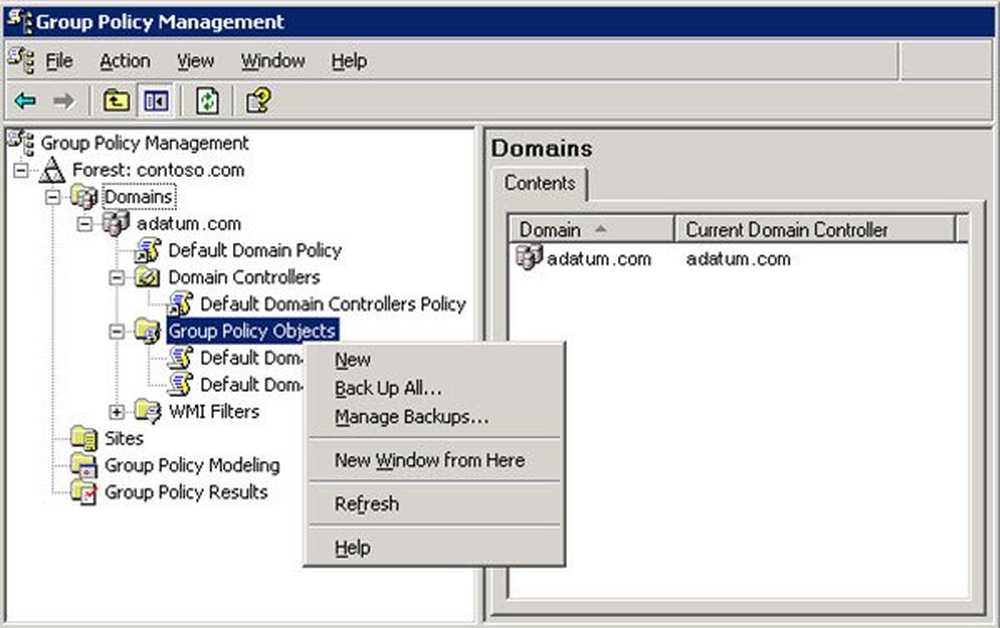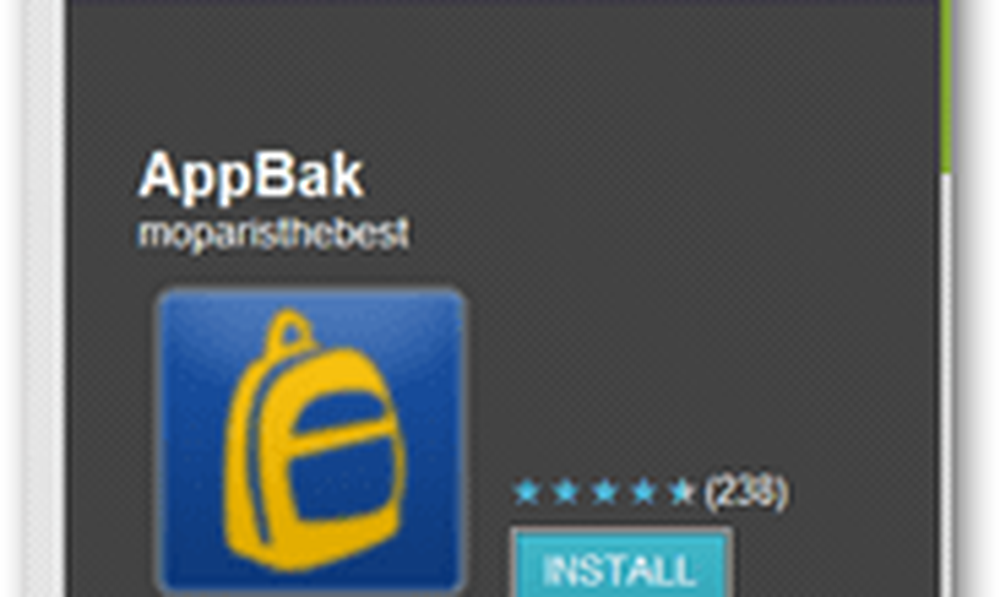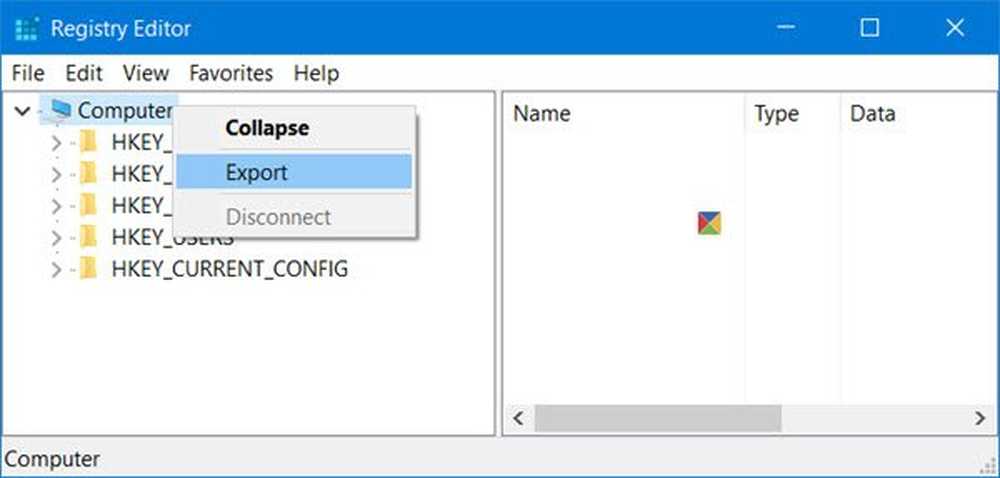Backup și restaurarea profilurilor de rețea WiFi sau wireless în Windows
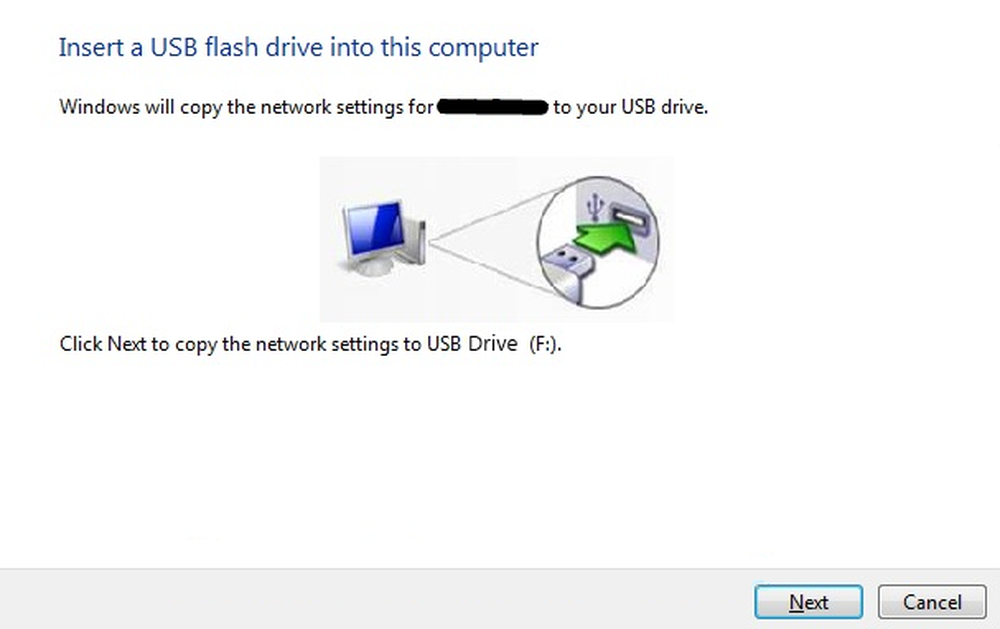
Întotdeauna am prefera să facem o copie de siguranță a datelor noastre importante - și pentru aceasta avem la dispoziție multe programe de backup gratuite. Dar te-ai întors până acum WiFi sau profil de rețea wireless?
Astăzi vă vom arăta cum să creați copii de rezervă și să restaurați profilurile rețelei wireless în Windows. Windows 7 are o funcție încorporată care vă permite să faceți acest lucru foarte ușor. Pentru a începe, ar trebui să aveți pregătit un dispozitiv de stocare USB; poate fi orice, cum ar fi o unitate USB Pen sau orice alt dispozitiv de stocare în masă.
Backup WiFi Network Profiles
Pasul 1: Deschideți panoul de control \ Toate elementele Panoului de control \ Centru de rețea și partajare. În partea stângă, veți putea vedea o opțiune "Gestionați rețelele fără fir". Faceți clic pe opțiune pentru a continua.

Pasul 2: Faceți dublu clic pe conexiunea la care doriți să creați copii de rezervă. Acum puteți vedea o altă fereastră, afișând detaliile despre rețea.

Faceți clic pe opțiunea care spune: "Copiați acest profil de rețea într-o unitate flash USB.“
Pasul 3: Va porni un nou expert. Pur și simplu trebuie să urmați instrucțiunile de pe ecran și faceți clic pe butonul Următor - dar asigurați-vă că unitatea USB afișată este corectă.

Când sarcina a fost terminată, faceți clic pe Închidere.
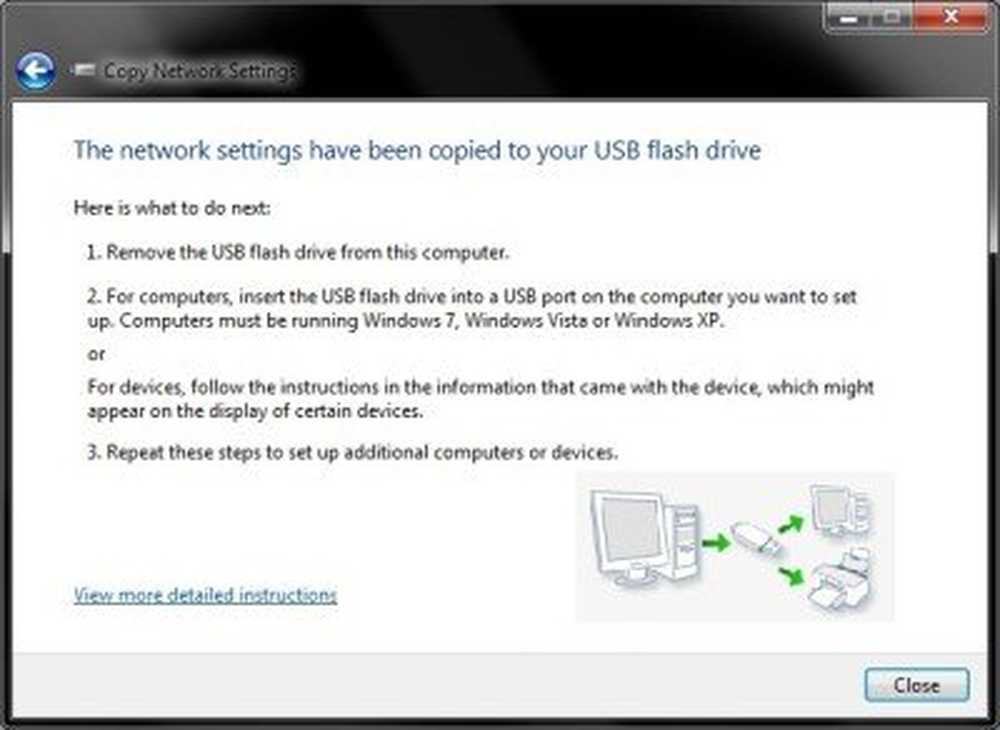
Rețineți că orice alte copii de rezervă ale profilurilor rețelei wireless ar fi șterse de pe unitatea USB. Dacă doriți să aveți și aceste copii de siguranță, copiați fișierele de rezervă din folderul rădăcină al unității în orice alt dosar.
Pasul 4: Acum ați reușit să efectuați o copie de rezervă a profilului dvs. de rețea wireless.
Acum, să vedem cum să restabilim profilul rețelei wireless.
Restaurați profilurile de rețea WiFi
Pasul 1: Introduceți unitatea USB în computerul pe care doriți să-l restaurați profilul rețelei wireless.
Pasul 2: În meniul autorun faceți clic pe opțiunea care spune: "Conectați-vă la o rețea wireless". Asta e tot! Vei fi conectat foarte repede la rețeaua wireless și profilul de rețea va fi restabilit pe acel PC.
Dacă autorun a fost dezactivat pe acel PC, puteți urma acești pași:
Pasul 1: Deschideți unitatea flash USB cu Windows Explorer.
Pasul 2: Va fi un fișier de instalare numit setupSNK.exe în directorul rădăcină al unității USB. Deschideți fișierul de configurare și vi se va solicita o casetă de mesaje. Faceți clic pe "Da" și ați terminat! Acum v-ați restaurat cu succes copia de rezervă.

Folosind netsh
Puteți, de asemenea, să o faceți utilizând linia de comandă netsh. La listați toate profilurile de rețea WiFi, deschideți un prompt de comandă ridicat, tastați următoarele și apăsați Enter:
netsh wlan arată profiluri
La copiați-vă sau exportați toate profilurile de rețea WiFi, utilizați următoarea comandă:
netsh wlan folderul profilului de export = C: \ wifinetback
La restaurați sau importați profilurile WiFi, foloseste asta:
netsh wlan adăugați nume fișier profil = "c: \ wifinetback \ network-profile-name.xml" user = toate
Sper că ți-a plăcut vârful!
Acum citiți: Ștergeți, eliminați sau uitați profilurile de rețea wireless în Windows 10.