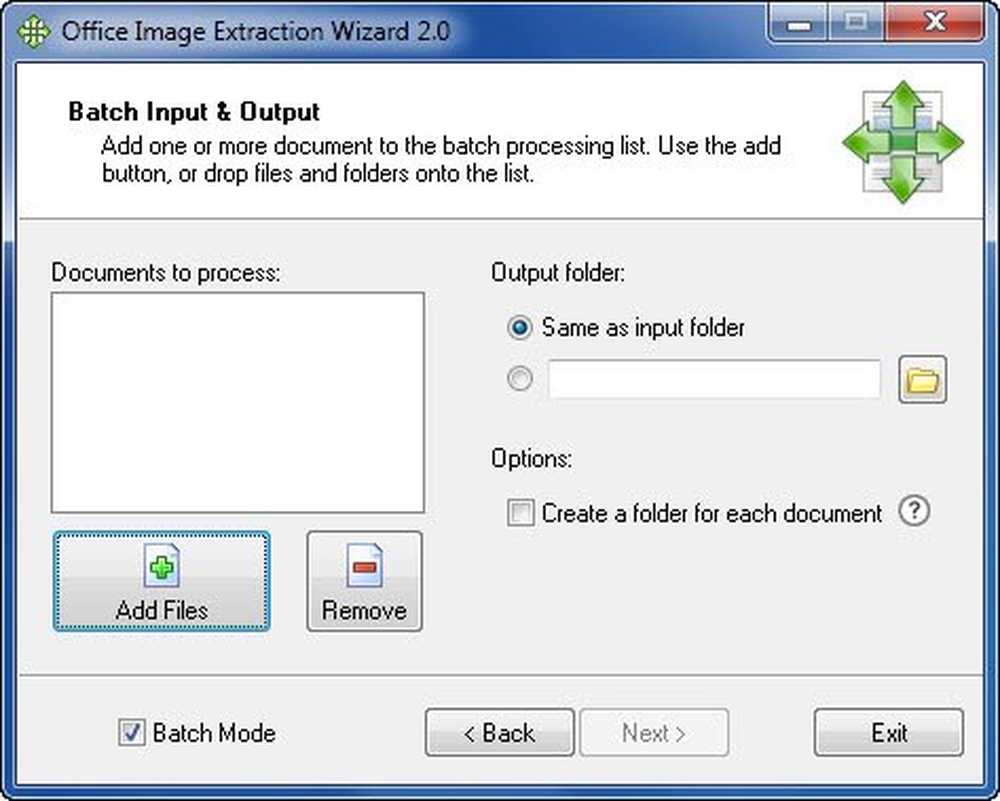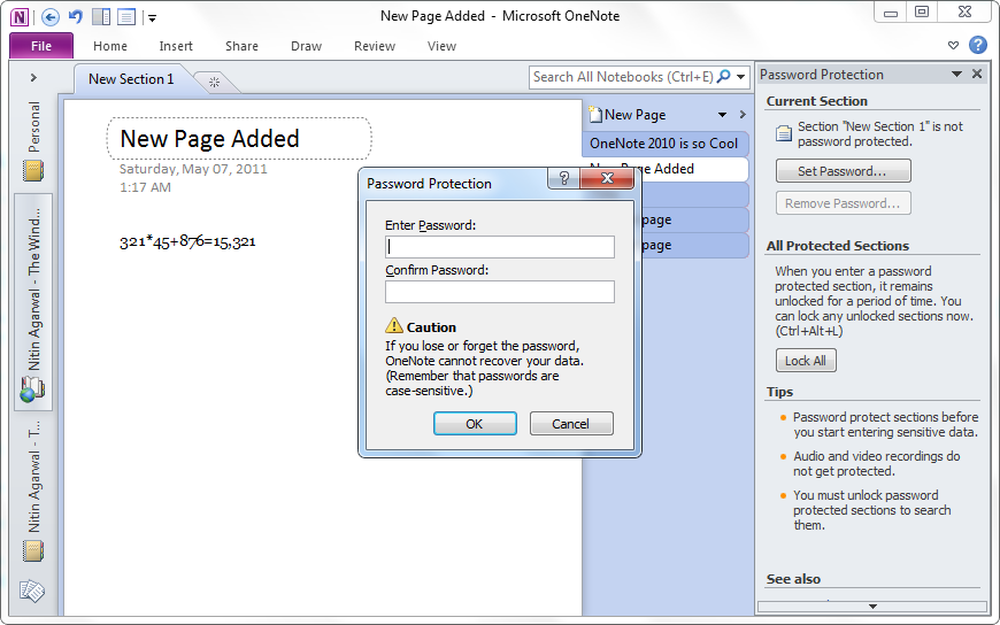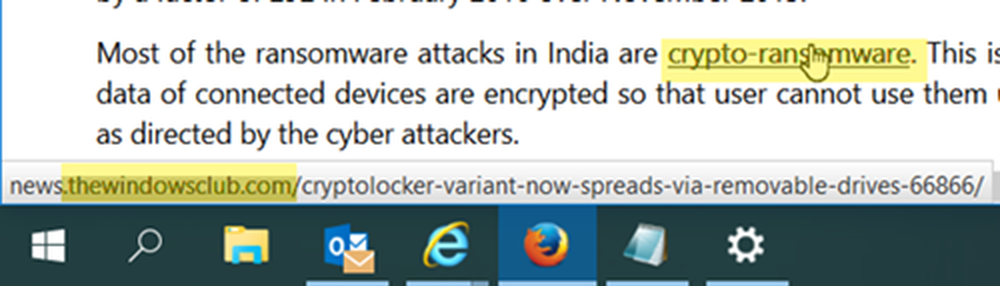Sfaturi de bază pentru depanarea Windows pentru începători

Am simțit nevoia de a scrie acest post acoperind câteva sfaturi generale pentru începători, deoarece de multe ori primesc corespondență, cerând ajutor, la care răspunsul în majoritatea cazurilor implică efectuarea unor rezolvări de bază. Acest articol, prin urmare, atinge câțiva pași obișnuiți pe care un utilizator Windows le poate lua pentru a încerca să repare sau să repare calculatorul său Windows 10/8/7.
Sfaturi de depanare Windows

OK, deci ceva a mers prost sau ceva nu functioneaza asa cum vrei tu - si vrei sa o rezolvi!
Rulați restaurarea sistemului
Primul lucru pe care trebuie să-l faceți este să încercați să restabiliți computerul Windows la un punct bun anterior. Pentru aceasta, deschideți meniul Start> Accesorii> Instrumente de sistem> Restaurare sistem. Sau altfel, pur și simplu tastați rstrui.exe în căutarea de început și apăsați Enter.
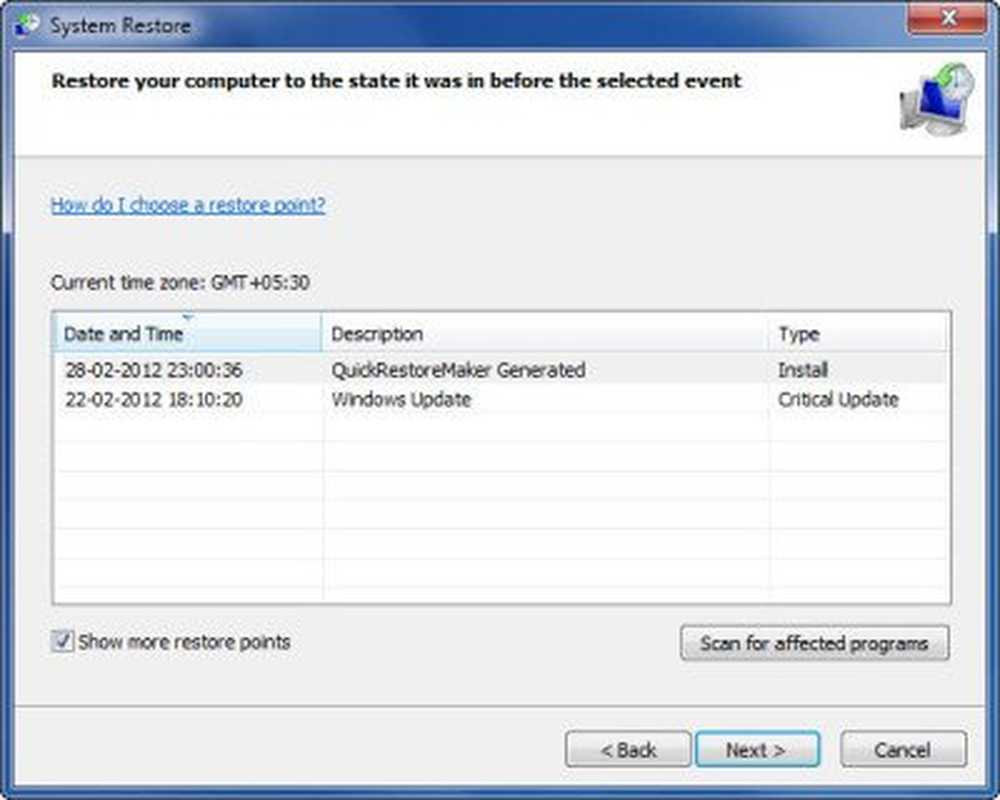
Aceasta va deschide System Restore. Aici selectați un punct bun anterior, în cazul în care știți că nu v-ați confruntat cu această problemă și încercați să restaurați computerul în acest moment făcând clic pe butonul Următorul> Terminare. După ce Windows finalizează procesul de restaurare și repornește, verificați dacă problema dvs. a dispărut.
Executați verificarea fișierelor de sistem
Un alt lucru la care puteți să faceți este să rulați utilitarul System File Checker. În mod surprinzător, acest instrument nu este folosit atât de frecvent, deși ar putea face ca unele probleme să dispară cu ușurință. Acest instrument verifică dacă vreunul din fișierele dvs. de sistem a fost înlocuit, deteriorat sau corupt și le înlocuiește cu fișiere "bune".
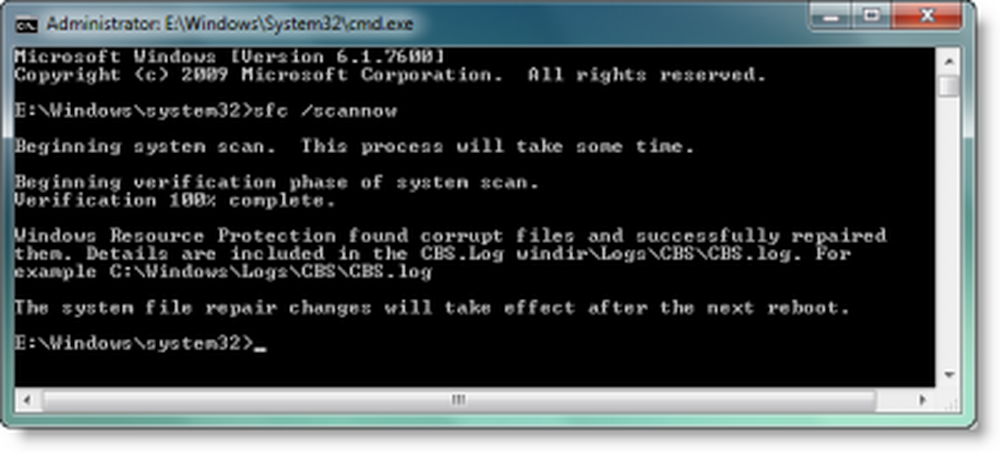
Pentru a rula System File Checker, tastați cmd în căutarea de start și în rezultatul care apare, faceți clic dreapta și selectați Executare ca administrator. Aceasta va deschide Promptul de Comandă cu privilegii administrative.
Acum tastați sfc / scannow și apăsați Enter. Ia-ți o cafea sau ceva, din moment ce acest instrument va dura ceva timp pentru a alerga. După finalizarea cursului, va prezenta un raport. Dacă există fișiere de sistem deteriorate sau corupte sau lipsă, acestea vor fi listate. Reporniți computerul. La repornire, fișierele sistemului vor fi înlocuite cu cele "bune"!
Corectați deteriorarea imaginilor Windows sau Component Store
Puteți utiliza DISM.exe pentru a repara o imagine Windows coruptă sau pentru a repara Corupția Store Store.
Utilizare Dism / Online / Curățire-Imagine / RestoreHealth. Aceasta verifică dacă înregistrarea de corupție a componentelor înregistrează corupția și FIXĂ corupția utilizând Windows Update.
Eliminați programele nedorite
Deschideți Panoul de control și verificați programele instalate. Vedeți ceva ce nu vreți - sau ceva ce nu ați instalat, iar suspectul ar putea fi un software necinstit sau nedorit? Dezinstalați-l.
Scanați pentru programe malware
Rulați o scanare completă în profunzime a sistemului dvs. cu ajutorul antivirusului. Dacă software-ul de securitate vă permite să programați o scanare de boot-time - minunat, continuați și programați unul; altfel, o scanare obișnuită ar trebui să fie bine, nici o problemă. Pentru a salva timpul de scanare, vă recomandăm să utilizați Curățarea discului utilitate sau CCleaner sau Quick Clean pentru a elimina rapid fișierele junk. Dacă există programe malware care împiedică Windows să funcționeze în mod normal, scanarea anti-virus ar trebui să poată avea grijă de ea, eliminând malware-ul. Puteți verifica această listă a unor programe gratuite antivirus recomandate pentru Windows.
Calculatorul Windows nu va porni
Dacă Windows nu pornește, vedeți dacă puteți porni în modul Safe. Pentru a face acest lucru trebuie să continuați să apăsați F8 când computerul dvs. pornește. Aici faceți clic pe Configurația bine cunoscută, dacă versiunea dvs. de Windows o oferă.
Dacă descoperiți că computerul Windows nu va porni, puteți repara problemele de boot cu Windows Startup Repair. Startup Repair este un instrument de recuperare Windows care poate rezolva anumite probleme ale sistemului care ar putea împiedica Windows să pornească. Reparația de pornire scanează computerul pentru problema respectivă și apoi încearcă să o repare, astfel încât computerul să pornească corect. Startup Repair este unul din instrumentele de recuperare din meniul System Recovery Options. Utilizatorii din Windows 10 pot accesa opțiunile avansate de pornire.Rulați Windows Update
Poate că Microsoft a lansat soluții pentru problemele dvs. - așadar ar putea fi o idee bună să rulați Windows Update și să vedeți dacă sunt disponibile. Dacă sunt, descărcați și instalați-le.
Windows Desktop apare necompletat la pornire
Dacă descoperiți că computerul dvs. pornește, dar se oprește la ecranul de conectare sau desktop-ul dvs. nu apare sau veți vedea un ecran negru sau pur și simplu vă vedeți tapetul, motivele ar putea fi multe, dar în multe cazuri, este exploratorul .exe care nu pornește automat. Apăsați Ctrl-Alt-Del și porniți Managerul de activități.
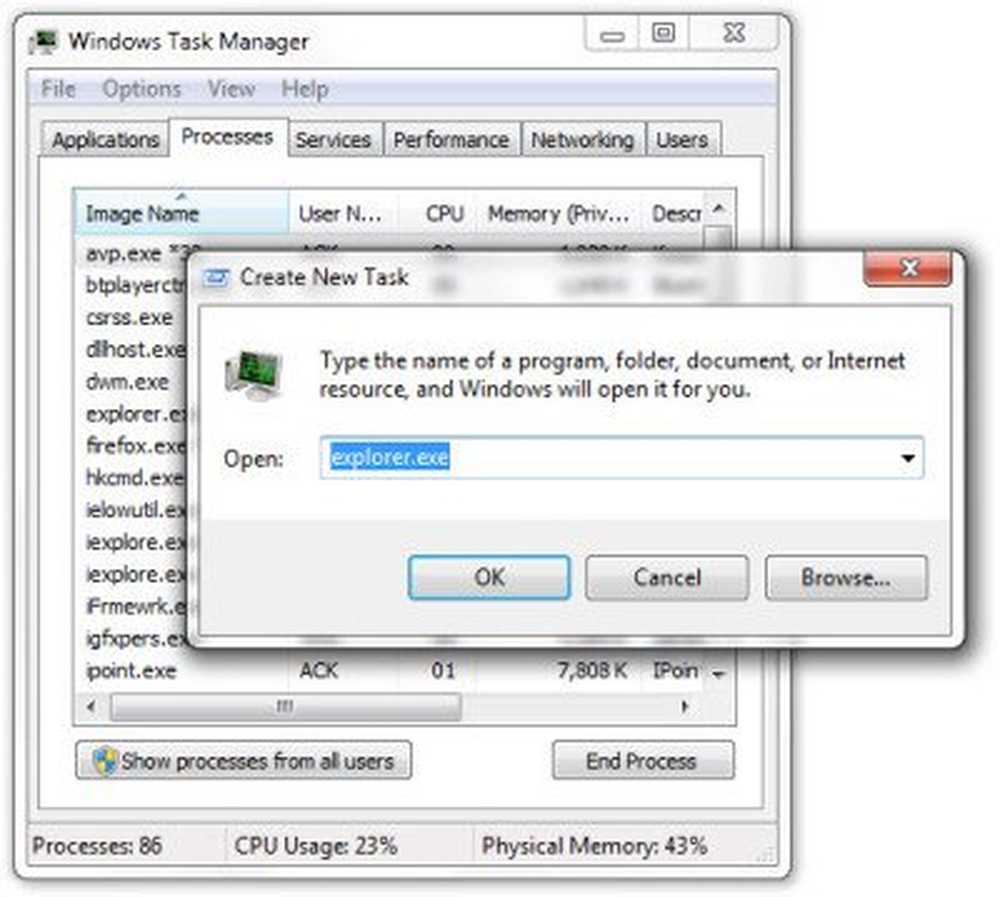
Aici faceți clic pe File> New Task (Run)> tastați "explorer.exe" și faceți clic pe OK. Acest lucru ar trebui să înceapă, sperăm, exploratul.exe și să vă aduceți desktop-ul. Acesta este un lucru esențial pe care îl puteți încerca. Unul este făcut, puteți explora alte opțiuni de depanare.
Fixați Windows
Există câteva probleme mici, daune și iritante cu care vă puteți confrunta ocazional ...
Coșul tău de reciclare nu se reîmprospătează corect? Sau poate că lucrurile nu sunt bine cu Windows Media Center și trebuie să spălați și să reconstruiți baza de date Windows Media Center! Sau poate că din anumite motive meniul contextual cu clic dreapta a fost dezactivat în Internet Explorer! Poate că ați optat să nu fiți avertizați în timp ce ștergeți notele lipicioase și acum doriți ca caseta de dialog de avertizare înapoi! Sau, probabil, postați un atac malware pe care îl găsiți că gestionați sarcina sau cmd sau dacă Editorul de regiștri a fost dezactivat!
NOTE:
1] Instrumentul de reparare a software-ului Windows de la Microsoft va repara componentele sistemului și va detecta fișierele corupte, va resia data și ora sistemului, va reseta setările de sistem, va reinstala aplicațiile de sistem și va executa instrumentul DISM pentru a repara imaginea sistemului,.
2] 50 de probleme ... 1 soluție ... FixWin este Windows Doctor cu care vrei cu siguranță să ai pe computerul tău! Remedierile de 1 clic pentru aceste și multe alte probleme comune ale Windows sunt oferite în acest freeware bine apreciat al nostru.
Repararea Windows
Dacă descoperiți că instalarea Windows a fost coruptă grav și chiar dacă ați executat restaurarea sistemului, verificarea fișierelor de sistem sau încercarea altor pași de depanare, nu vă ajută într-adevăr și începeți să vă gândiți la reinstalarea sistemului de operare Windows - încercați mai întâi o instalare de reparare . Utilizatorii Windows 8/10 pot lua în considerare utilizarea funcției Actualizare sau Reset Windows sau Automatic Repair.
Resurse aditionale
Pentru probleme specifice, puteți utiliza, de asemenea, soluțiile de depanare Windows 7 instalate sau soluțiile Microsoft Fix it sau soluțiile automate de depanare sau portalul Microsoft Diagnostics Service pentru a rezolva problemele dvs. Puteți găsi postări suplimentare pentru a vă ajuta să rezolvați problemele dvs. specifice la următoarele linkuri: Tutoriale Windows, Troubleshooting Windows, Repararea Windows și Windows Tips.
Utilizator Windows 10? Aruncați o privire la aceste postări:
- Probleme Windows 10, Probleme cu soluții și remedii
- Windows 10 Suport și soluții.
Și dacă toate eșuează, există întotdeauna acel panaceu pentru toate problemele Windows - REFORMAT! 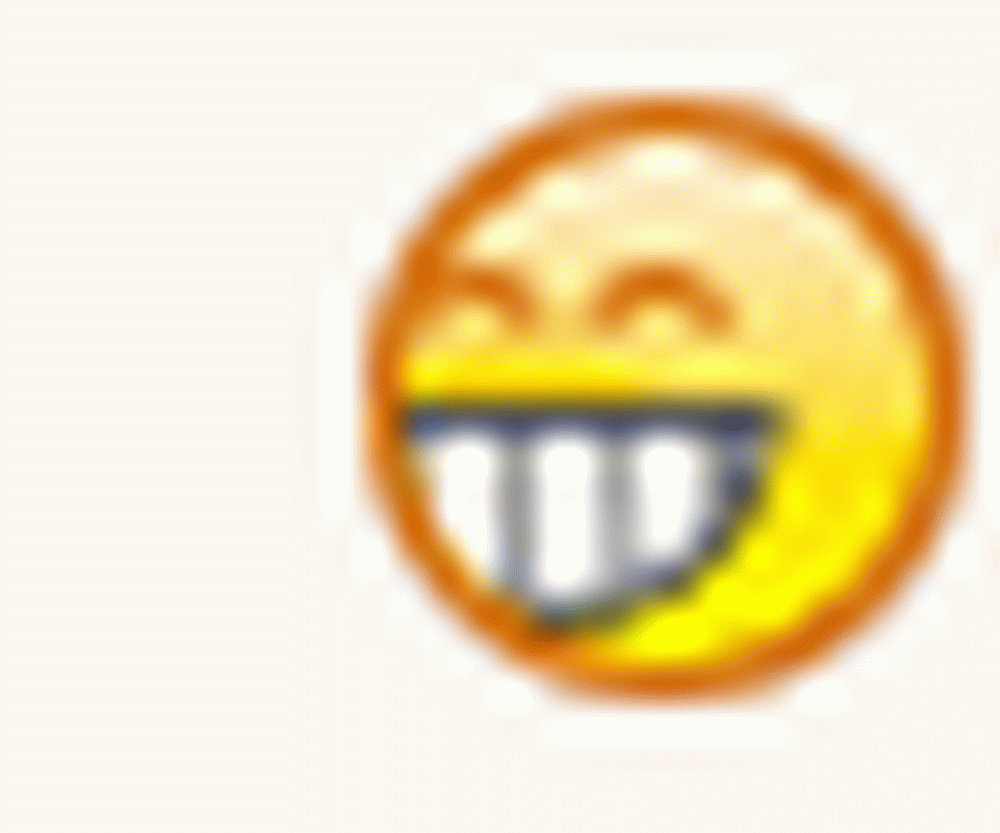
Ei bine, acestea au fost doar câteva dintre sfaturile de bază pentru depanare. Dacă aveți nevoie de ceva specific, căutați-l aici pe acest site, utilizând bara de căutare din bara laterală. Sunt sigur că veți găsi o soluție. Dacă nu, postați cerința dvs. specifică și vom încerca să pregătim un tutorial pentru aceasta. Dacă aveți nevoie de ajutor detaliat, mergeți la TWC Windows Forums, unde vom fi bucuroși să vă ajutăm.
Dacă aveți ceva de adăugat, vă rugăm să faceți mai departe!