Nu se poate descărca sau instala aplicații din Windows Store în Windows 10
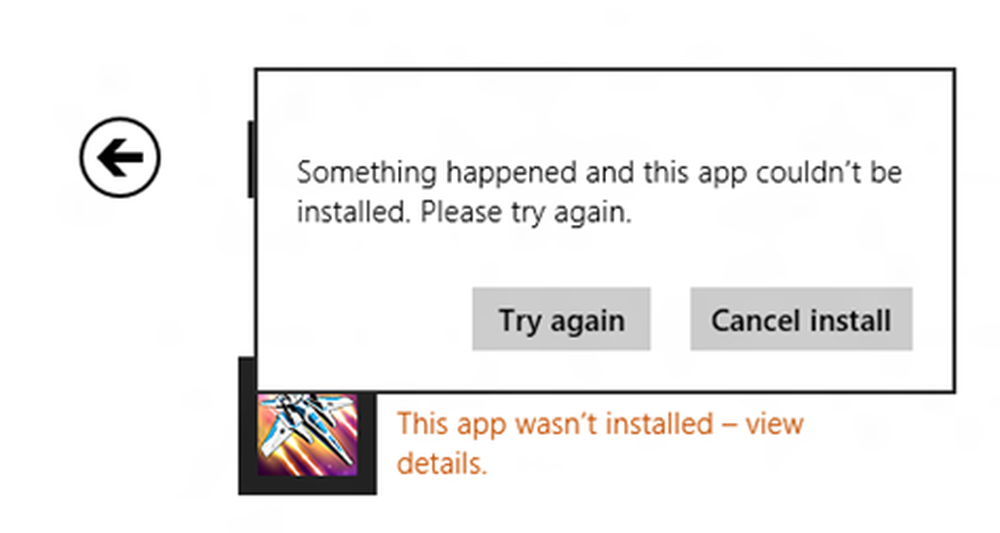
A doua zi am încercat să instalez o aplicație pe PC-ul meu Windows, dar nu a reușit. Dacă aplicațiile Windows Store nu se descarcă sau nu se instalează pe computerul dvs. Windows 10/8, aici sunt câteva lucruri pe care ați putea încerca să le faceți ca aplicațiile să se descarce sau să le instaleze cu succes. Această postare vă va ajuta chiar dacă se instalează aproximativ 50% și apoi se blochează acolo - cu sau fără afișarea unui cod de eroare. Mesajul de eroare ar putea fi ceva de genul:
Sa întâmplat ceva și această aplicație nu a putut fi instalată. Vă rugăm să încercați din nou.
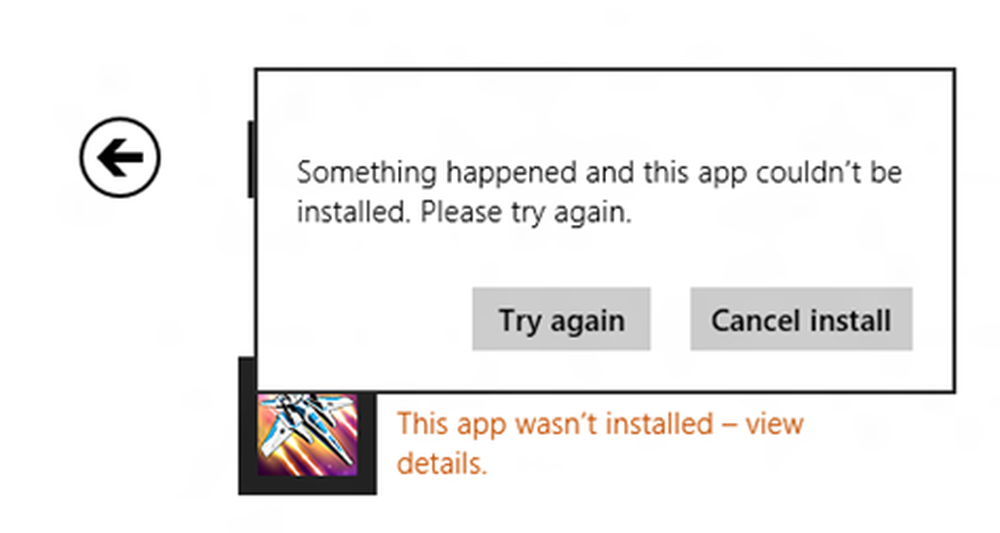
Nu se pot descărca sau instala aplicații din Windows Store
După ore de cercetare am constatat că soluția la problemă a fost destul de simplă, așa că m-am gândit să o împărtășesc aici. Există mai multe motive pentru care acest lucru se poate întâmpla. Voi lista toate acestea sunt astfel încât să puteți încerca fiecare opțiune și a vedea care o lucrează pentru tine.
1] Paravanul de protecție Windows este dezactivat
Se pare că, dacă paravanul de protecție Windows este dezactivat, nu veți putea instala aplicația din Windows Store. Deci, primul lucru pe care trebuie să-l verificați este dacă paravanul de protecție Windows este dezactivat sau nu. Pentru a accesa tipul în Firewall în Start Search și faceți clic pe rezultat pentru al deschide. De asemenea, puteți naviga după cum urmează - Panou de control \ Toate elementele panoului de control \ Paravan de protecție Windows. Aici trebuie să vă asigurați că este pornit.
Dacă există un motiv ciudat că nu puteți să activați paravanul de protecție Windows, deschideți Managerul de servicii și verificați dacă serviciul Windows Firewall este oprit. Tastați services.msc și dați clic pe Services și căutați Windows Firewall. Acum asigurați-vă că serviciul este setat la Automat și început.
2] Data și ora incorecte
Dacă aveți setat data și ora incorectă pe computer, veți avea probleme de instalare a aplicațiilor din Windows Store. Puteți primi chiar și un mesaj:
Setarea de timp a calculatorului dvs. poate fi incorectă. Accesați setările pentru PC, asigurați-vă că data, ora și fusul orar sunt setate corect, apoi încercați din nou.
Deci, asigurați-vă că aveți data și ora corectă. Puteți să o modificați din Setări regionale din Panoul de control.
3] Licențierea în Windows Store nu este sincronizată
Dacă licențiarea din Magazinul Windows nu este sincronizată corect, nu veți putea să instalați aplicații pe computerul dvs. Windows. Pentru a sincroniza manual:
- Accesați Magazinul Windows
- Apăsați tasta Windows + C
- Deschide setările
- Selectați Actualizări aplicații
- Sincronizați licențele
Acum reporniți sistemul și încercați să descărcați din nou.
4] Schimbați conexiunea la Internet și vedeți
Schimbați conexiunea la Internet și vedeți. Din anumite motive ciudate, acest lucru a fost cunoscut pentru a ajuta. Deci, dacă utilizați o conexiune de bandă largă prin cablu, utilizați un WiFi și vedeți - sau invers.
5] Resetați Windows Store cache
Puteți să resetați cache-ul Windows Store și apoi să încercați să descărcați sau să instalați aplicația.
5] Rulați instrumentele de depanare
Troubleshooter-ul Windows 10 Store Apps este un instrument excelent încorporat de la Microsoft, care vă poate ajuta cu problemele legate de instalarea aplicațiilor. Poate doriți să rulați și să vedeți dacă acest lucru vă ajută. Acest instrument automat vă va ajuta în cazul în care magazinul Windows 10 nu funcționează.
6] Reporniți modul de pornire selectivă
Pentru a reporni sistemul în Startup selectiv sau Clean Boot State.
- La apăsarea pe desktop Windows + R. Aceasta deschide fereastra de derulare
- Introduceți MSConfig și apăsați Enter
- Sub fila Generală debifează pe "Încărcați elementele de pornire.“
- În fila Servicii, selectați "Ascunde toate serviciile Microsoft"Și faceți clic pe Dezactivați toate
- Acum, reporniți sistemul și încercați să îl instalați din nou
7] Reîmprospătați Windows 10/8 PC
Pentru a reîmprospăta computerul, de asemenea denumit Reparație de instalare, puteți urmări acest articol cu privire la modul de Actualizare Windows 10 sau Actualizare Windows 8.
BACSIS: Această postare vă va ajuta dacă nu puteți actualiza aplicațiile din Magazin Windows.
Am scris deja câteva articole care vă vor ajuta să remediați problemele legate de aplicațiile din Magazinul Windows:- Instrumentul de depanare a aplicațiilor Windows
- Eroare 0x80073cf9 în timpul instalării aplicațiilor din Windows Store în Windows
- Codul de eroare 0x8024600e când încercați să instalați sau să actualizați aplicațiile Windows Store
- Windows App Random se blochează și se blochează
- Aplicațiile Windows Store se prăbușesc în Windows, efectuând Clean Uninstall folosind PowerShell
- Resetează cache-ul Windows Store în Windows
- Aplicațiile Windows nu funcționează - Reparați aplicațiile Windows
- Tigla Windows nu funcționează.




