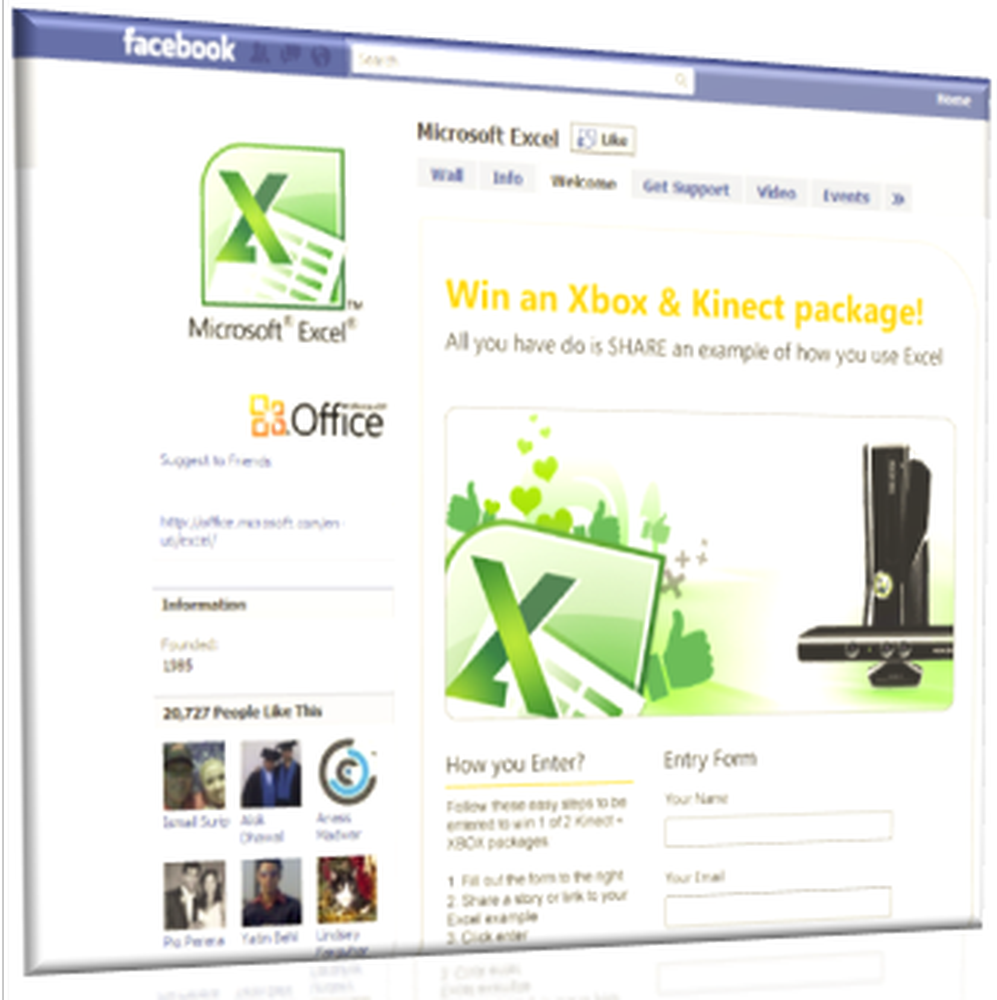Unitatea CD sau DVD nu funcționează sau nu citește în Windows 10
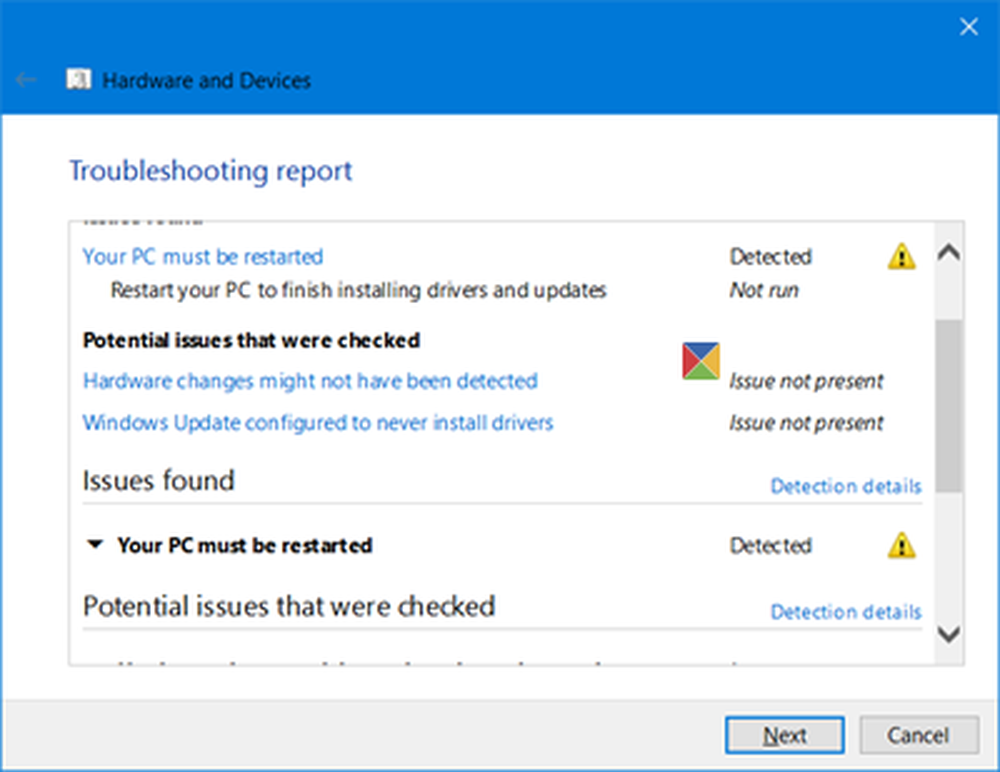
Windows-ul dvs. nu recunoaște DVD-ul? Dacă ale tale Windows 10 nu pot găsi DVD sau CD unitate sau dacă unitatea CD sau DVD nu este detectată, afișată, citită sau funcționează sau nu va citi sau scrie media pe calculatorul dvs. Windows 10/8/7, apoi urmați acest post pentru a depana problema.
Unitatea CD sau DVD nu funcționează
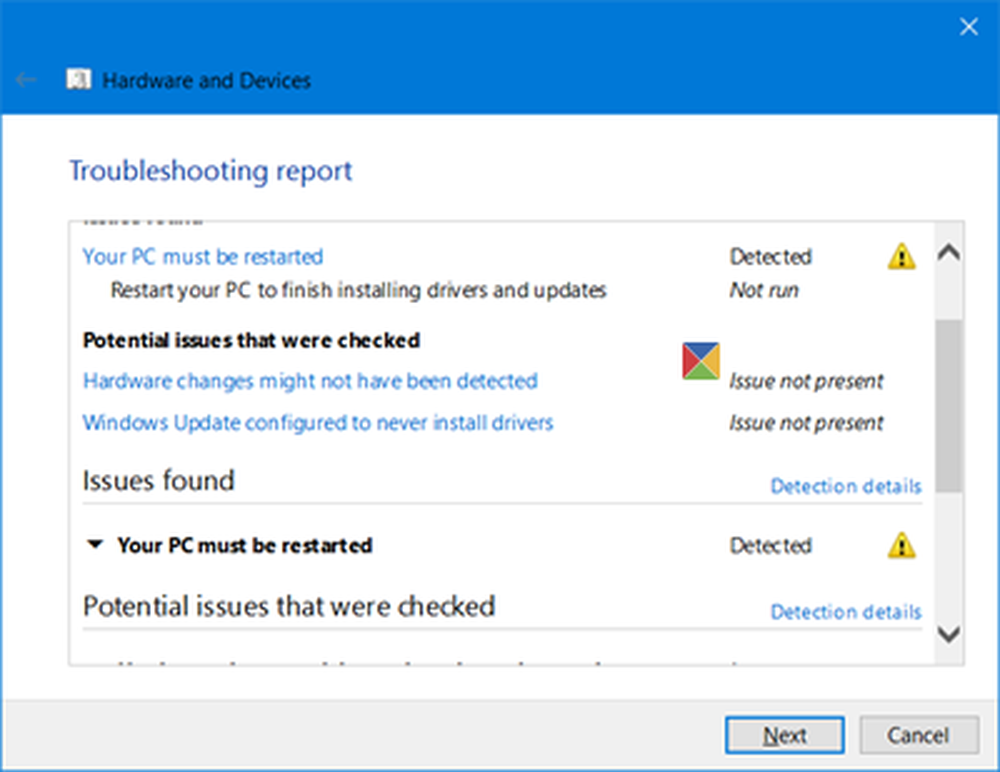
Deschideți Proprietățile dispozitivului dvs. și vedeți dacă există mesaje de eroare afișate împotriva Stare dispozitiv-
- Cod 19: Windows nu poate porni acest dispozitiv hardware, deoarece informațiile sale de configurare sunt incomplete sau deteriorate
- Codul 31: Dispozitivul nu funcționează corect deoarece Windows nu poate încărca driverele necesare pentru acest dispozitiv
- Codul 32: Un driver pentru acest dispozitiv a fost dezactivat. Un driver alternativ poate furniza această funcție
- Cod 39: Windows nu poate încărca driverul de dispozitiv pentru acest hardware, Driver-ul poate fi corupt sau lipsește
- Cod 41: Windows a încărcat cu succes driverul de dispozitiv pentru acest hardware, dar nu poate găsi dispozitivul hardware.
Mesajul de eroare vă va da direcția de lucru. Puteți vedea lista completă a codurilor de eroare în Manager dispozitive aici.
Windows nu recunoaște DVD-ul
1] Windows 10 oferă mai multe instrumente de depanare încorporate în Windows. Utilizați instrumentul Troubleshooter pentru dispozitive hardware și dispozitive și vedeți dacă vă ajută. Pentru ao deschide direct, executați următoarea comandă:
% systemroot% \ system32 \ msdt.exe - DeviceDiagnostic
Instrumentele de depanare sunt disponibile și în Windows 8.1 și Windows 8.
2] Actualizați driverele de dispozitiv prin Device Manager. Dacă este necesar, dezinstalați-le și reinstalați-le.3] Dezactivați și apoi activați unitatea DVD sau unitatea CD sau portul și vedeți dacă aceasta vă ajută.
4] Dacă doriți, puteți remedia manual registrul corupt. Creați mai întâi un punct de restaurare a sistemului și apoi executați regedit pentru a deschide Editorul de registry. Apoi, navigați la următoarea cheie:
HKEY_LOCAL_MACHINE \ SYSTEM \ CurrentControlSet \ Control \ Class \ 4D36E965-E325-11CE-BFC1-08002BE10318
În panoul din dreapta, faceți clic pe UpperFilters. Sterge-l.
În panoul din dreapta, veți vedea, de asemenea LowerFilters. Dați clic pe ea și ștergeți-o și pe ea.
Reporniți computerul.
5] Dacă soluția manuală de registry de mai sus nu vă ajută, creați o nouă subcheie de registry și vedeți dacă aceasta vă ajută.
Navigați la următoarea subcheie de registry:
HKEY_LOCAL_MACHINE \ SYSTEM \ CurrentControlSet \ Services \ ATAPI
Click dreapta ATAPI > Nou> cheie. Tip Controller0 și apăsați Enter.
Acum, faceți clic dreapta pe Controller0> New, apoi pe DWORD (32-bit) Value. Tip EnumDevice1, și apăsați Enter.
Apoi, faceți clic cu butonul din dreapta pe EnumDevice1, faceți clic pe Modify (Modificare), tastați 1 în caseta Value data, apoi faceți clic pe OK.
Reporniți PC-ul.
6] Dacă vă confruntați cu această problemă Windows 8.1, Windows 8, Windows 7 sau Windows Vista, apoi vedeți acest post - CD, DVD, unitate de disc Blu-ray nu se afișează. Poate că Fixul te va ajuta.
Potrivit versiunilor, vă recomandăm să aruncați o privire la:
- Dacă lipsesc pictogramele CD / DVD, DVD Drive Icon Repair va ajuta la restabilirea pictogramelor lipsă.
- Tava unității optice blocată? Această postare vă va arăta cum să deschideți un CD blocat, un DVD, o unitate optică.