Center, Fill, Fit, Stretch, Tile, Span în Windows 10
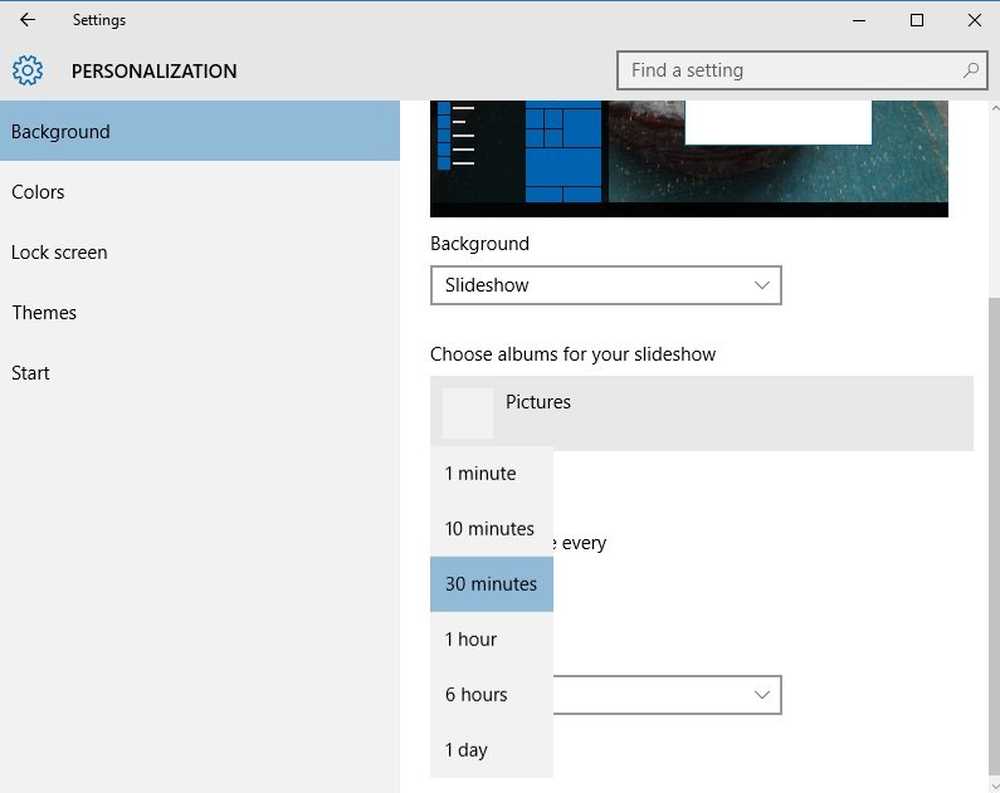
Cu Windows 10 acum pe mai mult de 100 de milioane de PC-uri din întreaga lume, am acoperit aproape fiecare subiect de bază, inclusiv tutorialele și modulele pe blogul nostru. După ce ați aflat despre setările și caracteristicile Windows 10, astăzi vom discuta despre modificarea și setarea desktop wallpaper pe PC-ul Windows 10 și opțiunile disponibile. Veți învăța cum să centrați, să umpleți, să potriviți, să întindeți, să aruncați o imagine în Windows 10.
Este foarte ușor și simplu să modificați imaginea de fundal a desktop-ului Windows 10. Puteți seta oricare dintre imaginile personale, o imagine din Windows sau o culoare solidă ca fundal pentru desktop. Poti de asemenea afișați un slideshow de imagini ca fundal Windows 10.
Pentru început, trebuie să deschideți setările personalizării pentru a schimba tema, ecranul de blocare și fundalul pe desktop-ul Windows 10.

Selectați o imagine dorită pentru imaginea de fundal. De asemenea, puteți utiliza butonul Răsfoiți și selectați o imagine salvată în PC.
Center, Fill, Fit, Stretch, Tile, Span
Odată ce terminați selecția, derulați în jos și verificați meniul derulant din Alegeți o potrivire. Veți obține opțiunile cum ar fi Fill, Fit, Stretch, Tile, Center și Span.
- Alegerea unui Aplicarea centrală centrează imaginea de fundal pe ecran. Imaginile mai mici vor fi setate cu o margine de pe ecran, în timp ce imaginile mai mari vor afișa doar partea centrală a imaginii, lăsând restul fără vizualizare.
- Alegerea unui Umpleți-vă bine va mări sau micșora imaginea în funcție de lățimea ecranului pentru a se potrivi corect. Modificarea dimensiunii se face cu o perspectivă adecvată, iar imaginile mai mici sunt adesea întinse în această setare de fundal. Dacă selectați Fit, imaginea de fundal va fi mărită sau înălțată înălțime. Deși totul rămâne în perspectivă, dar imagini mari sunt rupte de pe laturi și imagini mai mici sunt afișate cu margini mici.
- Alegerea Stretch fit va edita imaginea de fundal fără perspective. Această setare va întinde imaginea și se va potrivi pe ecranul PC-ului dvs., dar o poate distorsiona.
- Setarea plăcilor pentru un tapet este destinat imaginilor minuscule. Această setare stabilește plăcile multiple ale imaginii de pe monitor și se potrivește cel mai bine cu imaginile de textură mici.
- Span opțiune va edita tapetul de la capăt la cap, acoperind întregul ecran.
Puteți seta imaginea de fundal după o anumită perioadă de timp. Selectați opțiunea Slideshow în loc de o imagine și setați cronometrul din meniul derulant din "Schimbați imaginea în fiecare ".

Stabilirea unui tapet este o parte integrantă a personalizării experienței Windows 10. Setați imaginea preferată ca imagine de fundal, deoarece aceasta vă poate percepe starea de spirit imediat ce porniți computerul.
Citit: Unde sunt imaginile de fundal și ecranul de blocare stocate în Windows 10.


