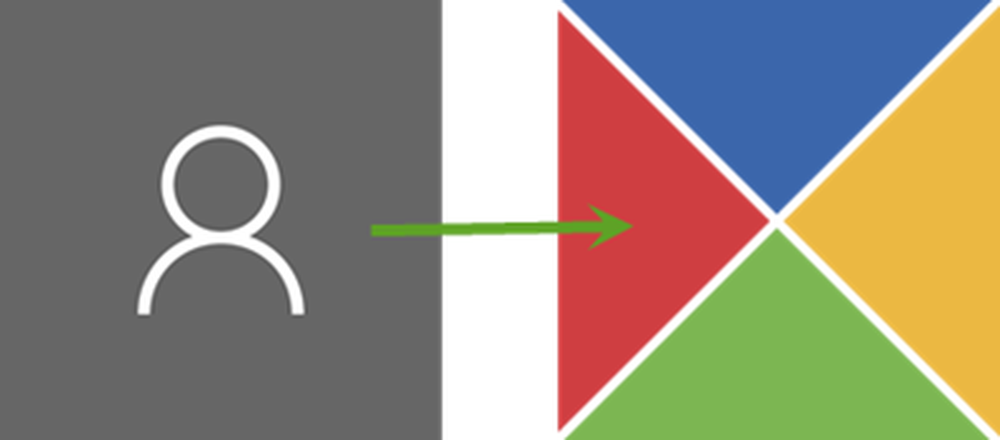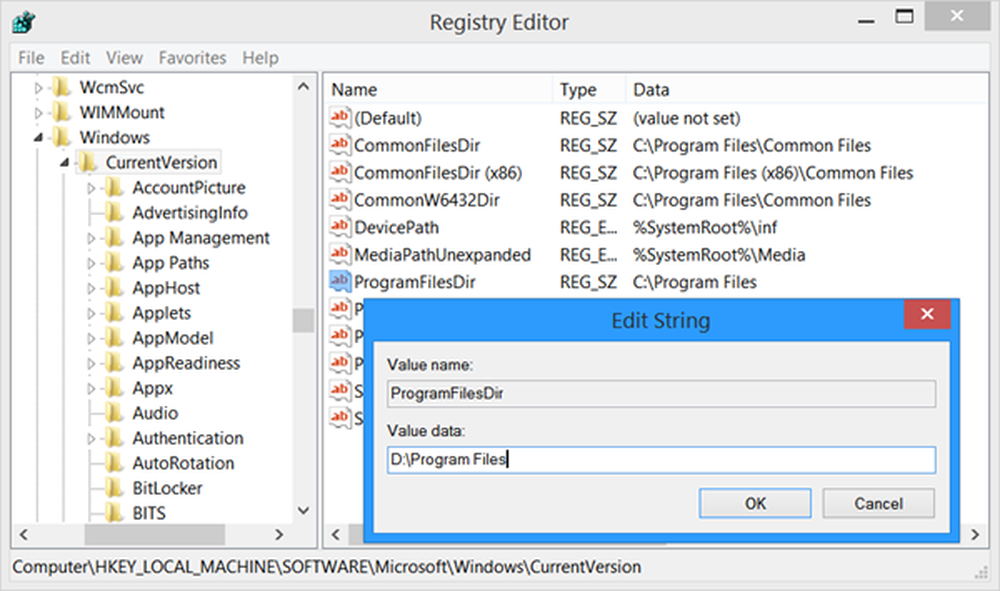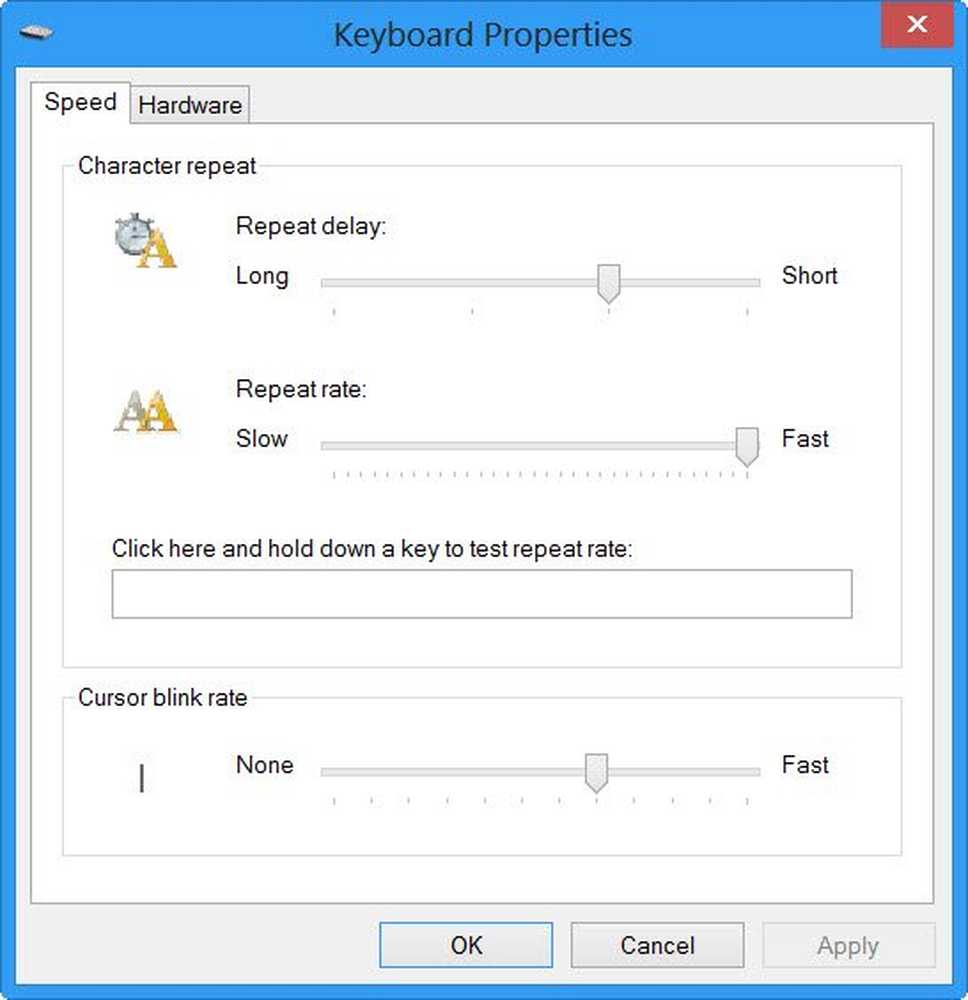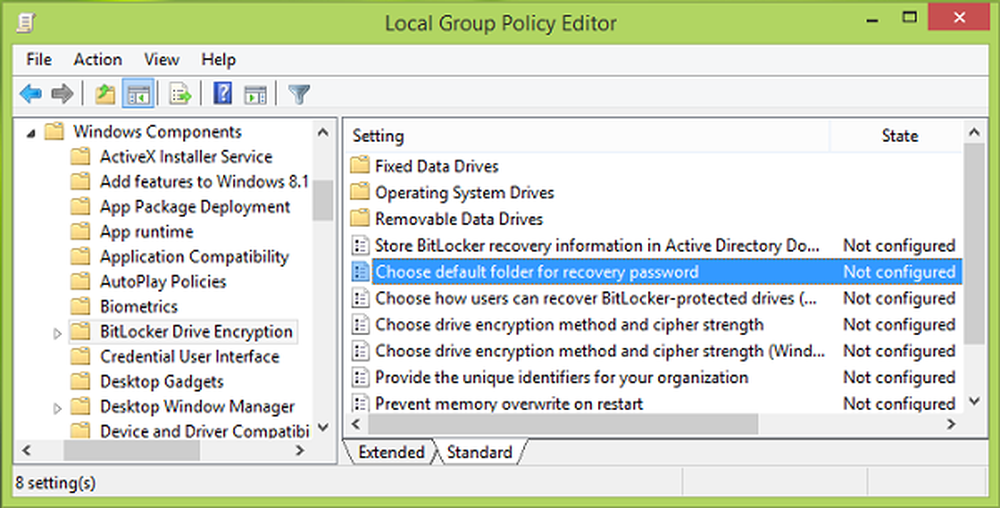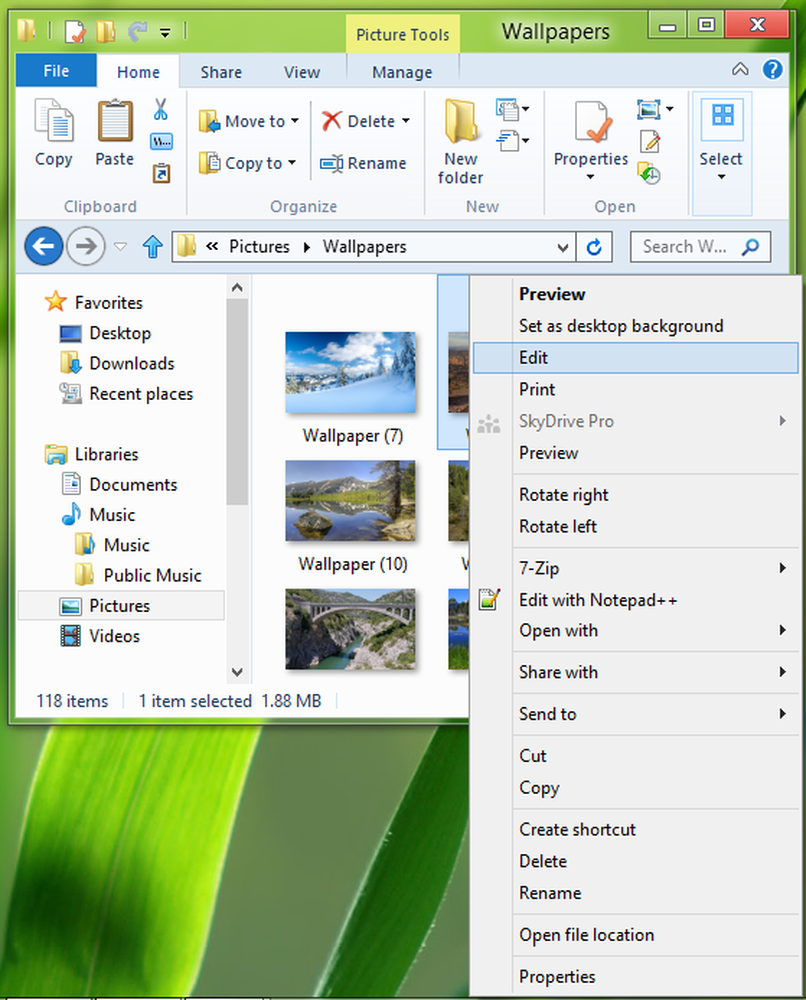Modificați implicit Instalați locația Windows 8 Store Apps
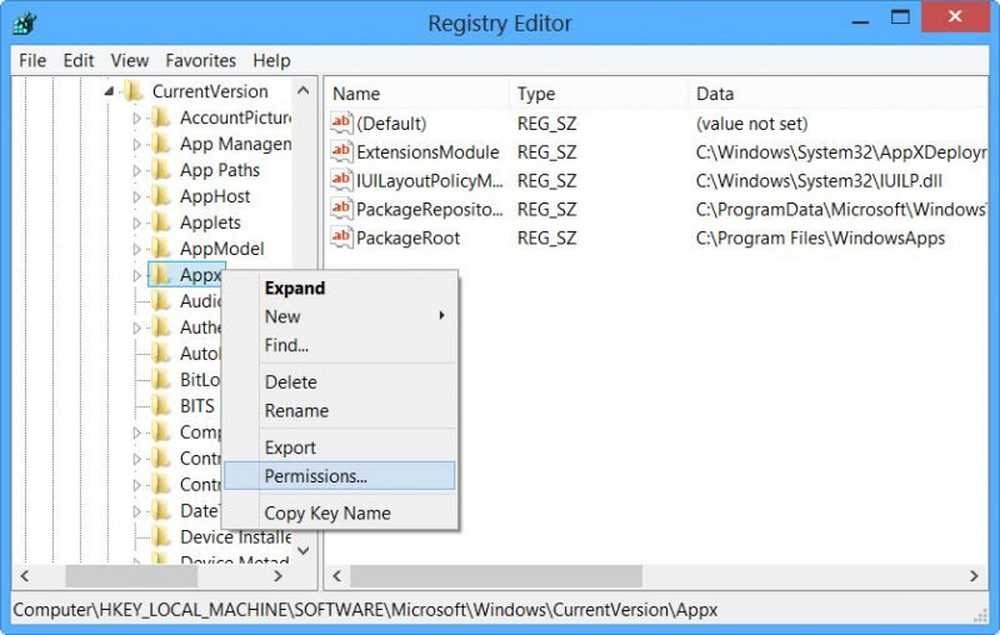
Am avut, într-o anumită perioadă de timp, o identificare a locației folderului, unde se instalează aplicația Windows 8 Metro Apps. Următoarea întrebare care vine în mod logic în mintea noastră este dacă există vreun mod pe care un utilizator îl poate modificați locația implicită de instalare a aplicațiilor din Magazin Windows. Din fericire, există și o modalitate de a face acest lucru. Poate doriți să schimbați locația, dacă vă aflați în situația în care nu mai aveți spațiu pe unitatea de sistem. Sigur, puteți lua în considerare mutarea locației implicite a dosarelor profilului de utilizator sau a folderului Program Files implicit pe o altă unitate - dar dacă doriți, puteți schimba și folderul de instalare implicit pentru aplicațiile din Windows Store.
Modificați locația folderului de instalare implicit pentru Windows Store Apps
Pentru a modifica locația folderului de instalare implicit Windows 8 Store Apps, va trebui să modificați Registry-ul Windows. Pentru a face acest lucru, apăsați Win + R pentru a afișa caseta de dialog Executare. Tastați "regedit" și apăsați Enter. O postare pe TechNet vă spune că setările sunt prezente în următoarea cheie, așa că navigați la aceasta:
HKEY_LOCAL_MACHINE \ SOFTWARE \ Microsoft \ Windows \ CurrentVersion \ appx
Apoi, faceți clic dreapta appx și alegeți "Permisiuni'din meniul contextual.
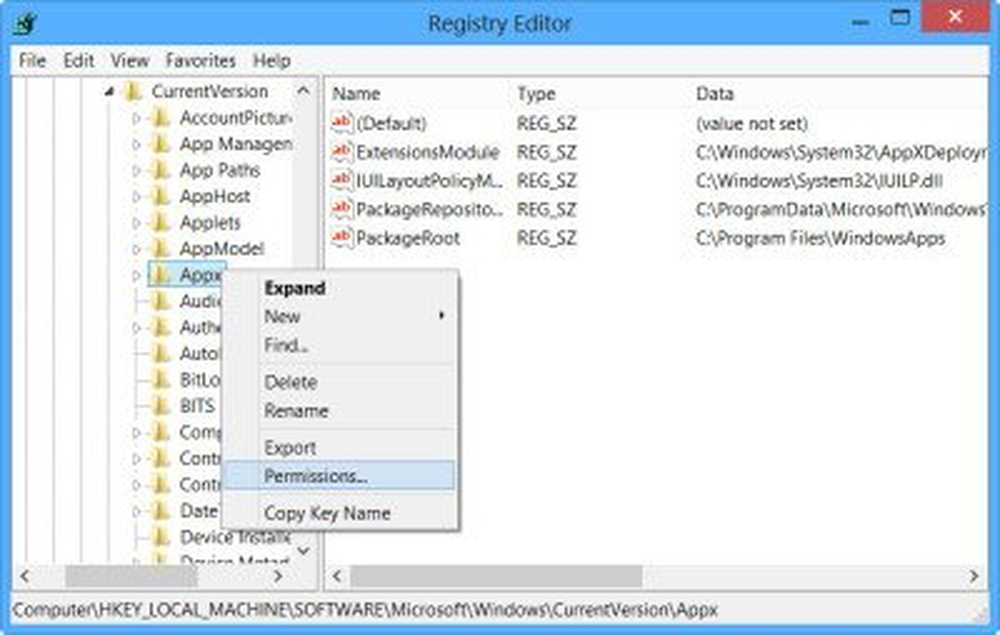
Odată ce ați preluat proprietatea, puteți să o editați PackageRoot cheia de registry făcând clic dreapta pe ea și selectând Modifica. Introduceți calea nouă a dosarului unde doriți să fie instalate aplicațiile Windows. Se poate spune, D: \ WindowsApps.
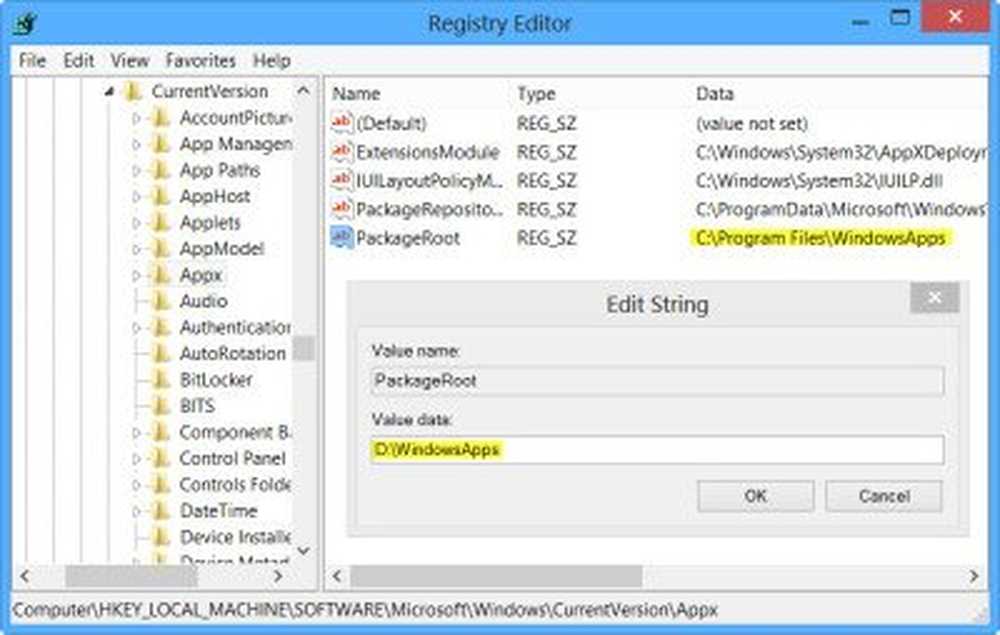
Rețineți că nu veți putea actualiza aplicațiile instalate înainte de a schimba locația prestabilită, deoarece aceste aplicații vor avea în continuare datele în locația inițială. Pentru a evita eventualele erori de actualizare, este recomandat să dezinstalați aplicațiile, să modificați locația de instalare și apoi să reinstalați aplicațiile din Magazinul Windows.
De asemenea, puteți încerca să schimbați locația de instalare implicită a aplicațiilor Windows Store în Windows 8 utilizând a PowerShell script. Mai multe despre asta la TechNet.
ACTUALIZAȚI: Se pare că Microsoft nu dorește ca noi să schimbăm locațiile de instalare 🙂 și, prin urmare, am schimbat setările. Se pare că acest lucru nu funcționează pe Windows 8.1, dar puteți încerca să utilizați scriptul PowerShell menționat mai sus și să vedeți dacă acesta vă ajută.
Accesați aici pentru a afla cum puteți schimba locația directorului de instalare a fișierelor programate implicite în Windows 8.
Windows 10 ușurează lucrurile. Puteți să mutați cu ușurință Windows 10 Apps pe un alt Drive și să schimbați locația Instalare.