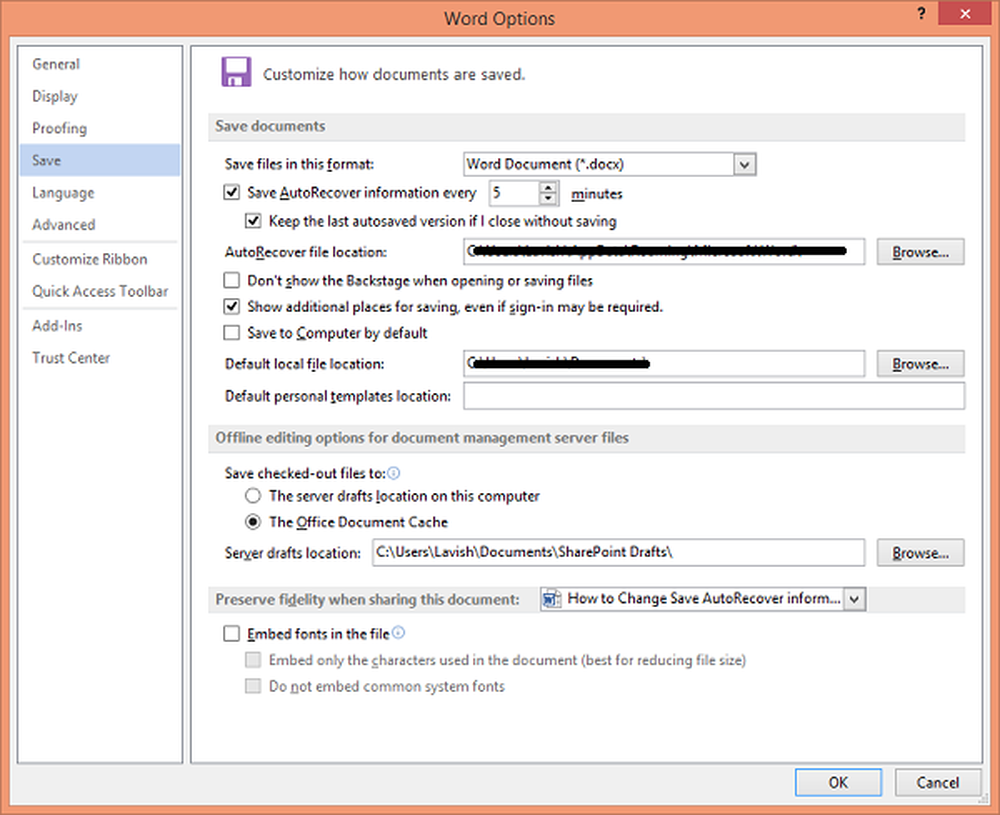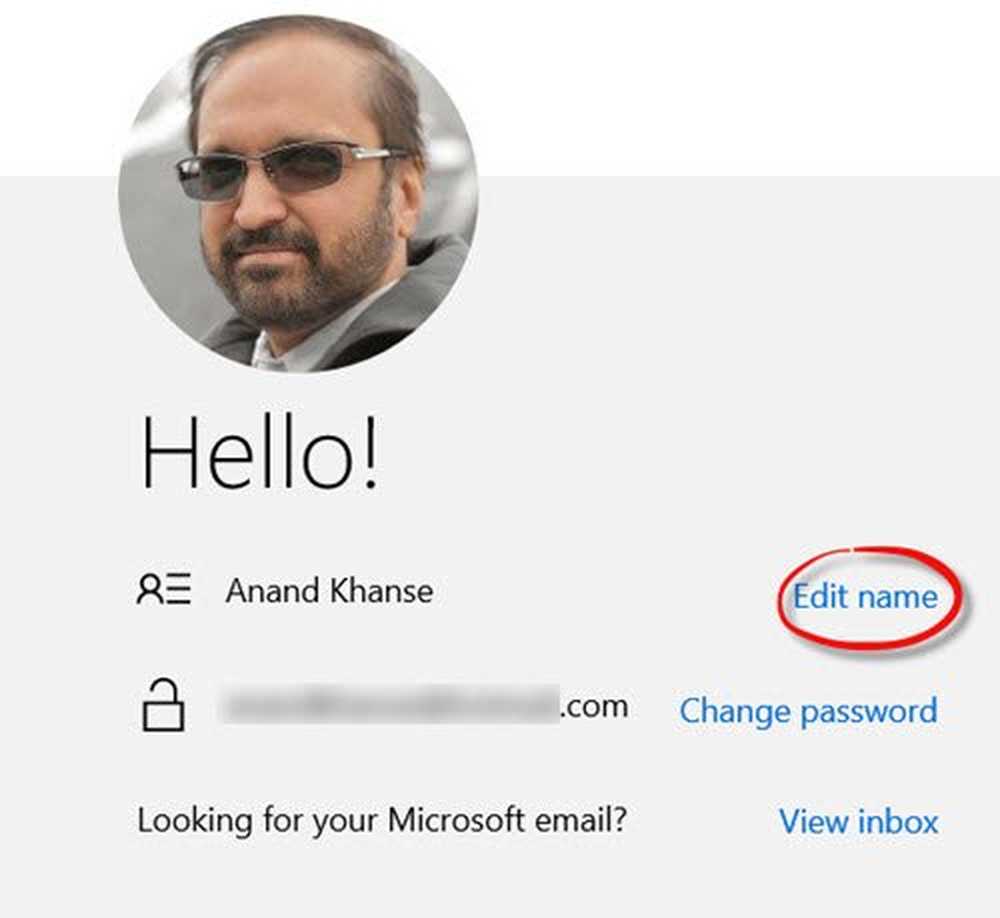Modificați, activați, dezactivați setările de control al contului de utilizator în Windows 10
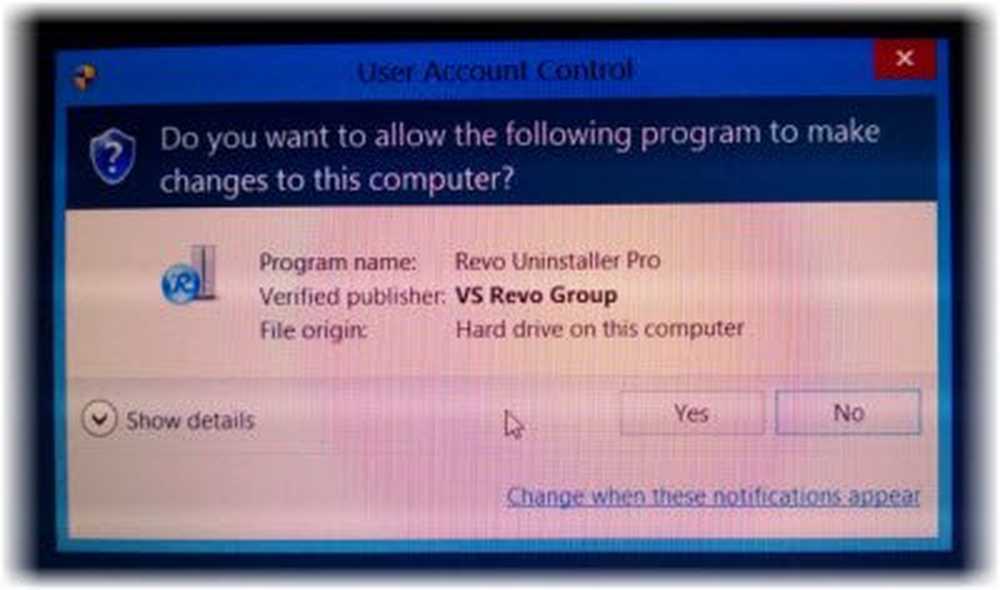
Microsoft a făcut implementarea setărilor Contului de Control al utilizatorilor mult mai prietenoase pe Windows 8/10. După ce a primit feedback că în Windows Vista că contul de control al contului de utilizator sau promptul UAC ar irita utilizatorii de multe ori, datorită apariției frecvente, Microsoft în Windows 7 a redus apariția solicitărilor UAC și a fost ulterior lustruit și îmbunătățit pe experiența utilizatorilor UAC din Windows 10/8.
Controlul contului de utilizator în Windows 10
Control cont utilizator în principiu vă anunță înainte ca modificările să fie făcute pe PC-ul dvs. - nu toate modificările, ci doar cele care necesită permisiuni de nivel Administrator. Aceste modificări ar fi putut fi inițiate de utilizator, de sistemul de operare, de un software autentic - sau chiar de programe malware! De fiecare dată când se inițiază o astfel de modificare a nivelului de administrator, Windows UAC va solicita aprobarea sau respingerea utilizatorului. Dacă utilizatorul aprobă modificarea, se efectuează modificarea; nu, nu se fac modificări în sistem. Până la apariția unui UAC, ecranul se poate întuneca.
În general, următoarele sunt câteva dintre acțiunile care pot declanșa un prompt UAC:
- Instalați sau Dezinstalați aplicațiile
- Modificarea setărilor Firewall
- Instalarea controalelor Drivers & ActiveX
- Instalarea / configurarea Windows Update
- Adăugarea / eliminarea / modificarea conturilor / tipurilor de utilizatori
- Accesarea, vizualizarea sau modificarea fișierelor și folderelor altui utilizator
- Configurarea controlului parental
- Rularea planificatorului de sarcini
- Refacerea fișierelor de sistem de rezervă
- Și chiar în timp ce modificați setările UAC
Setările sale implicite sunt:
Anunță-mă numai când aplicațiile încearcă să facă modificări în calculatorul meu
Ori de câte ori Solicitare de consimțământ pentru UAC apare și vă cere permisiunea, este posibil să fi observat că se întunecă ecranul și oprește temporar interfața Aero - și apare fără transparență. Aceasta se numește Secure Desktop și este o caracteristică de securitate în Windows. Cererea de confirmare este prezentată atunci când un utilizator standard încearcă să efectueze o activitate care necesită un simbol de acces administrativ al utilizatorului.
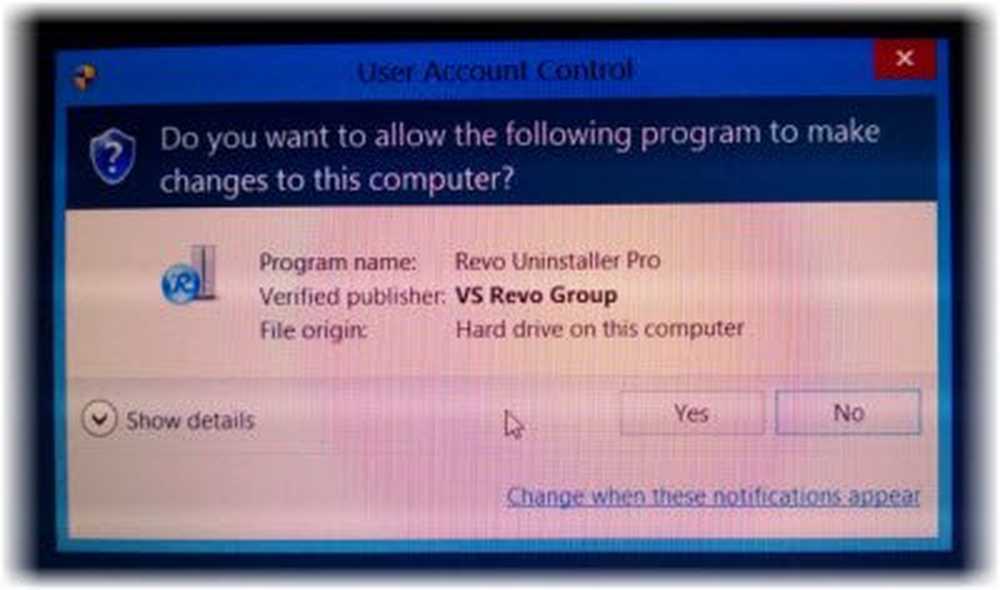
UAC suplimentează elevația sunt colorate pentru a fi specifice aplicațiilor, permițând identificarea imediată a potențialului risc de securitate al aplicației.

Modificați setările de control al contului de utilizator
Dacă doriți, puteți schimba setările de control al contului de utilizator în Windows 8. Vă puteți schimba comportamentul și puteți decide cât de des sau când trebuie să vă informeze UAC.
Pentru aceasta, deschideți Panoul de control și selectați Conturi utilizator.

Click pe Modificați setările de control al contului de utilizator. Se va deschide caseta de setări.
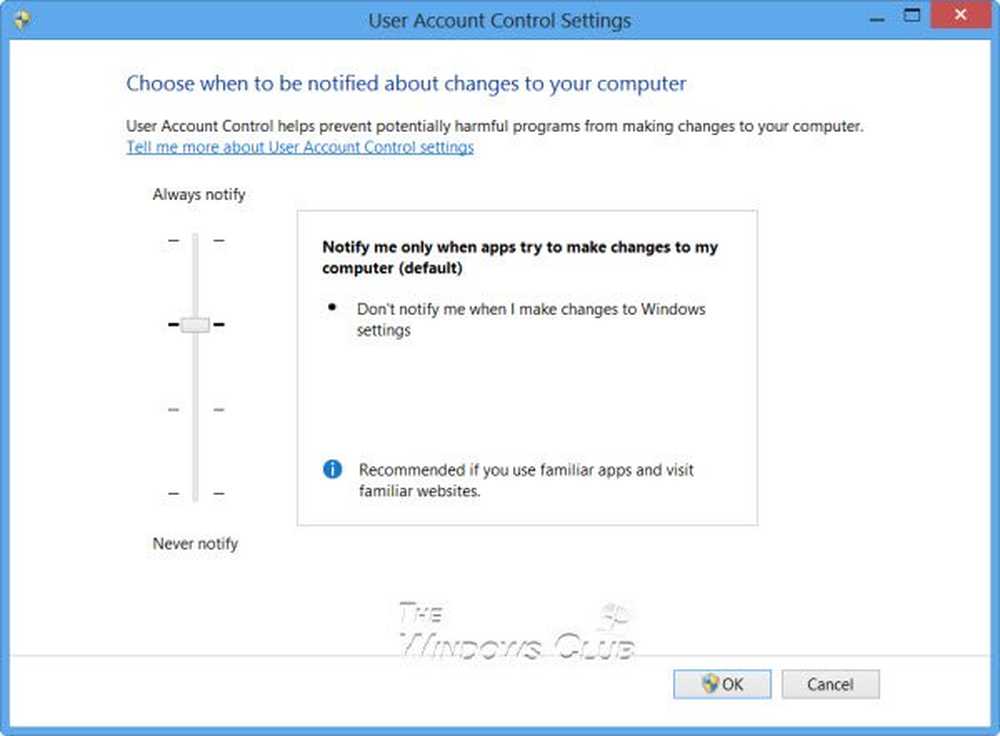
Utilizați glisorul vertical pentru a schimba setările. Modificările pe care le faceți vor influența setările dvs. de securitate, astfel încât, în timp ce este mai bine să lăsați setările de control al contului de utilizator la setările implicite, ar trebui să știți cum modificările din setarea UAC vor afecta securitatea PC-ului Windows.
| reglaj | Descriere | Impactul asupra securității |
|---|---|---|
| Întotdeauna anunțați-mă |
|
|
| Anunță-mă numai când aplicațiile încearcă să facă modificări în calculatorul meu (implicit) |
|
|
| Anunță-mă doar când aplicațiile încearcă să facă modificări în calculatorul meu (nu scade desktop-ul meu) |
|
|
| Niciodată nu mă anunță |
|
|
Dacă utilizați un dispozitiv de accesibilitate, cum ar fi un cititor de ecran, Microsoft vă recomandă să alegeți opțiunea Always notify sau Default - Notify me only când programele încearcă să schimbe setarea UAC a computerului, deoarece tehnologiile de asistență funcționează cel mai bine cu aceste două setări.
Dezactivați UAC utilizând Registry Windows
Pentru a face acest lucru, deschideți regedit și navigați la următoarea cheie:
HKEY_LOCAL_MACHINE \ Software \ Microsoft \ Windows \ CurrentVersion \ Policies \ System
Modificați valoarea EnableLUA , de la valorile implicite 1 la valoarea 0. Aceasta va dezactiva UAC.
Puteți citi mai multe despre toate setările politicii grupului UAC și setările cheie ale registrului de la acest site la TechNet.
Dezactivați controlul contului de utilizator numai pentru anumite aplicații
În timp ce nu ar trebui să dezactivați solicitările UAC pentru întregul computer, poate doriți să îl dezactivați pentru anumite aplicații. Utilizând setul de instrumente Microsoft Application Compatibility Toolkit și urmând pașii de mai jos, puteți dezactiva solicitările UAC pentru una sau mai multe aplicații specifice în care aveți încredere. Acest lucru NU va dezactiva funcția Control cont utilizator pentru întregul computer.
- Creați mai întâi un punct de restaurare a sistemului.
- Descărcați și instalați Microsoft Application Compatibility Toolkit 5.0.
- În meniul Start, găsiți noul dosar. Găsiți pictograma de comenzi rapide pentru Administratorul de compatibilitate. Faceți clic dreapta pe el și faceți clic pe Executare ca administrator.
- În panoul din stânga, faceți clic cu butonul din dreapta pe baza de date sub Baze de date personalizate și selectați Creare nouă și selectați Aplicație de remediere.
- Introduceți numele și alte detalii ale aplicației pe care doriți să modificați comportamentul și apoi căutați-o pentru ao selecta. Faceți clic pe Următorul.
- Faceți clic pe Următorul până când vă aflați în ecranul de remediere a compatibilității.
- Pe ecranul Setări de compatibilitate, găsiți articolul RunAsInvoker și verificați-l.
- Faceți clic pe Următorul și apoi pe Terminare.
- Selectați Fișier și Salvare ca. Salvați fișierul ca fișier de tip filename.SDB într-un director veți găsi cu ușurință.
- Copiați fișierul .sdb pe computerul Vista pe care vreți să-l modificați pe comportamentul promptitudinii.
- Deschideți o comandă ca administrator.
- Rulați comanda: sdbinst \ .sdb
- De exemplu, dacă ați salvat fișierul .SDB ca abc.sdb în directorul c: \ Windows, comanda ar trebui să fie astfel: sdbinst c: \ windows \ abc.sdb
- Ar trebui să solicite: Instalarea completă.
O zi bună!
Verificați dacă nu puteți schimba setările de Control cont utilizator (UAC).