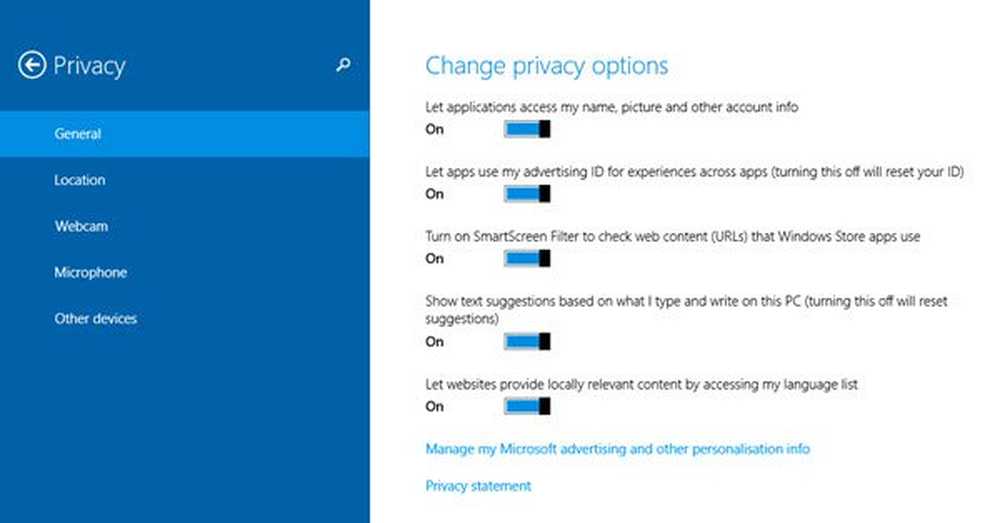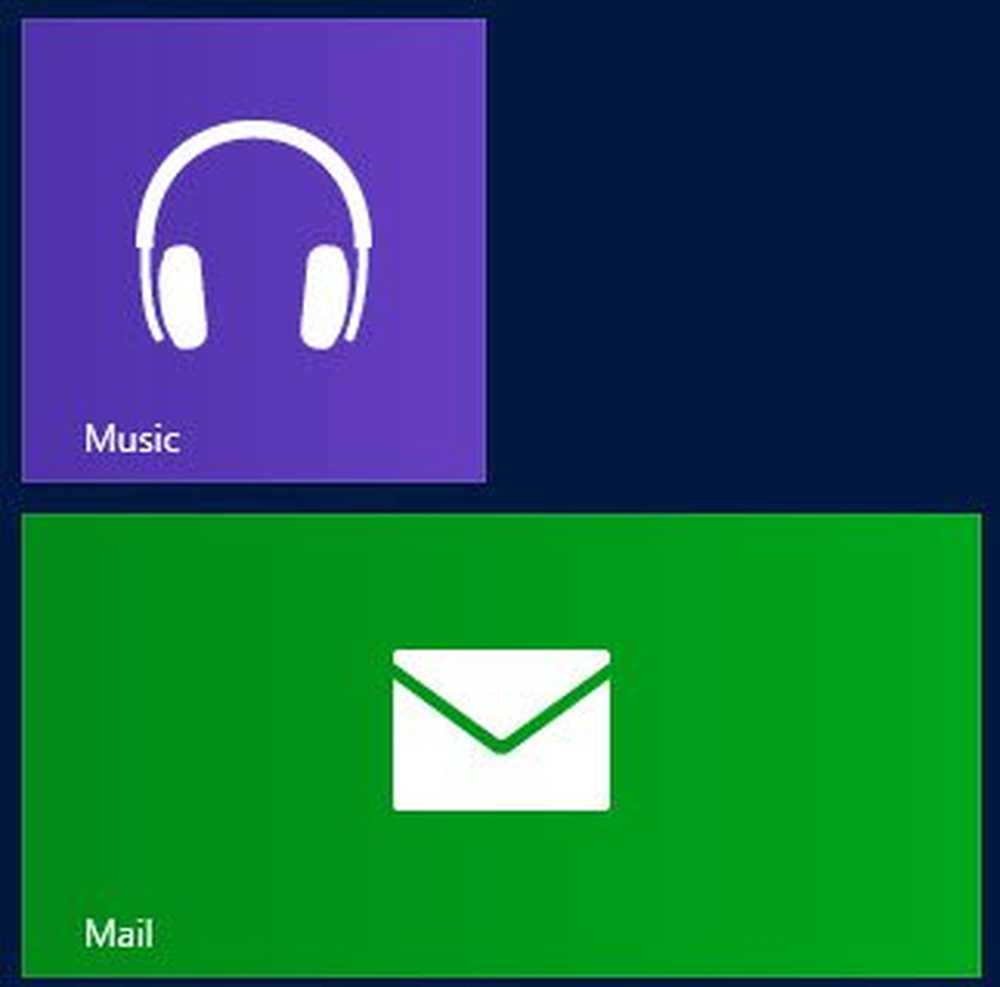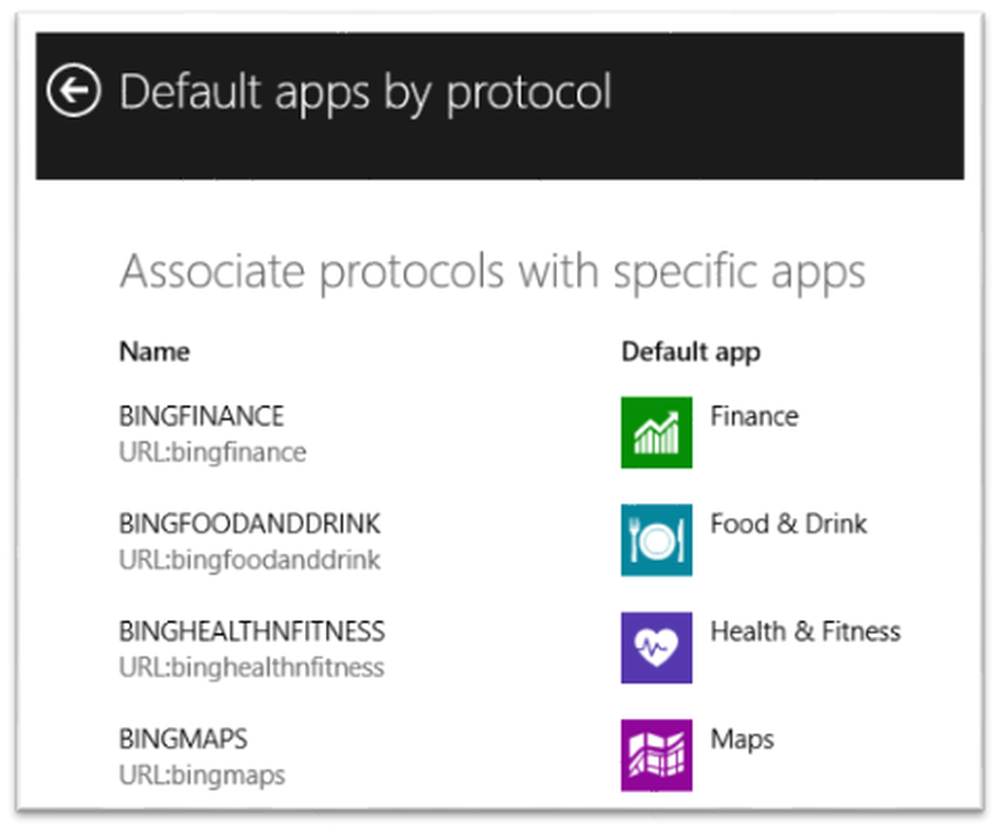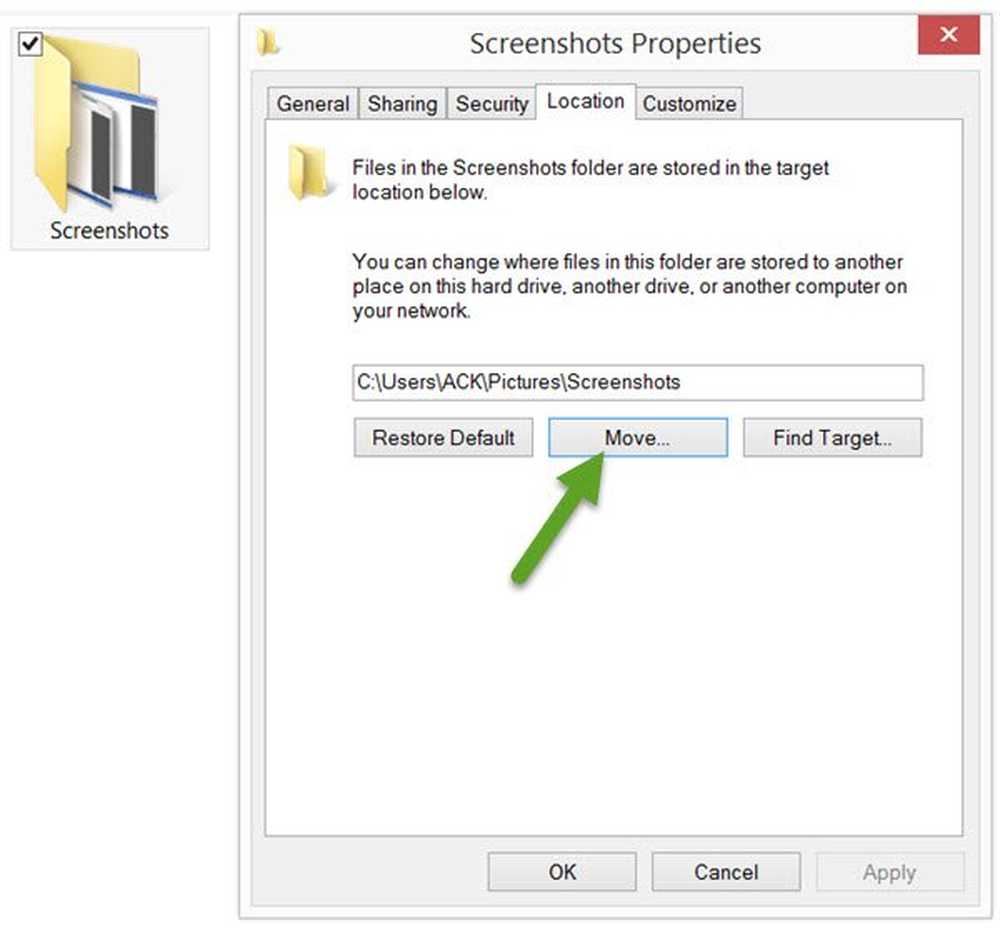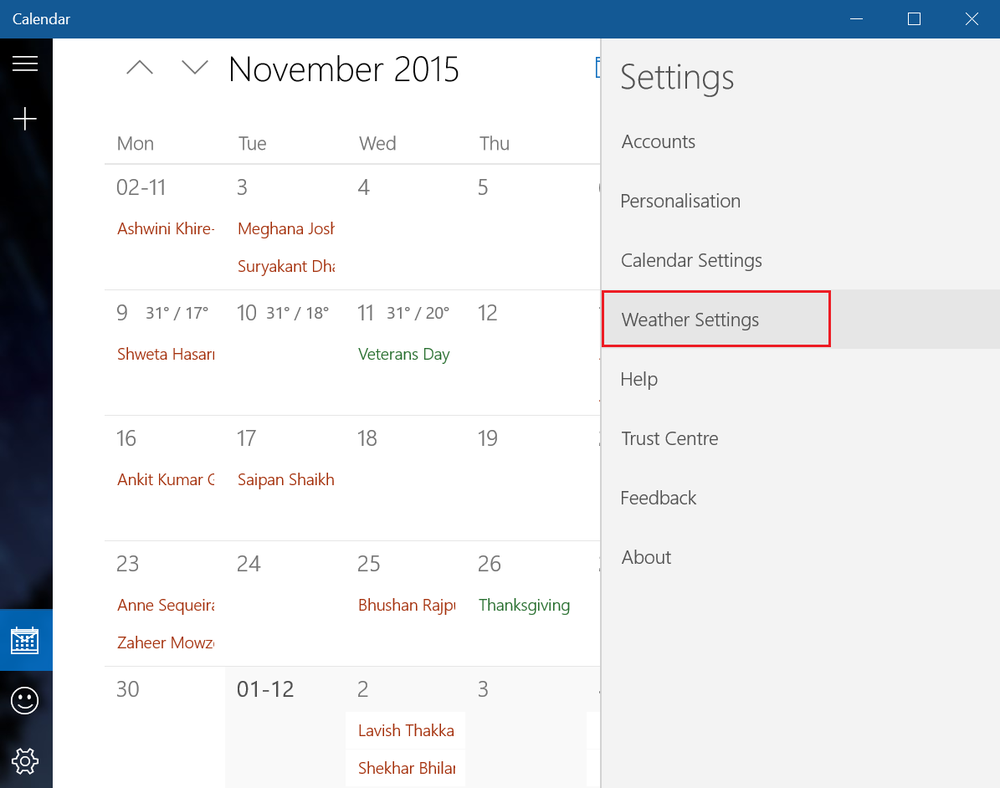Schimbați planul de alimentare, setările și opțiunile; Creați planuri personalizate de alimentare în Windows 10/8/7
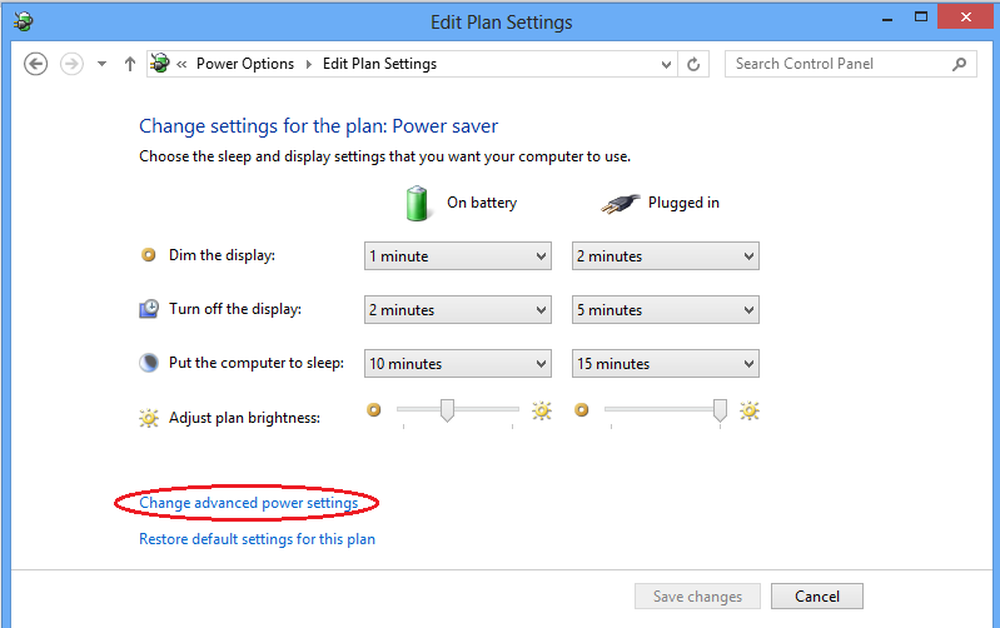
Windows descrie un "Planul de putere"ca o colecție de setări hardware și de sistem care gestionează modul în care calculatorul dvs. utilizează energie. Planul, într-o mare măsură, ajută sistemul dvs. să economisească energie, să maximizeze performanța sau să echilibreze cele două.
Am văzut deja cum să gestionăm planurile Windows Power utilizând linia de comandă, pro și conul diferitelor planuri de alimentare și modul de depanare a planurilor de alimentare în sistemul de operare Windows. Astăzi, vă vom arăta cum să schimbați planul de putere, Setări și opțiuni în Windows 10/8/7 și creați un Plan de alimentare personalizat.
Schimbați planul de alimentare în Windows 10
Pentru a începe, faceți clic pe pictograma bateriei vizibilă pe bara de activități a ecranului computerului Windows și selectați "Mai multe opțiuni de alimentare'.
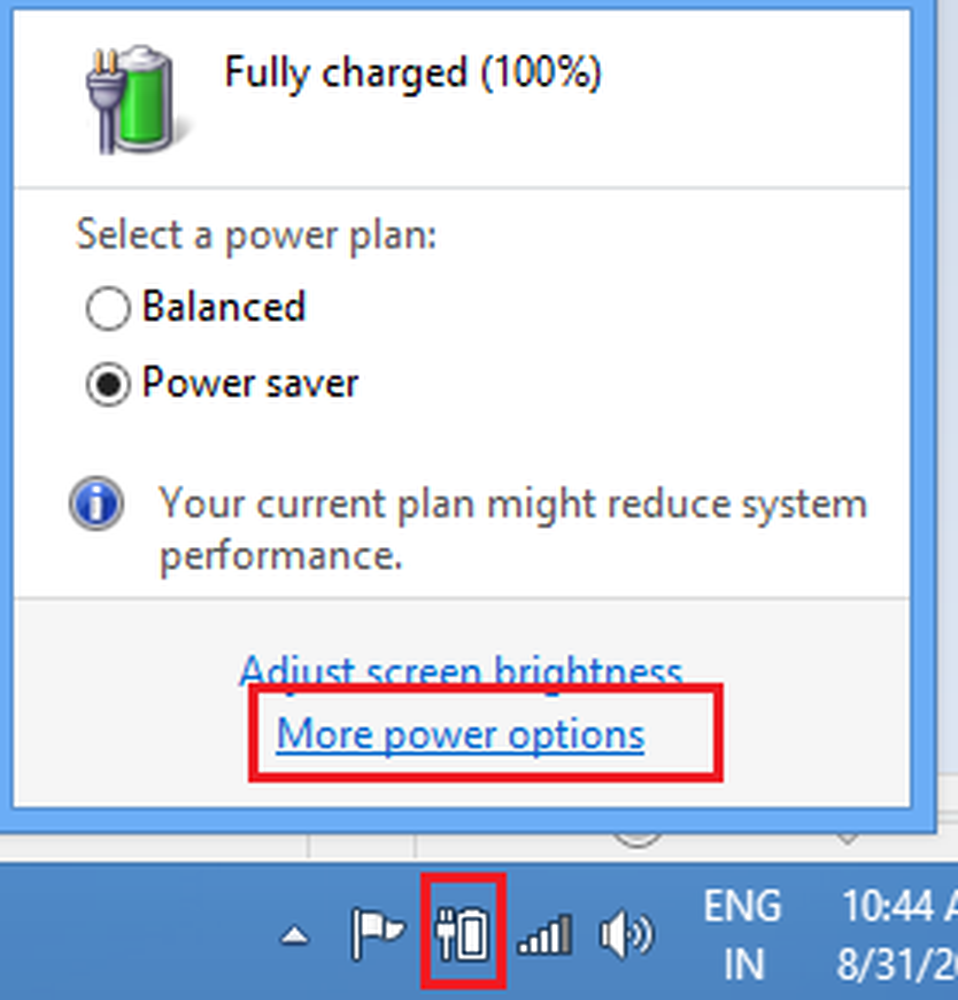
Se deschide ecranul "Mai multe opțiuni de alimentare" și de acolo puteți selecta dintre cele trei planuri predefinite - Echilibrat, Economizor de energie, sau Performanță ridicatăe, și modificați setările planului dând clic pe butonul "Modificați setările planului"link. Ultimul, adică opțiunea de plan de înaltă performanță, rămâne ascunsă. trebuie să faceți clic pe săgeata drop-down din dreptul "afișează planuri suplimentare" pentru ao accesa.
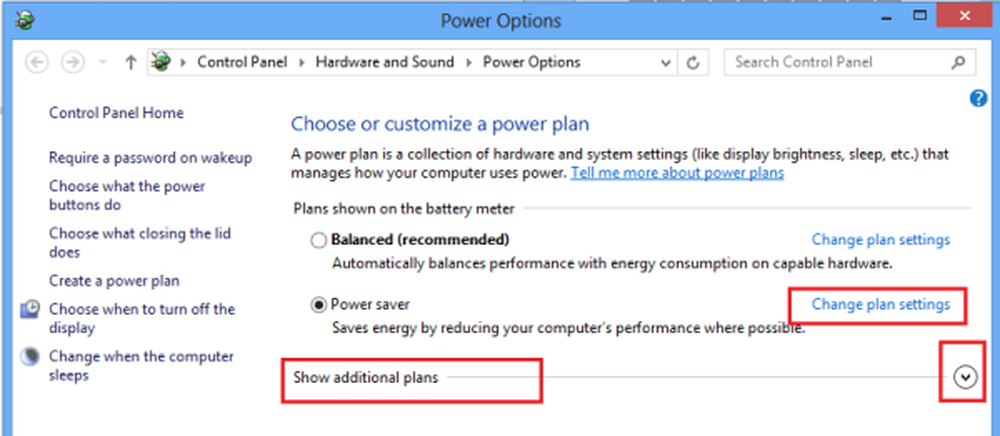
Acum puteți schimba setările planului de alimentare selectat (Power Saver). Aici puteți modifica, de asemenea, setările planului de alimentare SLEEP și DISPLAY. De exemplu, puteți seta ora pentru oprirea afișajului, pentru a decide timpul pentru a pune computerul în starea de repaus și așa mai departe.
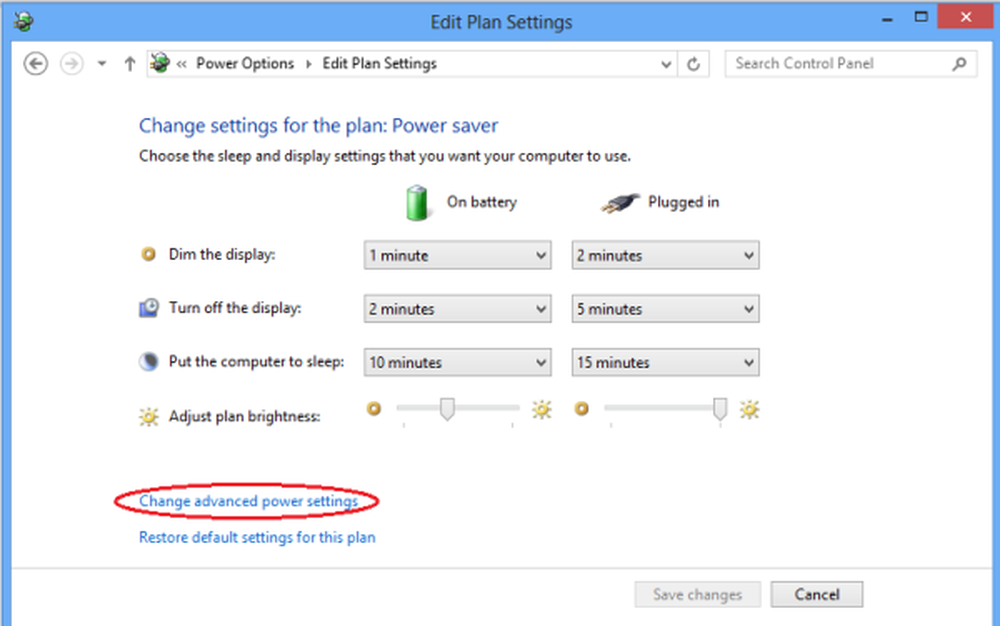
Dacă doriți, puteți schimba și setările avansate de alimentare. Pentru aceasta, faceți clic pe "Schimbați setările de alimentare avansate"link. Verificați imaginea de mai sus.
Apoi, faceți clic pe "Modificați setările care în prezent nu sunt disponibile“. Această opțiune vă permite să reglați mai multe setări ale planului de alimentare. Efectuați modificările conform cerințelor dvs..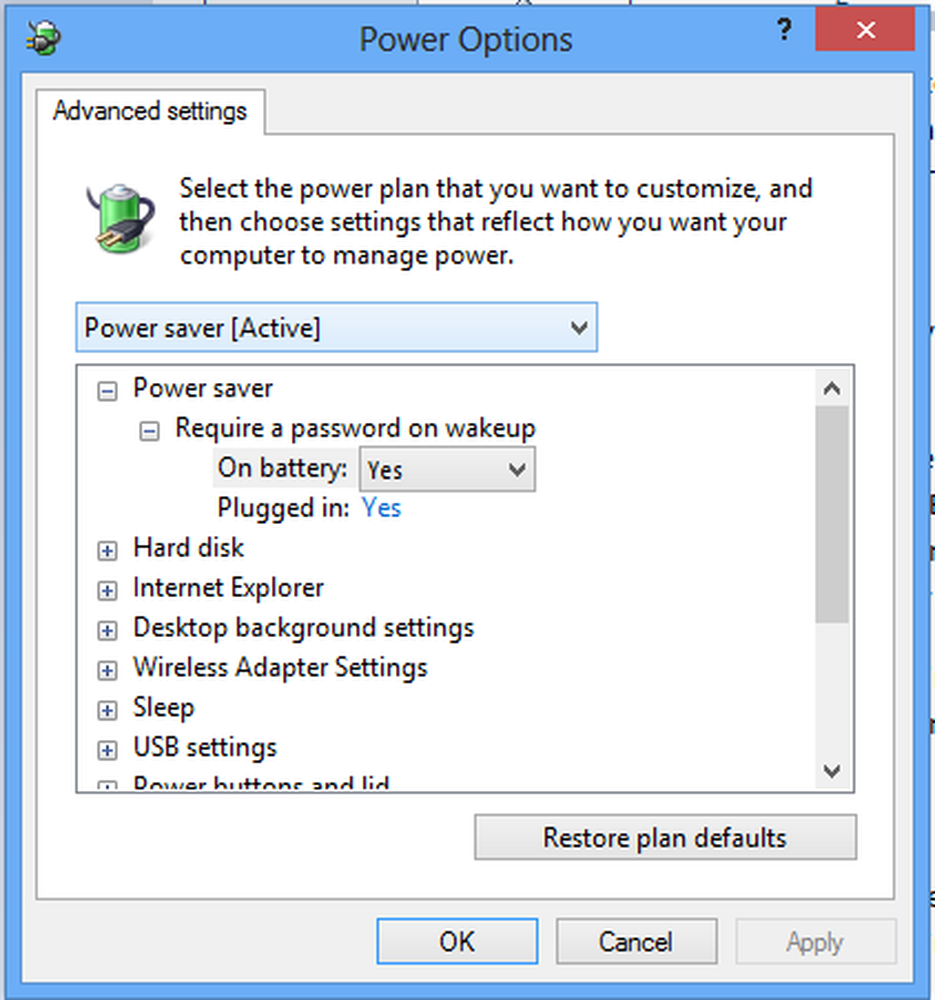
Citit: Dezactivați ecranul laptopului Windows cu ScreenOff.
Creați un plan de alimentare personalizat
Dacă doriți, puteți crea și un plan personalizat. Cu toate acestea, pentru aceasta, trebuie să reveniți la pasul 2 pentru a accesa ecranul "Mai multe opțiuni de alimentare". Acolo în panoul din stânga, puteți găsi opțiunea - Creați un plan de alimentare.
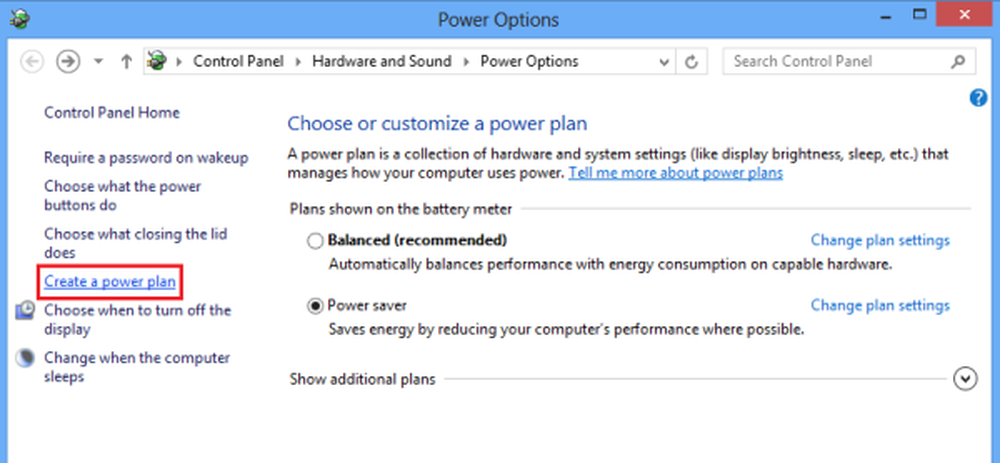
Faceți clic pe opțiunea pentru a merge la Creați un plan de alimentare fereastră. Acolo puteți da puterii dvs. un plan și faceți clic pe "Next".
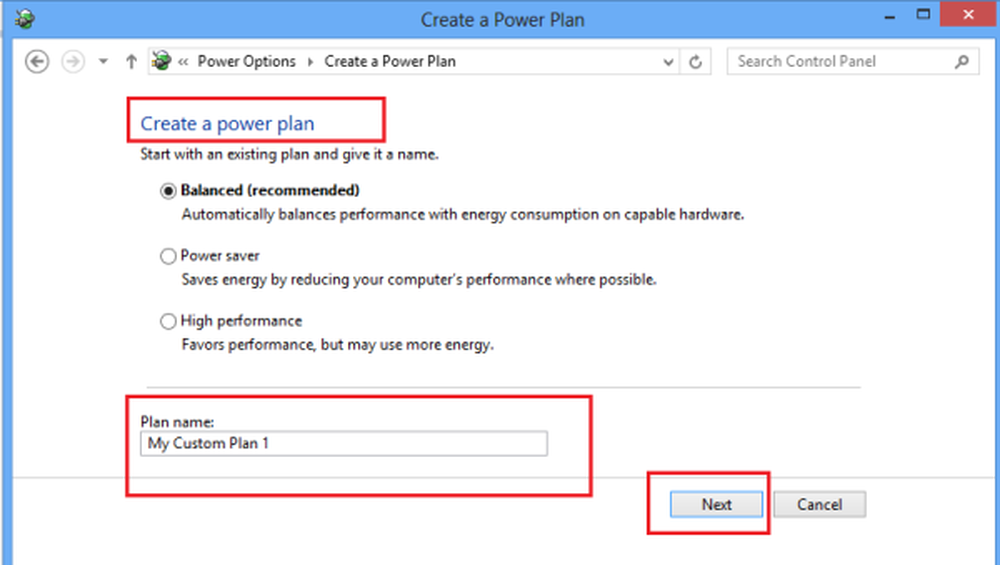
În ecranul următor puteți alege modul de repaus și setările de afișare pe care doriți să îl utilizați și faceți clic pe butonul Creați.
Asta e!
Veți putea vedea acum planul personalizat de alimentare sub Planuri preferate listă.
Citiți în continuare: Cum se activează Planul Ultimate Power Power în Windows 10.
Aceste răspunsuri la întrebările frecvente despre Planul de acțiune Windows Power pot de asemenea să vă intereseze. Du-te aici pentru a afla cum să Personalizați, Redenumiți, Backup, Restaurare planuri de alimentare în Windows.