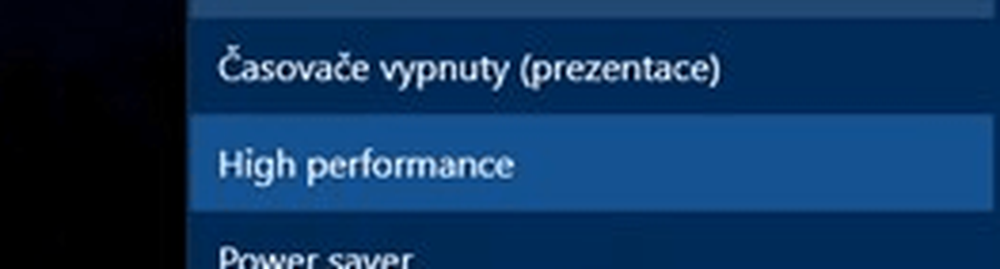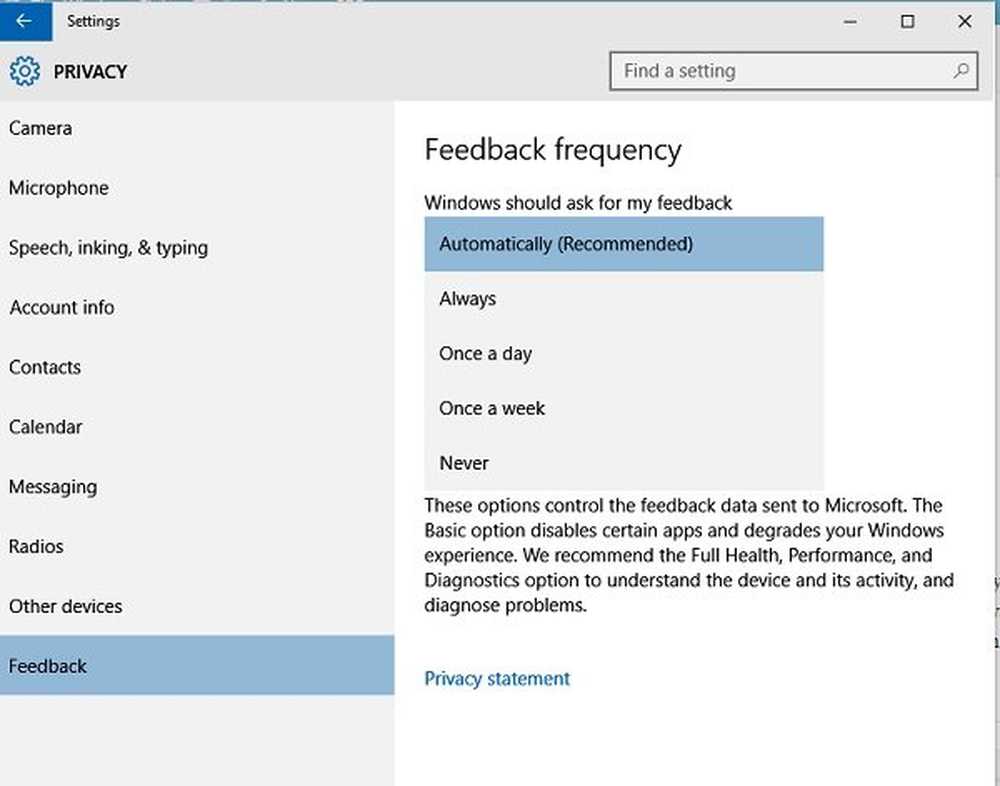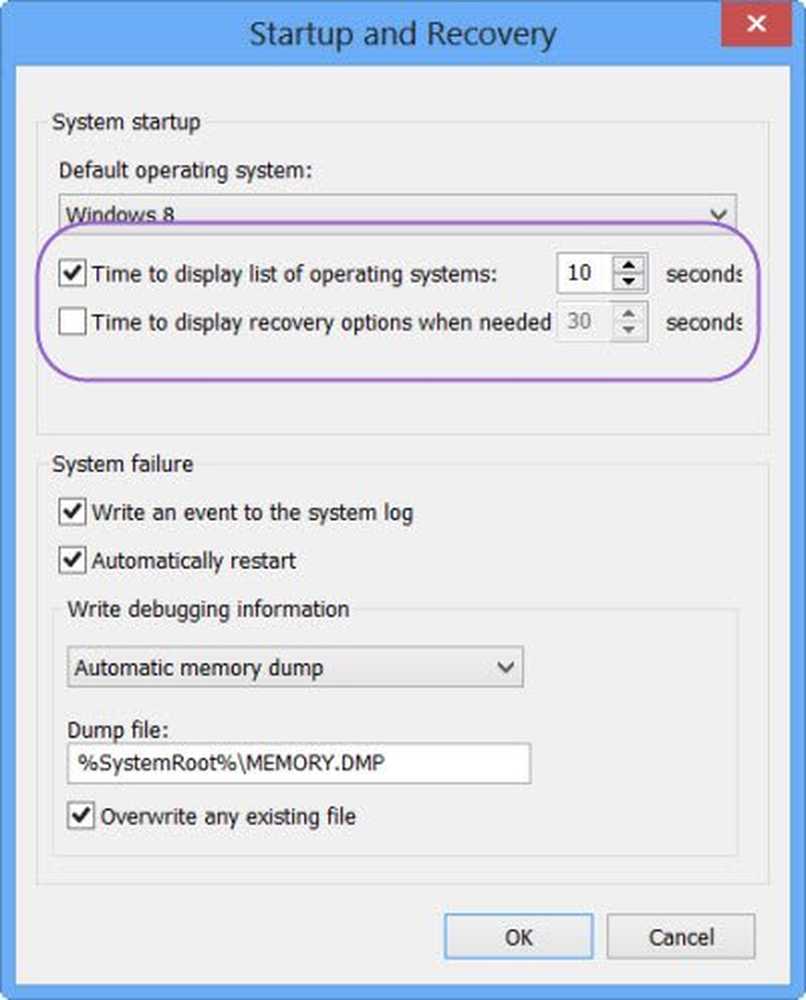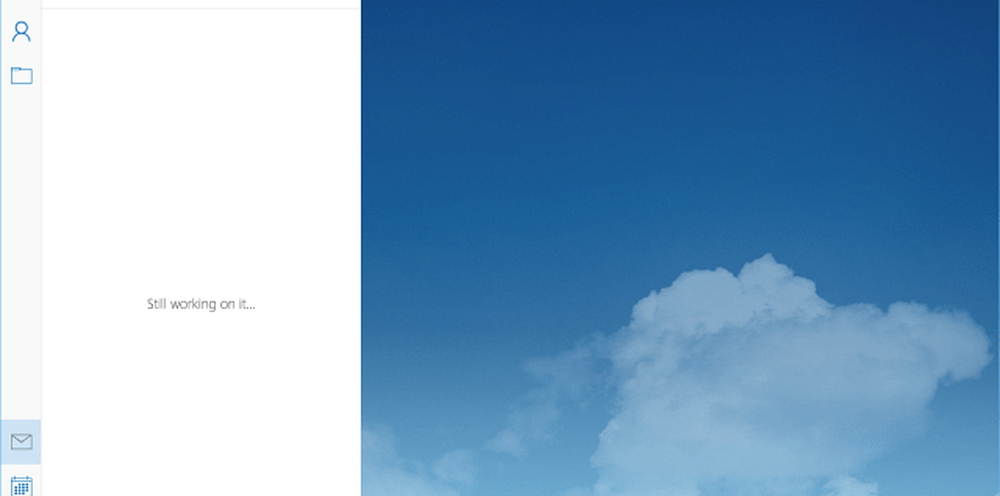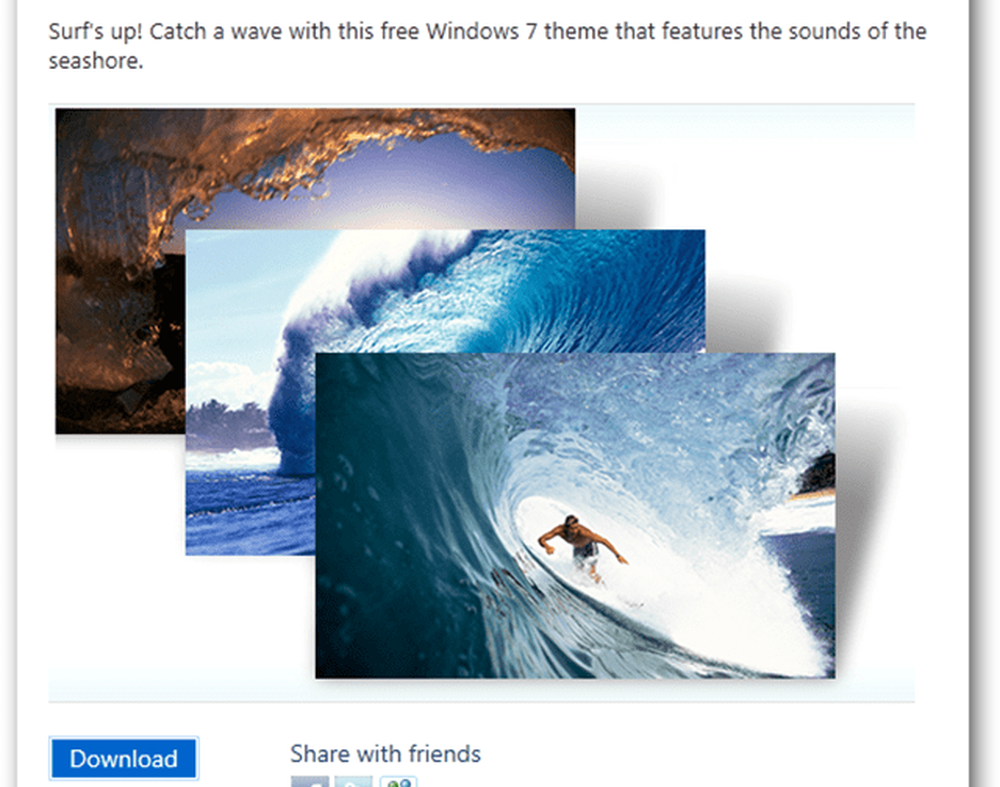Modificați sensibilitatea WiFi pentru roaming pentru a îmbunătăți recepția și performanța Wi-Fi
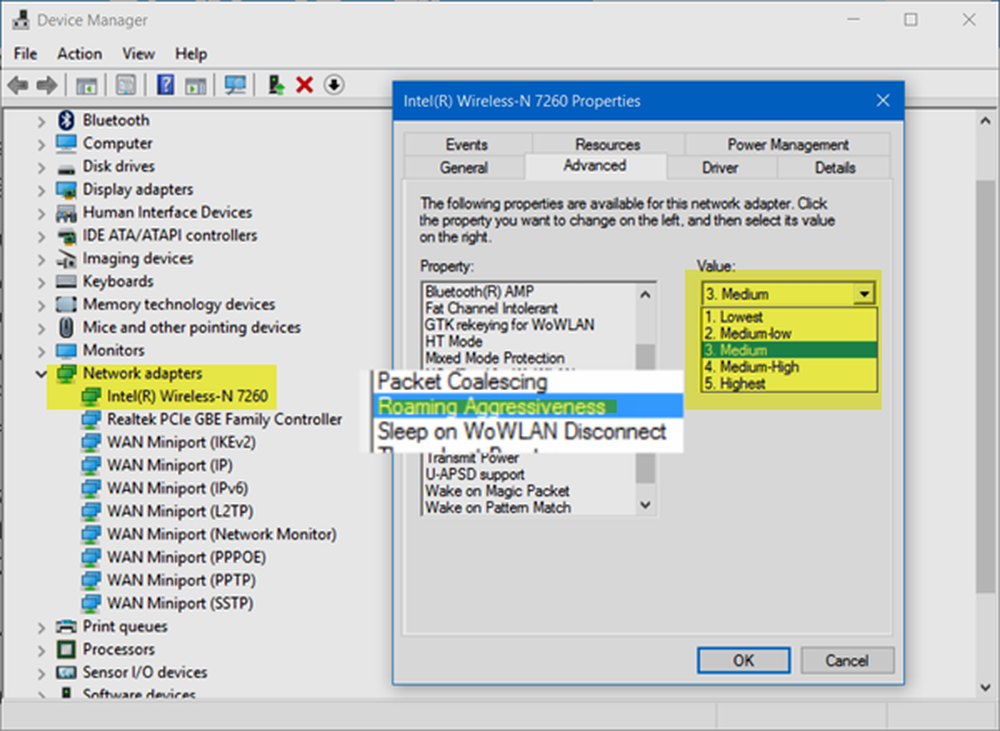
Dacă doriți să îmbunătățiți recepția și performanța Wi-Fi pe PC-ul Windows, vă recomandăm să modificați WiFi sensibilitate la roaming sau agresivitate. Sensibilitatea în roaming este rata la care aparatul dvs. selectează și comută la cel mai apropiat punct de acces disponibil, oferind un semnal mai bun. Se bazează pe puterea și calitatea semnalului - și nu pe distanța până la punctul WiFi.
Produsele Intel folosesc acest termen Agresivitatea în roaming, în timp ce Ralink și alți utilizatori folosesc Sensibilitatea la roaming. Dar ele în esență înseamnă același lucru.
Dacă primiți o performanță slabă a WiFi-ului, trebuie să configurați adaptorul de rețea fără fir pentru a utiliza setarea Performanță maximă. De asemenea, puteți încerca să actualizați driverele adaptorului de rețea la cea mai recentă versiune și să vedeți dacă acest lucru vă ajută. Aceste sfaturi pentru a crește viteza WiFi și zona de acoperire și cum puteți îmbunătăți semnalul de rețea wireless pe Windows vă pot ajuta, de asemenea.
WiFi sensibilitate la roaming sau agresivitate
Dacă vă confruntați cu o recepție slabă la Wi-Fi, puteți schimba și sensibilitatea sau agresivitatea în roaming Wi-Fi pentru a îmbunătăți recepția și performanța Wi-Fi și a vedea că funcționează pentru dvs..
Pentru a configura sensibilitatea WiFi în roaming, în Windows 10, deschideți meniul WinX făcând clic cu butonul din dreapta pe Start și selectând Manager de dispozitiv.
Adaptoarele ExpamdNetwork și identifică dispozitivul WiFi sau wireless. Faceți dublu clic pe intrare pentru a deschide caseta Proprietăți.Acum, în fila Avansat, derulați în jos lista Proprietăți până când vedeți Agresivitatea în roaming sau Sensibilitatea la roaming.
Apoi, sub Valoare drop-down, veți vedea următoarele opțiuni:
- Cel mai mic: dispozitivul dvs. nu va călca.
- Medium-Low: Roaming-ul este permis.
- Mediu: Este un set echilibrat între roaming și performanță.
- Medium-High: Roaming-ul este mai frecvent.
- Cel mai înalt: Dispozitivul urmărește în mod continuu calitatea WiFi. Dacă apare o degradare, încearcă să găsească și să se deplaseze către un punct de acces mai bun.
Selectați Medium-High sau Înalt. pentru a vă îmbunătăți performanța Wi-Fi.
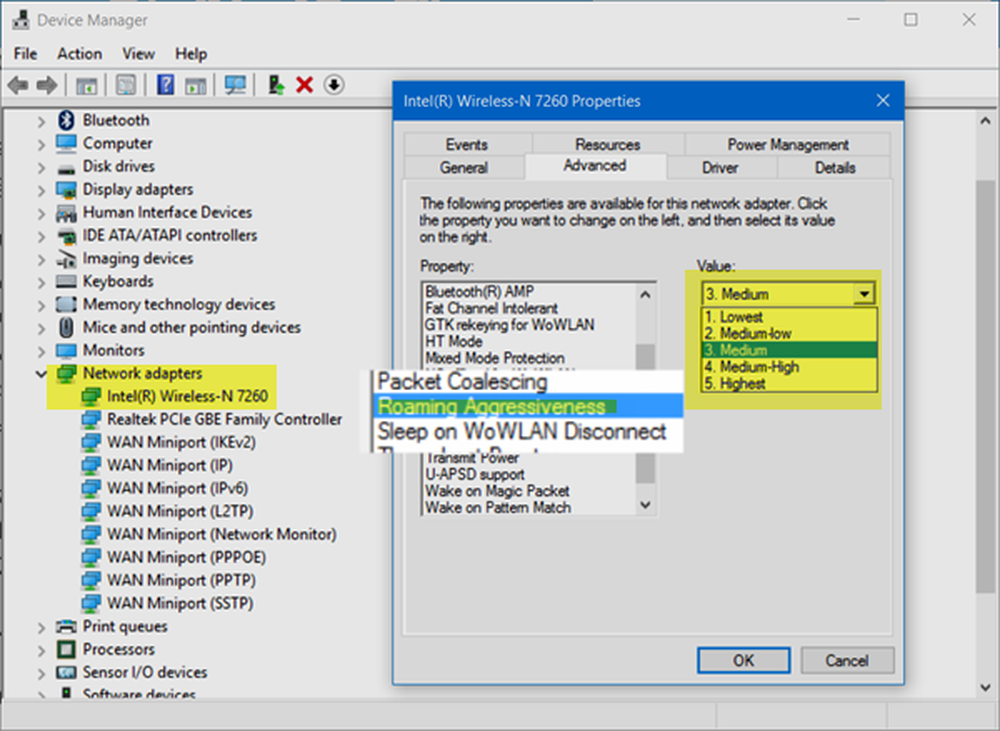
Faceți clic pe OK și ieșiți.
Spuneți-ne dacă acest lucru face diferența.