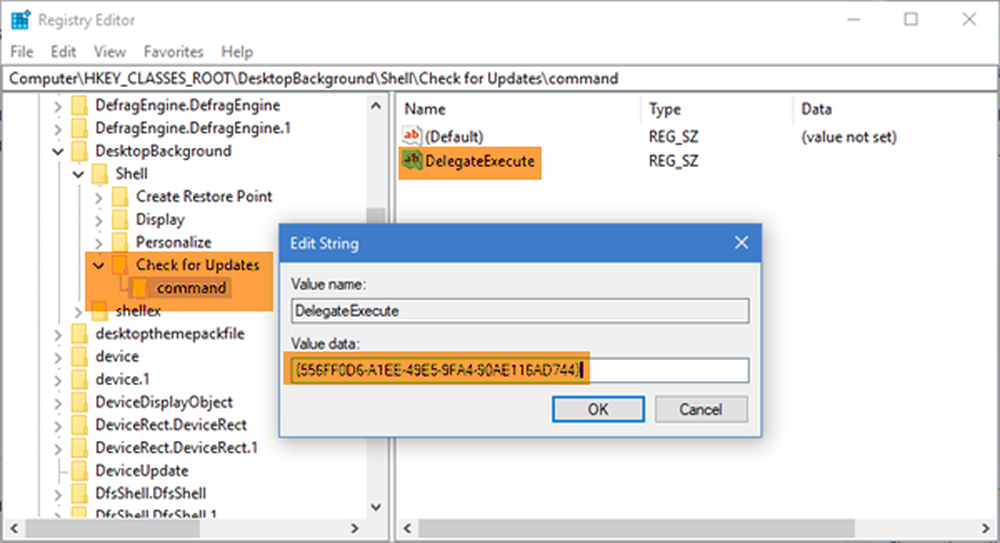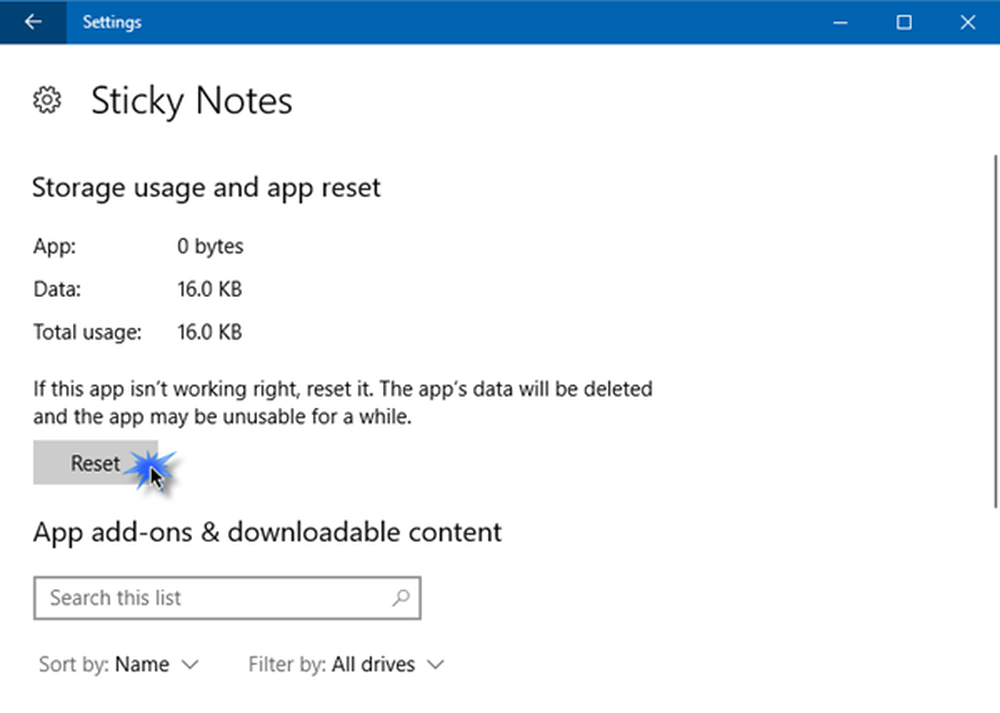Verificați conexiunea, codul de eroare este 0x80072EFD Eroare magazin Windows
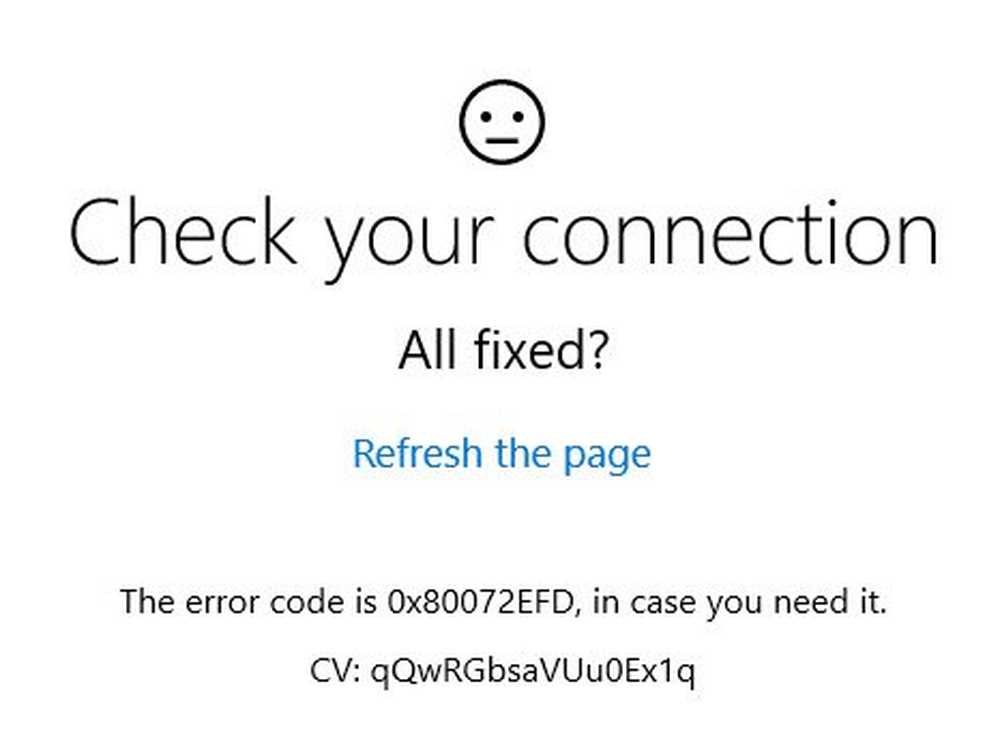
Dacă primiți a Verificați conexiunea, Toate fixate, Codul de eroare este 0x80072EFD, mesajul tău Windows 10, încercând să deschidă Magazinul Windows sau descărcarea sau actualizarea unui fișier Aplicația Google Store, aceste postări oferă sugestii privind lucrurile pe care doriți să le încercați.
Înainte de a începe, vă rugăm să creați mai întâi un punct de restaurare a sistemului, astfel încât să puteți restabili calculatorul în acest moment, dacă lucrurile nu merg așa cum doriți.
Verificați conexiunea dvs., codul de eroare 0x80072EFD
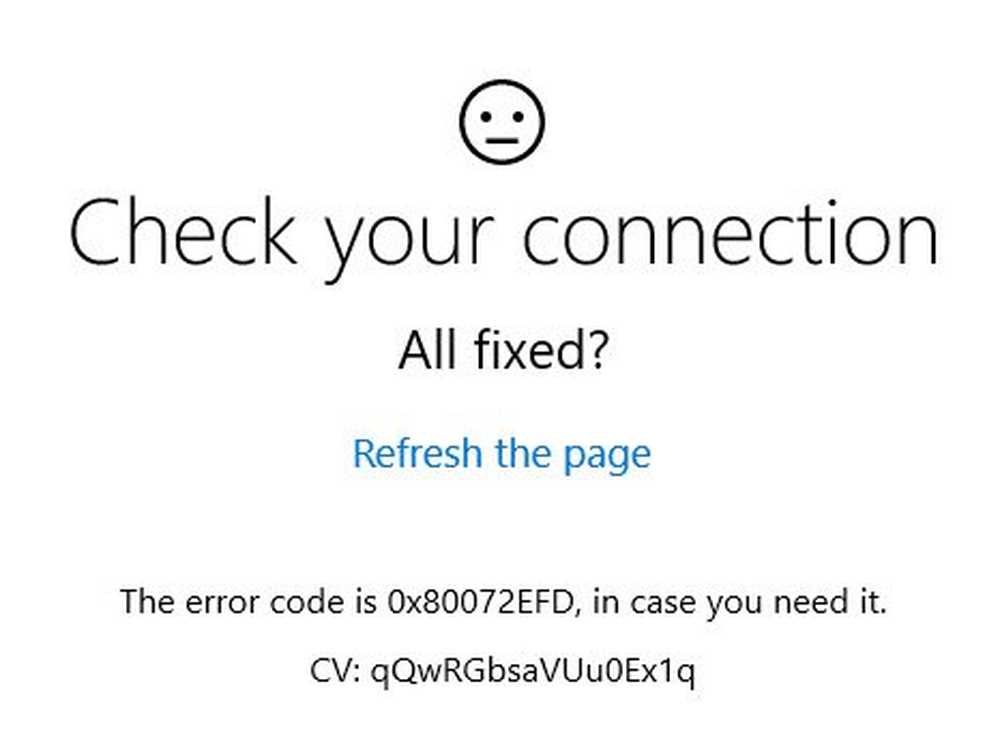
Această eroare se manifestă în problemele legate de conectivitatea rețelei de la Client la serviciile Store. Dacă primiți acest mesaj împreună cu un cod de eroare 0x80072EFD, atunci acesta indică faptul că o conexiune cu serverul nu a putut fi stabilită.
Iată câteva sugestii de depanare pe care le puteți încerca:
1] Dacă ar putea fi o problemă temporară cu Windows Store în sine. Actualizați pagina după un timp și vedeți dacă funcționează.
2] Asigurați-vă că aveți cele mai recente actualizări Windows instalate pe sistemul dvs. Windows 10.
3] Dezactivați paravanul de protecție și antivirus și vedeți dacă funcționează.
4] Utilizând un cont de administrator pe mașina afectată, deschideți editorul de registru și navigați la următoarea cheie
HKEY_LOCAL_MACHINE \ SOFTWARE \ Microsoft \ WindowsNT \ C urrentVersion \ NetworkList \ Profiluri
Faceți clic dreapta pe Profiluri cheie și mergeți la Permisiuni. Clic Avansat.
Acum verificați "Înlocuiți toate intrările permisiunilor obiect copil cu intrări de permisiune moștenite de la acest obiect"și faceți clic pe Aplicați.
Reporniți computerul Windows.
Încearcă să te conectezi din nou la magazin și să vezi dacă te ajută.
5] Rulați instrumentele de depanare încorporate în Windows, cum ar fi Troubleshooterul pentru Adaptor de rețea și Instrumentul de depanare a conexiunii la Internet și vedeți dacă ajută.6] Verificați data și ora sistemului din computer. Asigurați-vă că este corect.
7] Resetați cache-ul Windows Store.
8] Dacă utilizați o conexiune proxy, atunci dezactivați proxy-ul și să vedem dacă funcționează. Pentru a dezactiva proxy-ul, deschideți Internet Explorer> Instrumente> Opțiuni Internet> Fila Conexiuni> Setări LAN> Debifați Utilizare server proxy> Aplicați.
Dacă acest lucru nu funcționează, poate doriți resetați proxy-ul folosind resetați proxy-ul comanda pentru a reseta proxy-ul WinHTTP la Direct. Tastați următoarele într-o fereastră de comandă ridicată și apăsați pe Enter.
netsh winhttp resetare proxy
9] Ștergeți conținutul folderului Distribuție de software.
10] Dacă codul de eroare însoțitor este diferit, încercați următoarele sugestii:
- 80072EFF : Aceasta indică faptul că TLS este dezactivat și trebuie activat din nou. Așa că trebuie activați TLS. Faceți acest lucru, deschideți Setări> Rețea și Internet. Selectați Wi-Fi și faceți clic pe Opțiuni Internet. Faceți clic pe fila Avansat și accesați secțiunea Securitate. Asigurați-vă că există un marcaj de selectare lângă Utilizare TLS 1.2. Selectați Aplicați / OK.
- 801901F7 : Acest cod de eroare indică faptul că serviciul Windows Update nu este executat. Utilizați acești pași pentru a o reactiva. Activați-o din nou prin intermediul serviciului Services.msc. Setați serviciul pe Automat.
11] Dacă Windows Apps nu se conectează la Internet cu Error 80072EFD, este posibil să fie necesar să activați IPv6. Windows 10 v1809 necesită ca IPv6 să fie activat pentru a utiliza aplicațiile UWP.
Dacă nu ajută nimic, vă recomandăm să luați în considerare opțiunea Refresh This PC. De asemenea, verificați dacă ceva aici Server sa dat peste cap, toți avem zile rele vă ajută.