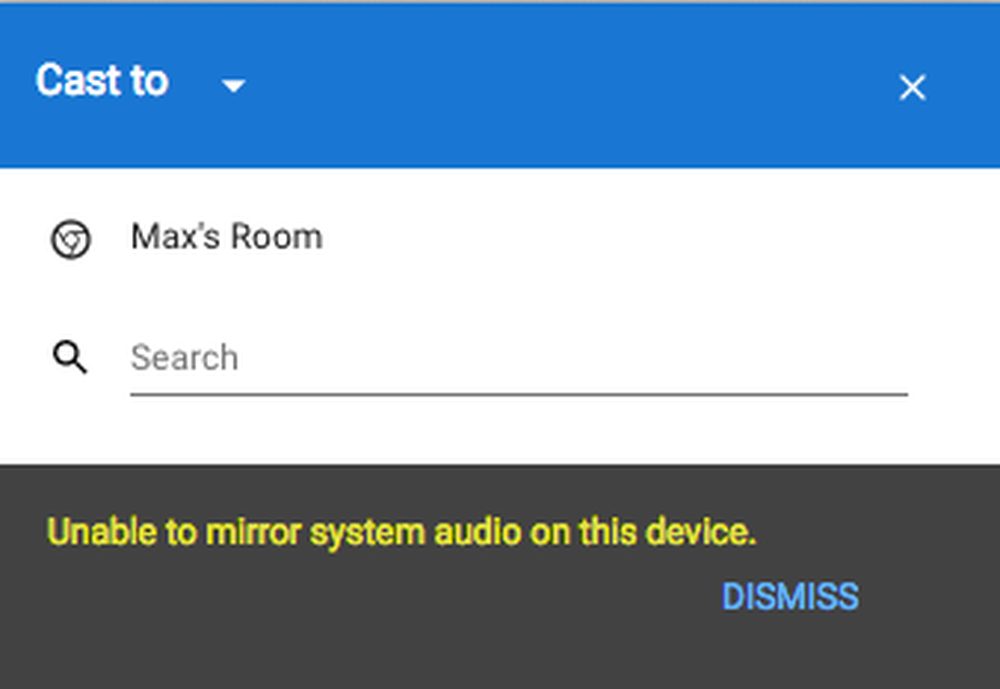Chromecastul nu apare pe calculatorul Windows
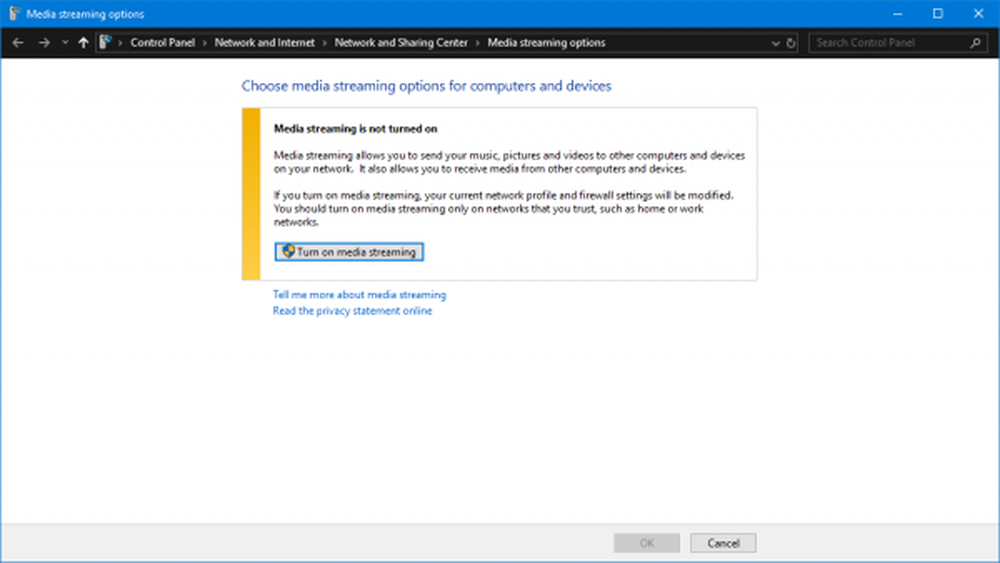
Chromecast este una dintre componentele populare ale televiziunilor din zilele noastre. Acesta este produs de Google și este folosit pentru a reda în mod wireless suportul media de la celelalte dispozitive, cum ar fi telefoanele Android, la televizoarele noastre. Și nu este doar turnarea ecranului unui dispozitiv; este vorba de a rula o versiune miniaturală a aplicației pe televizor folosind Chromecastul și apoi să redați acel suport media într-un player complet, care poate fi chiar controlat de dispozitivul pe care îl redați. Acest lucru face ca acesta să fie o opțiune foarte bună de a lucra în camera de zi în care întreaga familie sau grupul consumă împreună conținut digital.
Cu toate acestea, nu este exact modul în care funcționează calculatoarele Windows cu acesta. Dacă aveți un computer care rulează Windows, acesta poate reda conținut numai pe alte display-uri cu un Chromecast atașat numai utilizând Google Chrome. Dar oamenii o folosesc pentru a oglinda afișarea lor pe ecranul mare, de asemenea. Dar de multe ori, chiar și această funcționalitate nu funcționează deoarece Chromecastul nu apare pe calculatorul Windows. Vom vorbi mai multe despre asta astăzi.
Cum se afișează ecranul de la Windows PC la Chromecast
Pentru asta, nu trebuie sa faci nimic. Doar faceți clic pe Centru de acțiune pictograma din partea din dreapta jos a ecranului de pe bara de activități pentru a dezvălui bara de sarcini sau doar a lovi tasta Windows + A buton de pe tastatură.

Acum faceți clic pe Extinde situat pe porțiunea superioară a comutatoarelor rapide. În cele din urmă, faceți clic pe Conectați.

Acum, puteți să vedeți Chromecastul dvs. care apare acolo în listă. Faceți clic pe acesta pentru a începe proiectarea ecranului prin intermediul Chromecastului pe ecranul mai mare.
Chromecastul nu apare pe computer
Mai întâi, asigurați-vă că computerul dvs. Windows și dispozitivul Chromecast sunt conectate la aceeași rețea WiFi și sunt activate corespunzător.
Acum, vom începe să o rezolvăm.
1. Activați partajarea rețelei
Utilizați caseta de căutare Cortana și tastați Starea rețelei. Și din lista de rezultate, faceți clic pe Starea rețelei pentru a deschide pagina corespunzătoare.
Acum, faceți clic pe Centru de rețea și partajare. O veți găsi în partea din dreapta jos.

Acum, pentru profilul dvs. curent, asigurați-vă că Descoperirea rețelei și Distribuirea de fișiere și imprimante este pornit.
Click pe Salvează modificările.
2. Actualizați driverul cardului de rețea
Va trebui să actualizați driverele cărții de rețea.
Acest lucru se poate face prin intrarea în Device Manager și actualizarea driverului pentru Adaptoare de rețea.

Reporniți computerul pentru ca modificările să aibă efect.
3. Resetați permisiunile pentru flux
Va fi un pic cam lung.
Aici introduceți Windows Media Player în caseta de căutare Cortana. Apoi faceți clic pe intrarea corespunzătoare pentru a deschide Windows Media Player.
Acum, faceți clic pe Curent apoi faceți clic pe Permiteți accesul la Internet la mass-media de acasă ...

În pasul următor, veți obține o mică fereastră mini, în interiorul acesteia, faceți clic pe Permiteți accesul la mediul de acasă la Internet.
Veți primi un mesaj spunând, "Ați permis cu succes accesul la mediul de acasă la Internet". Acolo, faceți clic pe O.K.
Apoi, faceți clic pe Curent din nou și apoi faceți clic pe Activați streamingul media ...
În ferestrele pe care le vedeți, faceți clic pe Activați streamingul media și faceți clic pe O.K.

Acum, în lista dispozitivelor dvs., asigurați-vă că le vedeți pe Retea locala și faceți clic pe Permiteți tuturor.

Faceți clic pe OK. Din nou, faceți clic pe Curent și asigurați-vă că opțiunea etichetă ca Permiteți automat dispozitivelor să-și redea media este bifată. CloseWindows Media Player.
Dacă aveți nevoie de mai multe sugestii, puteți să citiți ghidul nostru privind stabilirea fluxului media care nu funcționează.
Spuneți-ne dacă problema dvs. este fixă sau nu.