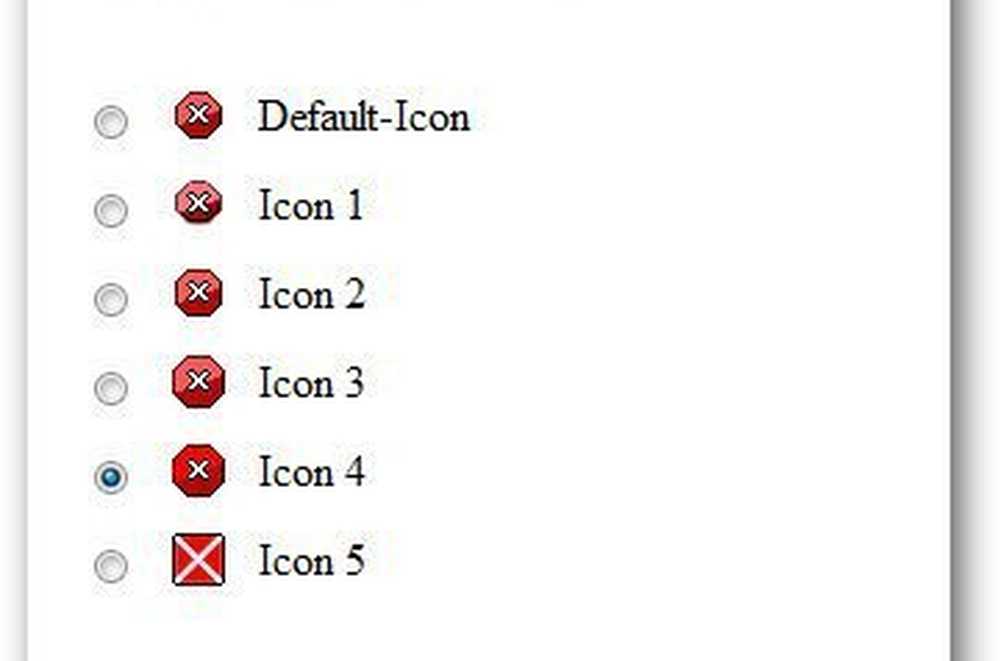Cloud Clipboard nu funcționează sau se sincronizează în Windows 10
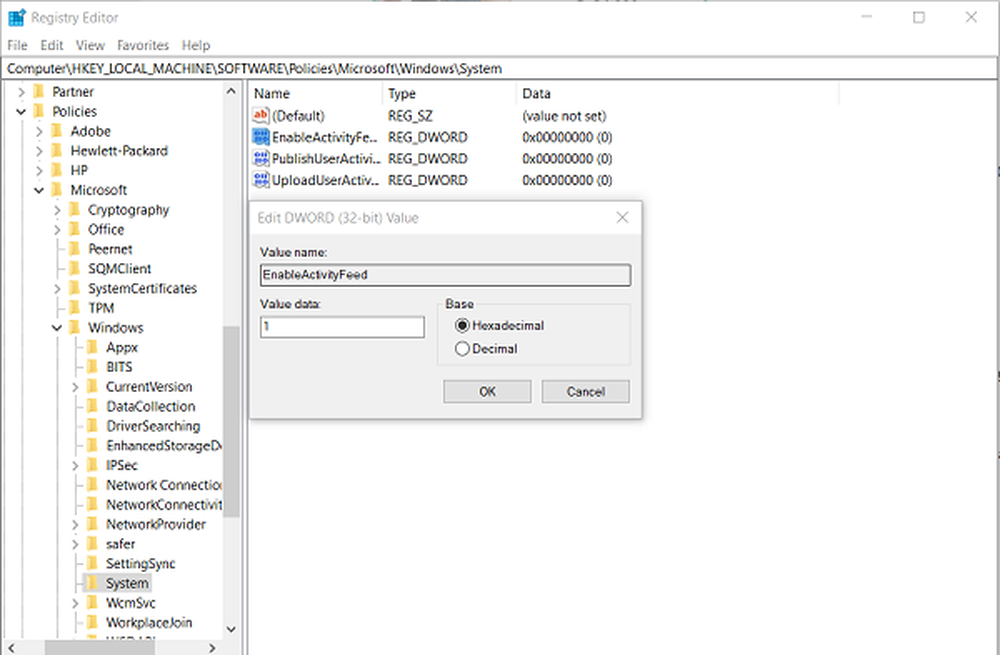
Noul Cloud Clipboard în Windows 10 utilizează tehnologia Cloud. Acest lucru permite utilizatorilor să sincronizeze textele și fișierele de la un dispozitiv Windows 10 la altul, atât timp cât preferă să utilizeze contul Microsoft. Cu toate acestea, caracteristica de sincronizare nu este activată în mod implicit. Trebuie să activați manual opțiunea în noua pagină de setări Clipboard pentru a accesa istoricul clipboardului. Acestea fiind spuse, Clipboard-ul uneori nu reușește să se sincronizeze. Dacă ați întâmpinat acest lucru, încercați această remediere.

Înainte de a începe, este posibil să doriți să citiți această postare despre modul de utilizare a caracteristicii Cloud Clipboard History.
Cloud Clipboard nu funcționează
Vom folosi metoda Registry aici. Așadar, aveți grijă și continuați cu prudență.
Apăsați Win + R în combinație pentru a deschide "Alerga' căsuță de dialog. Tip 'regedit.exe'în câmpul gol și apăsați'introduce'.
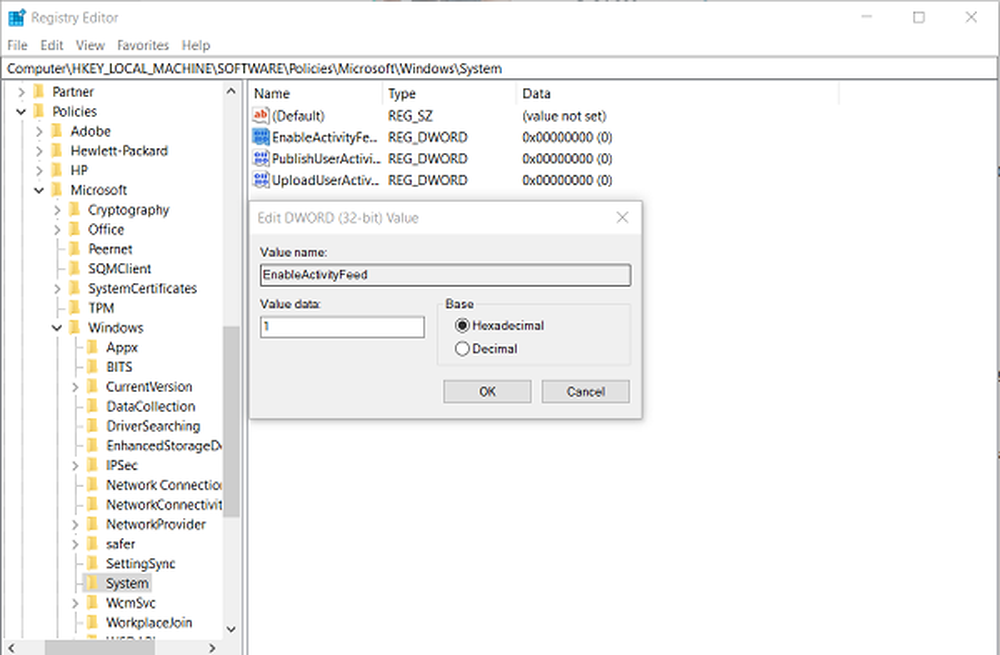
Acum, navigați la următoarele și extindeți următoarea cheie:
HKEY_LOCAL_MACHINE \ SOFTWARE \ Policies \ Microsoft \ Windows \
Selectează Sistem pliant.
Faceți clic în spațiul gol din panoul din dreapta și asigurați-vă că sunt disponibile DWORD-urile de registry pentru următoarele chei-
- EnableActivityFeed
- PublishUserActivities
- UploadUserActivities
Dacă valoarea implicită este setată la "0', va trebui să schimbați datele de valoare ale fiecăreia dintre ele la'1'.
Dacă nu găsiți aceste intrări în Editorul de registru, atunci va trebui să creați unul pentru fiecare. Deci, faceți clic dreapta pe orice zonă goală și alegeți New> DWORD (32-bit) și setați datele valorii.
Ulterior, trebuie doar să reporniți PC-ul pentru a permite schimbările să se producă.
Problema a devenit vizibilă când sincronizarea sa oprit și mi-am putut găsi activitățile vizibile sub pagina de confidențialitate Microsoft în browserul Edge. După ce am urmat pașii menționați mai sus, am reușit să rezolv problema.