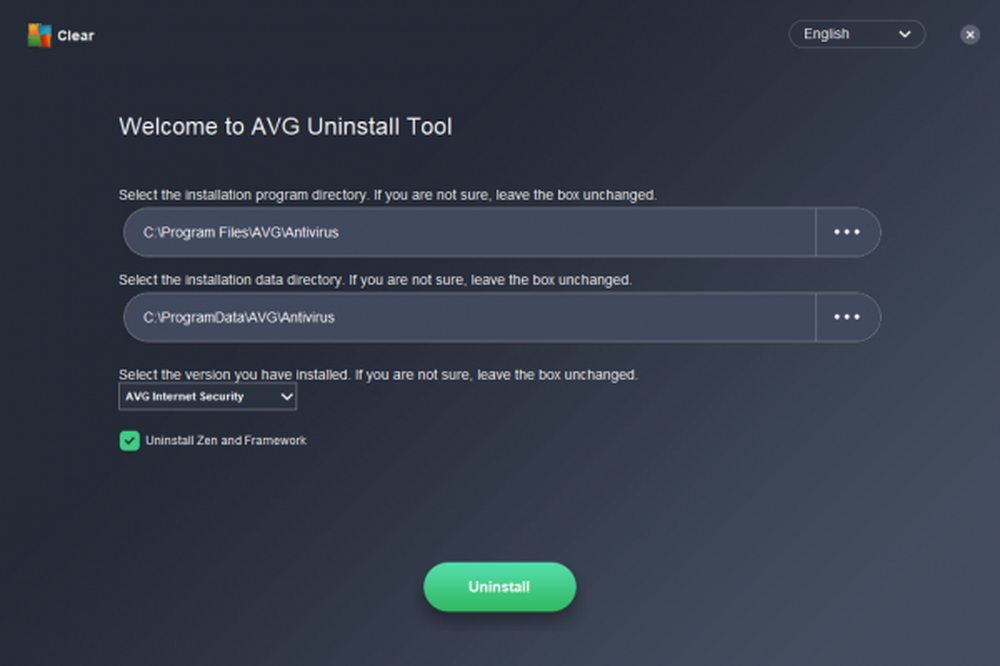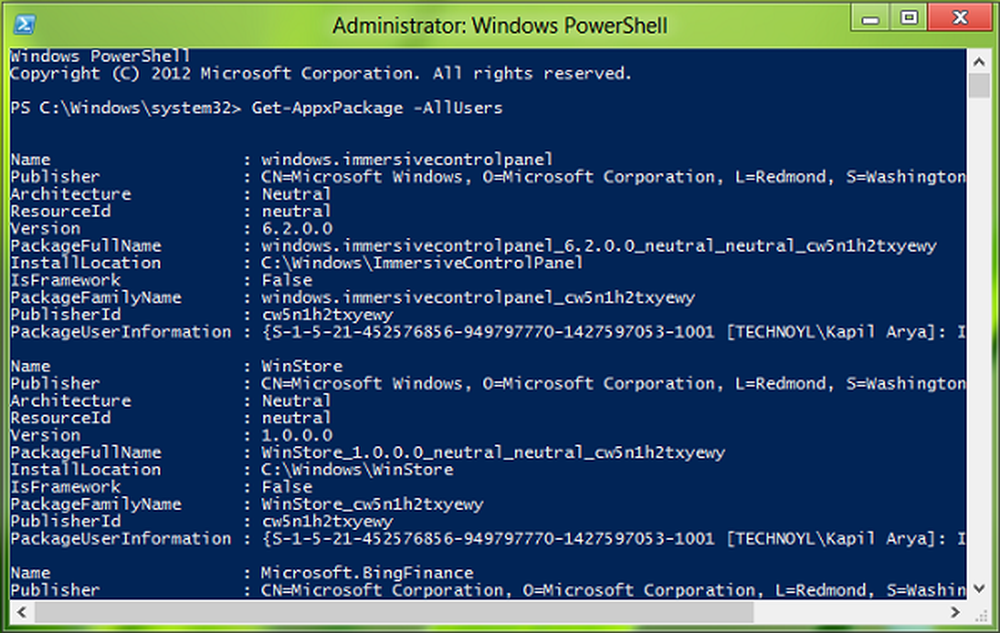Comprimare fișiere, folder, unitate în Windows pentru a salva spațiul pe disc
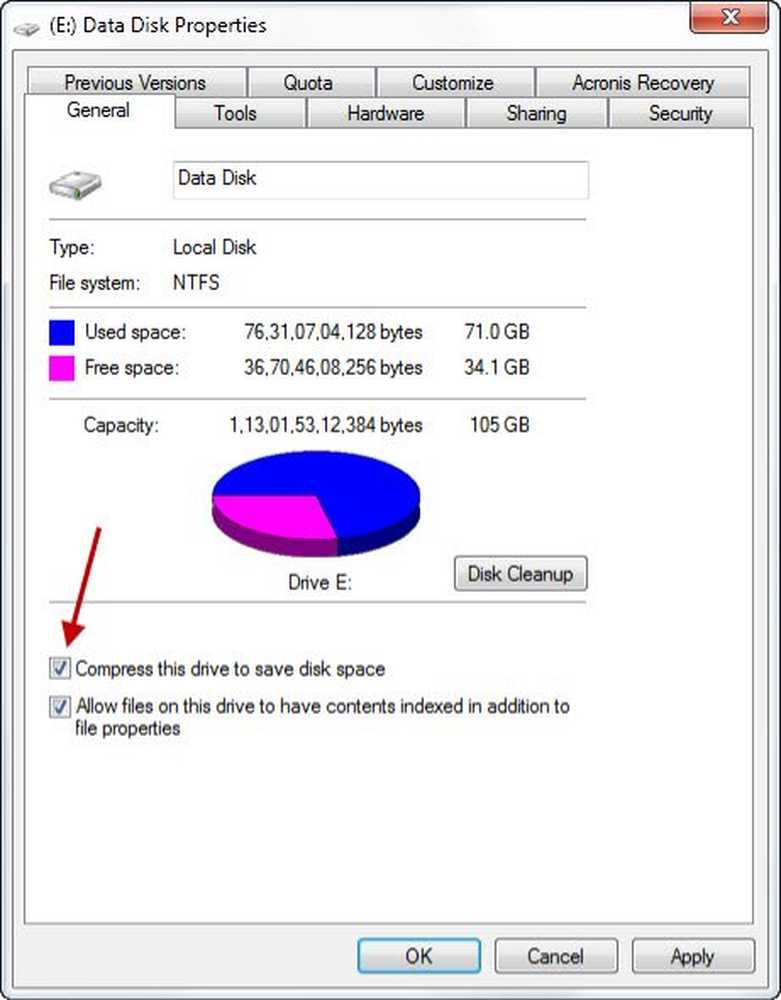
Pentru a economisi spațiu pe disc, sistemul de operare Windows vă permite să comprimați fișiere și foldere. Când comprimați un fișier, utilizând funcția Comprimare fișiere Windows, datele sunt comprimate folosind un algoritm și redate astfel încât să ocupe un spațiu mai mic. Când accesați din nou fișierul respectiv, datele trebuie mai întâi să fie decomprimate înainte de a putea accesa acest fișier. Astfel, citirea fișierelor comprimate necesită mai mult timp și consumă și puterea de procesare.
În Windows 7, Comprimați fișiere vechi opțiunea a fost eliminată din utilitarul Disk Cleanup Utility. Acest lucru a fost probabil făcut din moment ce; acum, hard disk-urile mari au devenit ușor și ieftin disponibile. Mai mult, comprimarea fișierelor a durat mult timp și, prin urmare, a întârziat procesul de curățare a discurilor. Windows nu avea cum să știe care fișiere comprimase și comprima toate cele care nu au fost accesate pentru o anumită perioadă. Acest lucru nu a fost bun, de multe ori acest lucru ar putea afecta performanța. Prin urmare, această opțiune a fost eliminată din utilitarul de curățare a discurilor.
În aceste zile de hard discuri mari și ieftine, mulți dintre noi nu pot alege să utilizeze această caracteristică - preferând în schimb alte modalități de eliberare a spațiului pe disc sau utilizând CCleaner, Quick Clean sau folosind niște remedii gratuite. Dar dacă doriți să comprimați fișiere, așa puteți face.
Cum se comprima un fișier sau un dosar
Pentru a comprima un fișier sau un dosar, faceți clic dreapta pe fișierul sau dosarul și sub fila General, selectați Avansat.
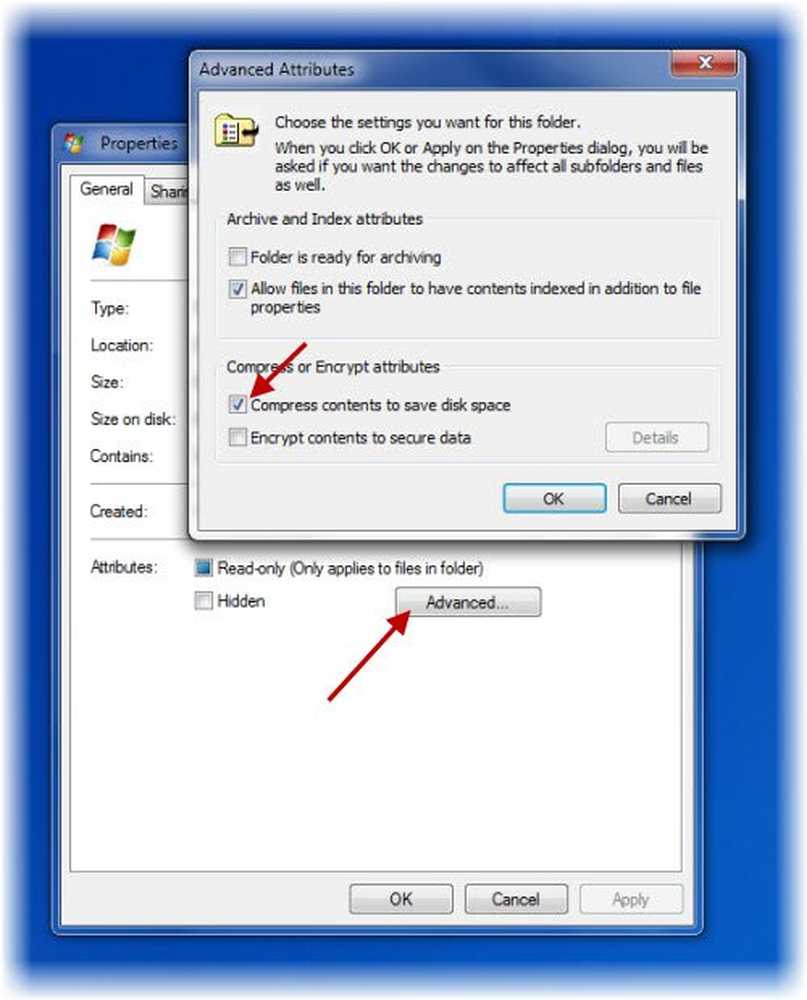
Cum se comprima un Drive
Pentru a comprima o întreagă unitate, faceți clic dreapta pe unitate și sub fila General, bifați opțiunea Comprimare pentru a economisi spațiu pe disc. Faceți clic pe Aplicați / OK.
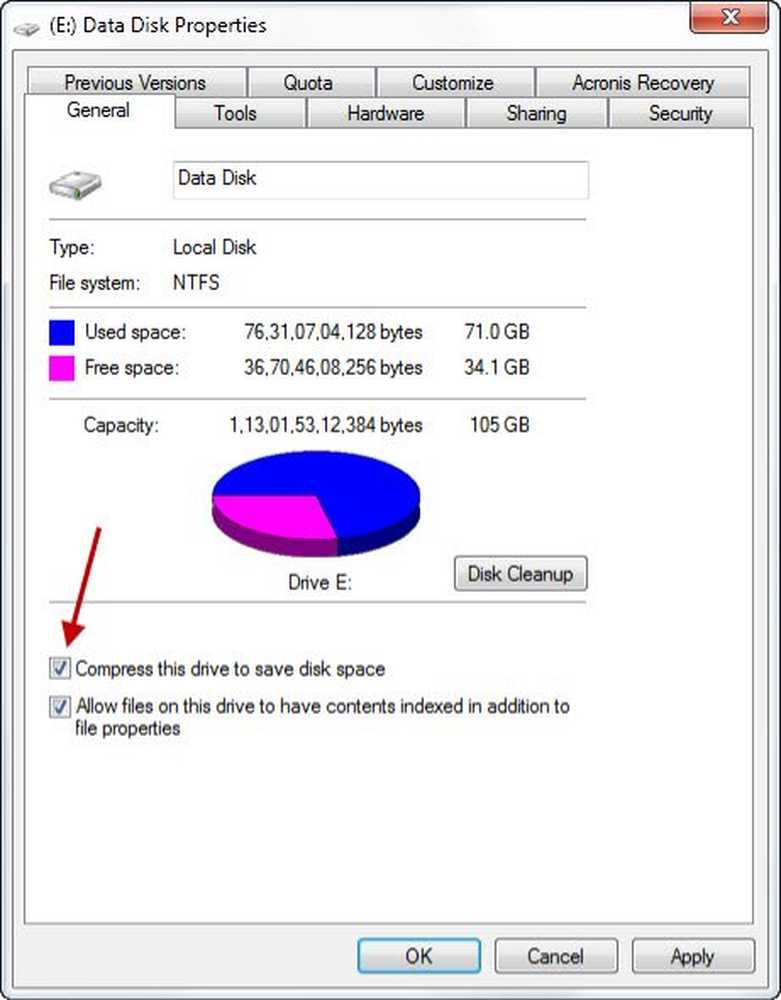
Deși acest lucru s-ar putea să nu se aplice acum, este bine să știți că puteți comprima conținutul numai pe o partiție NTFS. Nu veți vedea butonul Advanced dacă nu vă aflați pe o unitate NTFS.
Comportamentul comprimării fișierelor
- Dacă mutați un fișier dintr-o unitate DIFFERENTĂ NTFS într-un folder comprimat, este de asemenea comprimat.
- Dacă mutați un fișier din unitatea NTFS SAME într-un folder comprimat, fișierul își păstrează starea inițială, fie comprimată, fie necomprimată.
Rețineți că fișierele și folderele comprimate utilizând compresia NTFS nu pot fi criptate. Nu mai puteți comprima din nou un fișier care a fost deja comprimat o singură dată. Nu va ajuta prea mult.
Nu comprimați unitatea sistemului
O regulă de aur! Nu comprimați niciodată unitatea C sau unitatea de sistem. Compresia unității de sistem ar putea provoca multe probleme, inclusiv cauzând eșecul instalărilor șoferului. Și chiar dacă tot decideți să comprimați unitatea de sistem - NU comprimați directorul rădăcină și NU comprimați directorul Windows. Acest lucru ar putea chiar să vă facă computerul Windows un boot!
A fost tocmai a doua zi când fiica mică a vecinului meu mi-a venit să-mi spună cum a comprimat unitatea C pe computerul tatălui ei, pentru a economisi spațiu - și cum acum computerul nu pornea. Ei bine, tatăl ei a ajuns să se cunoască imediat și au decis să reinstaleze Windows ...
Dar, dacă vă confruntați cu această problemă, puteți verifica mâine pentru a afla ce trebuie să faceți dacă descoperiți că computerul Windows nu se va încărca deoarece ați comprimat unitatea sistemului.