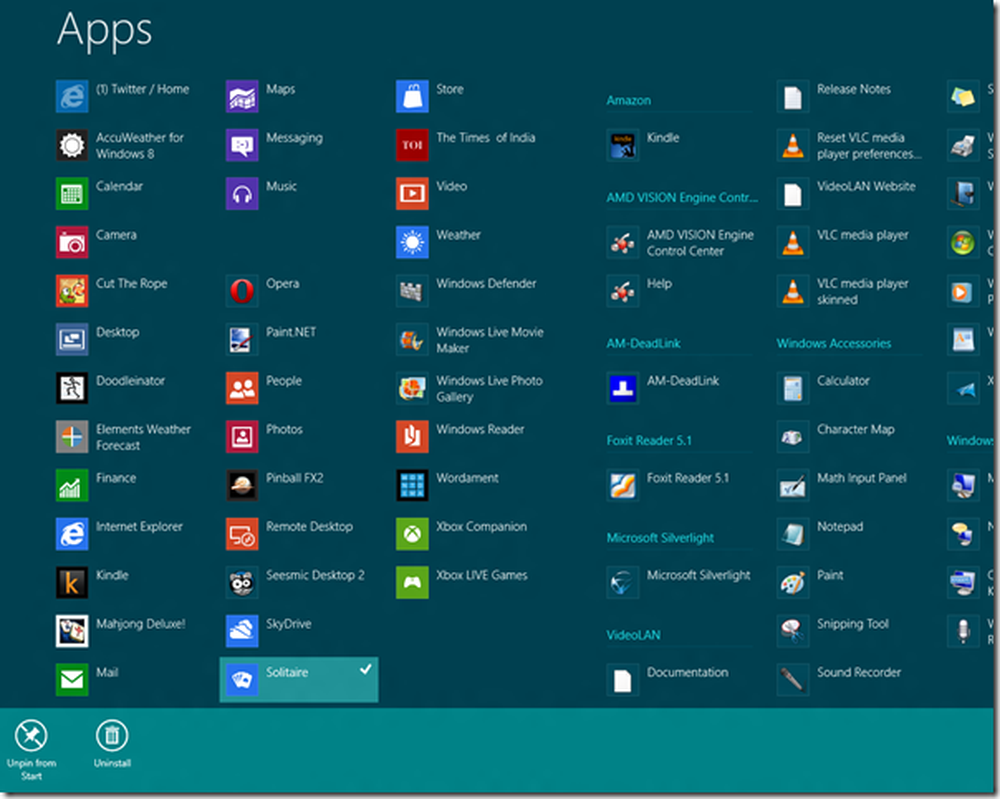Creați, ștergeți, utilizați desktopuri virtuale în Windows 10
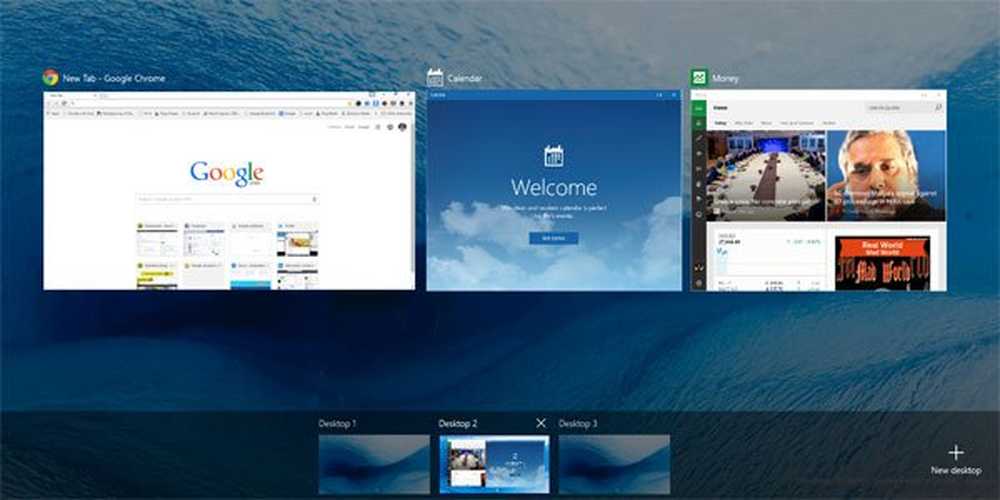
Prin adăugarea Desktop virtual sau Vizualizare sarcini caracteristică, Windows 10 a dat mai multă putere utilizatorilor săi. Versiunile anterioare ale Windows nu au această caracteristică. Unul a trebuit să stivuiască toate programele sau sarcinile deschise într-o bară de activități a unui singur desktop. Odată cu creșterea numărului de programe deschise, a început să devină foarte greoaie pentru a gestiona sarcinile. Desktop-urile virtuale din Windows 10 sunt de așteptat să rezolve această problemă.
Vizualizarea de activități este un manager desktop virtual pentru Windows 10 și este lansat când faceți clic pe butonul său, lângă bara de căutare din bara de activități. Folosind această caracteristică, puteți crea diferite aranjamente ale aplicațiilor în desfășurare și ale programelor deschise. Aveți posibilitatea să creați noi desktop-uri, să deschideți diferite aplicații în fiecare, să lucrați în fiecare sau oricare dintre ele ori de câte ori doriți, să închideți desktop-urile deschise când terminați lucrul etc. Puteți comuta între aplicații și puteți muta și o aplicație de pe un desktop altcuiva. Această caracteristică mărește o caracteristică de declanșare numită Snap Assist, care vă pot ajuta să fixați ferestre diferite în orice aranjament, puțin mai ușor.
Creați Desktop Virtual în Windows 10
Pentru a începe, faceți clic pe pictograma "Vizualizare activitate" de lângă bara de căutare Windows 10 din bara de activități, după cum se arată în imaginea de mai jos.

Dând clic pe butonul Vizualizare activitate deschide o nouă vizualizare. Chiar deasupra barei de sarcini, puteți observa un panou în care toate desktopurile sunt stivuite una lângă cealaltă, cu un număr care o sugerează de ex. "Desktop 1", "Desktop 2" etc ...

Aveți posibilitatea să creați un nou desktop făcând clic pe pictograma "Desktop nou" care este prezent în colțul din dreapta al acestui panou. Acum puteți utiliza desktop-ul creat pentru a rula și grupa programele în cadrul desktop-ului creat. Win + Ctrl + D va crea, de asemenea, un nou desktop virtual.
Utilizați Desktopul Virtual în Windows 10
Cu ajutorul funcției Virtual Desktop, puteți adăuga un număr nelimitat de desktop-uri și puteți gestiona mai bine sarcinile. De exemplu, se pot deschide toate programele editorului într-un singur desktop virtual și au muzică, fotografii etc. în celălalt. În acest fel, o persoană poate separa logic sarcinile pe baza naturii sale și poate comuta simultan între ele.

Pentru a închide actualul desktop virtual, utilizați Win + Ctrl + F4. Win + Ctrl + Arrows vă va ajuta să navigați între desktopurile virtuale.
Ștergeți Desktopul virtual în Windows 10
Dacă ați deschis mai multe desktop-uri virtuale pe PC-ul dvs., este posibil să doriți să închideți câteva sau toate desktop-urile deschise. Rețineți că programele deschise într-un anumit desktop sunt grupate sub acesta. Dacă doriți să închideți oricare dintre desktop-urile virtuale, faceți clic pe butonul "Task View" din bara de activități care deschide toate desktopurile active, apăsați pe butonul "close" pentru a termina desktop-ul respectiv așa cum se arată în imagine.

Aceasta închide desktop-ul virtual dorit și toate programele deschise de pe acel desktop specific vor fi mutate pe desktop-ul vecin, care va fuziona cu programele deschise existente. Pe scurt, nu puteți termina toate programele deschise pe un desktop prin simpla închidere a desktop-ului - desktopurile create sunt virtuale în natură și vă ajută să organizați programele deschise într-un mod mai curat. Va trebui să închideți programele chiar și după uciderea unui desktop virtual.
A concluziona:
- Pentru a adăuga un desktop nou, faceți clic pe butonul de vizualizare a sarcinii de pe bara de sarcini și faceți clic pe butonul "nou desktop".
- Nu există nicio limită pentru numărul de desktop-uri pe care le puteți crea.
- Partea de sus a acestei vizualizări arată previzualizările ferestrelor pe care le-ați deschis, la fel ca Alt + Tab. Cu toate acestea, vizualizarea de sarcini filtrează și această listă atunci când creați desktop-uri virtuale, deci apar doar ferestrele relevante.
- Sub aceasta, veți găsi lista de desktopuri pe care le-ați deschis. Etichetele, împreună cu previzualizări exacte, fac ușor să găsiți ceea ce doriți să comutați.
- Ce se întâmplă dacă încercați să găsiți acest player de muzică și ați uitat desktopul pe care l-ați avut? Deplasați mouse-ul peste fiecare previzualizare desktop și Windows vă va permite să vedeți ce ferestre sunt deschise acolo.
- Puteți trage orice fereastră pe desktopul pe care doriți să îl mutați drept în vizualizarea de sarcini.
- Puteți să glisați chiar o miniatură pe butonul "nou desktop" pentru a crea și a muta într-un singur pas într-un nou desktop.
Comenzi rapide de la tastatură pentru desktopul virtual:
- WIN + CTRL + STÂNGA / DREAPTA: Comutați la desktopul anterior sau următor
- WIN + CTRL + D: Creați un desktop nou
- WIN + CTRL + F4: Închideți desktopul curent
- WIN + TAB: Lansați afișarea sarcinii.
Pro Sfaturi
- Utilizând comanda rapidă de la tastatură Win + Tab, se poate deschide fereastra Vizualizare sarcină.
- Pentru a naviga între diferite desktop-uri, utilizați tasta Win + Ctrl + tasta săgeată stânga sau dreapta
- Pentru a închide desktopurile virtuale, utilizați Win + Ctrl + F4.
În cazul în care nu utilizați această caracteristică Virtual Desktop sau Task View în Windows 10, puteți să eliminați butonul Task View din bara de activități.
Acum, aruncați o privire la aceste Sfaturi și Trucuri pentru Desktop Virtual!